8 parimat viisi Google Chrome'i suure protsessori kasutuse parandamiseks Windows 11-s
Miscellanea / / April 05, 2023
Windowsi kasutajad kurdavad sageli Google Chrome'i protsessori ebanormaalse kasutamise üle. Kui te seda ignoreerite, siis teie Windowsi arvuti võib tunduda loid. Õnneks saate parandada Chrome'i kõrget protsessorikasutust ja vabastada arvutis ressursse.
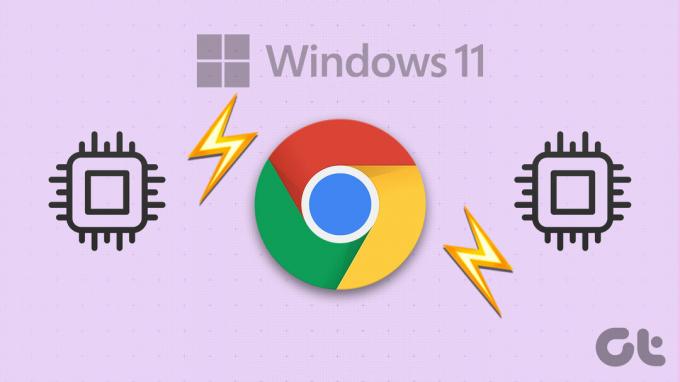
Kui Google Chrome tarbib pidevalt palju protsessorit, mõjutab see teie arvuti kasutuskogemust. Kui te ei soovi Microsoft Edge'ile lülituda, on siin mõned lahendused Google Chrome'i suure CPU kasutuse parandamiseks Windows 11-s.
1. Sulgege soovimatud vahelehed Chrome'i tegumihalduri abil
Iga Chrome'is avatav vaheleht kulutab protsessori ressursse, mõned neist nõuavad rohkem kui teised. Kui teile meeldib töötamise ajal mitu vahekaarti lahti hoida, võib Chrome'i protsessori kasutus Windowsis tõusta. Saate kasutada Chrome'i sisseehitatud tegumihaldurit, et tuvastada ressursse näljased vahekaardid ja sulgeda need, mida te ei vaja.
Chrome'i tegumihalduri kuvamiseks vajutage klaviatuuril klahvikombinatsiooni Shift + Esc. Klõpsake CPU päisel, et sortida vahekaardid ja protsessid nende protsessori kasutuse alusel. Valige vahekaardid, mida te ei vaja, ja kasutage nende sulgemiseks nuppu Lõpeta protsess.
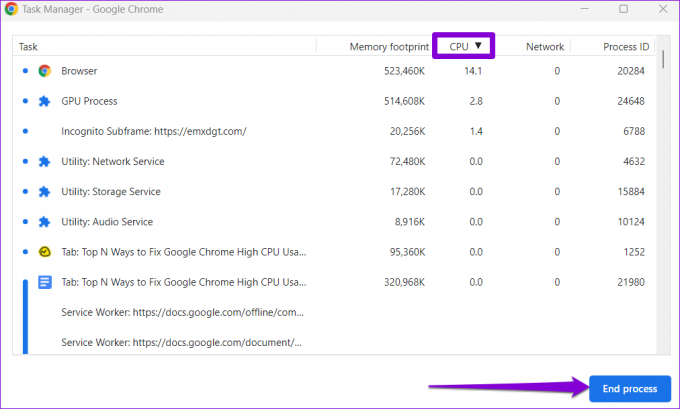
2. Keela riistvarakiirendus
Kui lubate Chrome'is riistvarakiirenduse, saab brauser kasutada graafikamahukate toimingute jaoks protsessori asemel teie GPU-d. Kuigi see funktsioon peaks vähendama teie protsessori koormust, võib see mõnikord põhjustada rohkem kahju kui kasu. Võite proovida Chrome'is riistvarakiirenduse keelata, et kontrollida, kas see muudab midagi.
Tüüp chrome://settings/system ülaosas aadressiribal ja vajutage sisestusklahvi. Seejärel keelake lüliti „Kasuta riistvarakiirendust, kui see on saadaval”.

Pärast seda taaskäivitage Google Chrome ja kontrollige, kas protsessori kasutus on normaliseerunud.
3. Eemaldage kasutamata laiendused
Liiga paljude laiendite kasutamine võib põhjustada ka suurema protsessori kasutuse Windowsis. See võib juhtuda ka siis, kui mõni teie laiendustest töötab valesti. Teil on vaja eemaldage Chrome'ist kõik mittevajalikud laiendused selle parandamiseks.
Samm 1: Avage Google Chrome. Klõpsake paremas ülanurgas menüüikoonil, minge jaotisse Rohkem tööriistu ja valige alammenüüst Laiendused.

2. samm: Kasutage kasutamata laienduste keelamiseks lüliteid või klõpsake nende kustutamiseks nuppu Eemalda.

Pärast seda taaskäivitage Chrome ja jälgige selle protsessori kasutamist Windowsi tegumihaldur.
4. Peatage Chrome'i veebilehtede eellaadimine
Kiiremaks sirvimiskogemuseks on Google Chrome'il funktsioon, mis võimaldab eellaadida veebilehti, mida sageli külastate. See käitumine võib aga põhjustada Chrome'i protsessori kasutuse suurenemist Windowsis. Seetõttu on probleemide ilmnemisel kõige parem see funktsioon keelata.
Samm 1: Chrome'is klõpsake paremas ülanurgas kolme punktiga menüüikoonil ja valige Seaded.

2. samm: Klõpsake vahekaardil Privaatsus ja turvalisus valikul „Küpsised ja muud saidiandmed”.
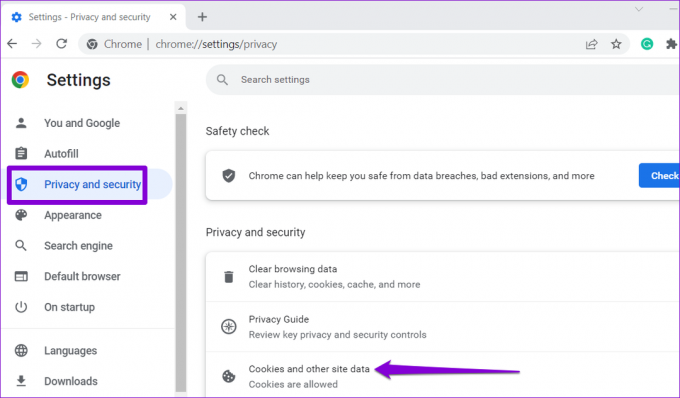
3. samm: Kerige alla ja keelake valiku „Lehtede eellaadimine kiiremaks sirvimiseks ja otsimiseks” kõrval olev lüliti.

5. Takistage Chrome'i taustal töötamine pärast sulgemist
Kui Google Chrome jätkab protsessori ressursside kasutamist isegi brauseri sulgemisel, on mõned teie Chrome'i rakendused endiselt aktiivsed. Kui te ei soovi, et see juhtuks, tehke järgmist, kuidas peatada Chrome'i taustal töötamine.
Samm 1: Avage oma arvutis Google Chrome. Klõpsake paremas ülanurgas kolme punktiga menüüikoonil ja valige Seaded.

2. samm: Liikuge vahekaardile Süsteem ja lülitage välja lüliti valiku „Jätka taustarakenduste käitamist, kui Google Chrome on suletud” kõrval.
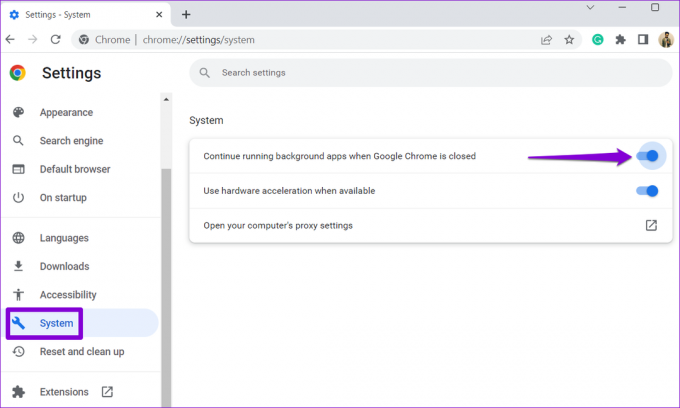
6. Otsige Chrome'i abil üles kahjulikku tarkvara
Võimalik, et Chrome'i kõrge protsessorikasutus Windowsis on põhjustatud teie arvutis töötavast viirusest mõjutatud rakendusest või programmist. Selle võimaluse kontrollimiseks saate Google Chrome'i abil skannida oma arvutit kahjuliku tarkvara suhtes.
Tüüp chrome://settings/cleanup Chrome'i aadressiribal ja vajutage sisestusklahvi. Skannimise alustamiseks klõpsake nuppu Otsi.
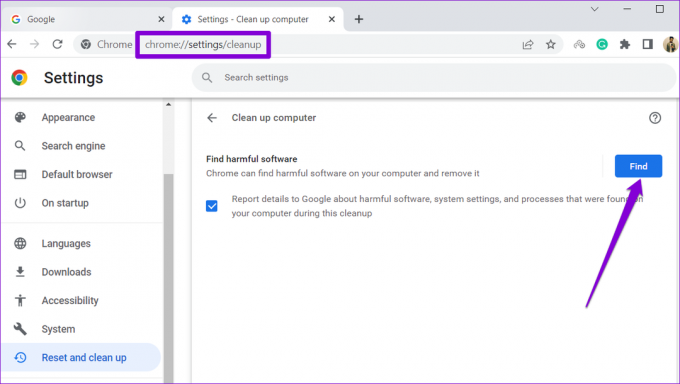
Kui Google Chrome tuvastab kahtlased programmid, kaaluge nende arvutist eemaldamist.
7. Tühjendage brauseri vahemälu
Chrome'i suurenenud protsessorikasutus operatsioonisüsteemis Windows 11 võib olla tingitud ka aegunud või rikutud vahemälufailidest. Kui see nii on, peaks Chrome'i vahemälu andmete tühjendamine aitama.
Sirvimisandmete paneeli tühjendamiseks vajutage klaviatuuril klahvikombinatsiooni Ctrl + Shift + Delete. Märkige ruut "Vahemällu salvestatud pildid ja failid" ja klõpsake nuppu Kustuta andmed.
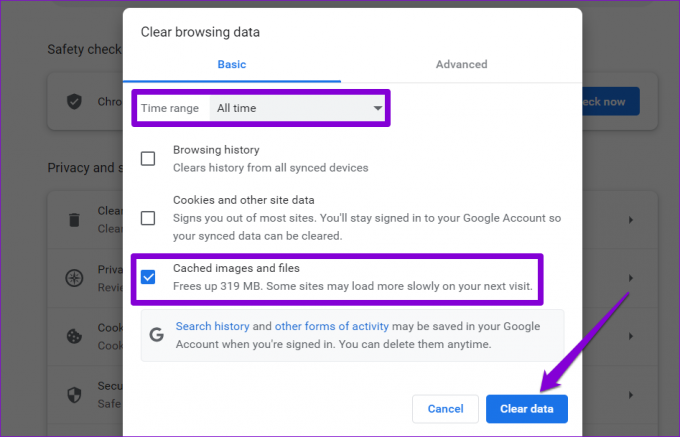
8. Lähtestage Google Chrome
Kui miski muu ei tööta, võite kaaluda Google Chrome'i lähtestamine viimase abinõuna kõrge protsessori kasutamise probleemi lahendamiseks. Selleks tippige chrome://settings/reset Chrome'i ülaosas aadressiribal ja seejärel vajutage sisestusklahvi. Klõpsake nuppu "Taasta seaded algstele vaikeseadetele".

Kinnitamiseks valige nupp Lähtesta sätted.
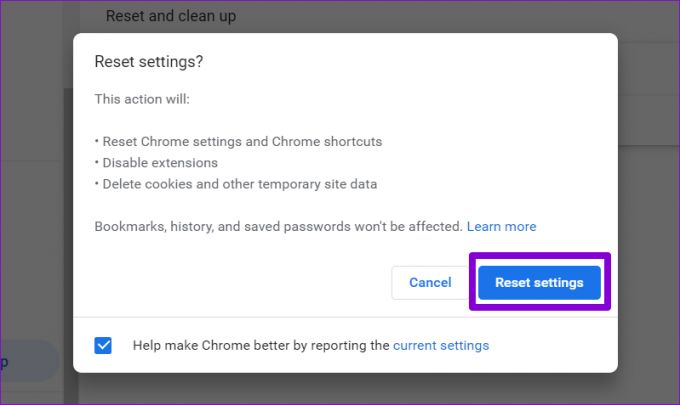
Alati Kontrolli all
Isegi maailma populaarseim brauser võib mõnikord selliste probleemide pärast pettumust valmistada. Kui aga astute õigeid samme, pole Chrome'i suure protsessorikasutuse parandamine Windows 11-s liiga keeruline. Loodame, et need lahendused aitavad vähendada Chrome'i suurt CPU kasutust teie arvutis.
Viimati värskendatud 15. detsembril 2022
Ülaltoodud artikkel võib sisaldada sidusettevõtte linke, mis aitavad toetada Guiding Techi. See aga ei mõjuta meie toimetuslikku terviklikkust. Sisu jääb erapooletuks ja autentseks.
Kirjutatud
Pankil Shah
Pankil on elukutselt ehitusinsener, kes alustas oma teekonda kirjanikuna EOTO.techis. Hiljuti liitus ta Guiding Techiga vabakutselise kirjanikuna, et jagada Androidi, iOS-i, Windowsi ja veebi jaoks juhiseid, selgitusi, ostujuhendeid, näpunäiteid ja nippe.



