Steami võrguga ühenduse loomine ei õnnestunud
Miscellanea / / November 28, 2021
Kui näete Steami käivitamisel tõrketeadet "Steami võrguga ei õnnestunud ühendust luua", siis võite kas käivitada Steami võrguühenduseta režiimis või sellest täielikult väljuda, kuid probleemile pole lahendust probleem. Lühidalt öeldes ei lähe Steam võrku ja saate selle käivitada ainult võrguühenduseta režiimis. Puudub ühest põhjust, kuna see viga on mõjutanud tuhandeid kasutajaid ja kõigil kasutajatel on olenevalt süsteemi konfiguratsioonist ja keskkonnast erinevad probleemid. Nii et ilma aega raiskamata vaatame, kuidas allpool loetletud tõrkeotsingu juhendi abil parandada Steami võrguga ühenduse loomist ei õnnestunud.

Sisu
- Steami võrguga ühenduse loomine ei õnnestunud
- 1. meetod: muutke Steami Interneti-protokolli sätteid
- 2. meetod: tühjendage Steami allalaadimise vahemälu
- 3. meetod: võrguseadete tõrkeotsing
- 4. meetod: keelake täiustatud kaitstud režiim
- 5. meetod: käivitage Steam puhtas alglaadimises
- 6. meetod: kustutage Windowsi ajutised failid
- 7. meetod: nimetage ümber ClientRegistry.blob
- 8. meetod: installige Steam uuesti
- 9. meetod: teostage süsteemitaaste
- 10. meetod: keelake ajutiselt viirusetõrje ja tulemüür
- 11. meetod: tühjendage puhverserveri märge
- 12. meetod: käivitage CCleaner ja Malwarebytes
Steami võrguga ühenduse loomine ei õnnestunud
Veenduge, et luua taastepunkt juhuks kui midagi valesti läheb.
Enne millegi proovimist taaskäivitage süsteem ja proovige uuesti Steami käivitada ja vaadake, kas see lahendab probleemi, kui mitte, siis jätkake.
1. meetod: muutke Steami Interneti-protokolli sätteid
1. Paremklõpsake töölaual Steami otseteel ja valige Omadused.

Märge: Kui Steami otsetee pole, sirvige kataloogi, kuhu olete steami installinud, seejärel paremklõpsake Steam.exe ja klõpsake nuppu Loo otsetee.
2. Vaheta Otsetee vahekaart, ja sisse Sihtmärk, väli lisab rea lõppu -tcp.
"C:\Program Files (x86)\Steam\Steam.exe" -tcp
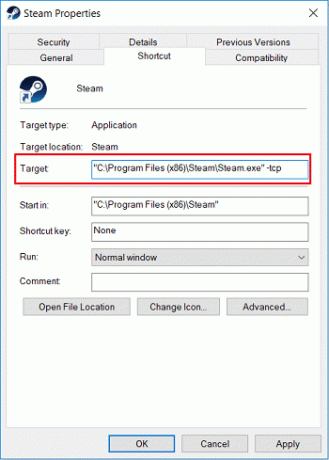
3. Klõpsake nuppu Rakenda ja seejärel nuppu OKEI.
4. Topeltklõpsake otseteel ja vaadake, kas saate käivitada Steam võrgurežiimis.
2. meetod: tühjendage Steami allalaadimise vahemälu
1. Avage oma Steami klient ja seejärel klõpsake nuppu Steam menüüst ja valige Seaded.
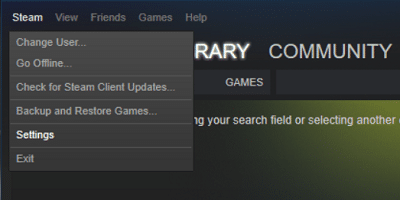
2. Nüüd valige vasakpoolsest menüüst Allalaadimised.
3. Klõpsake allosas nuppu Tühjendage allalaadimise vahemälu.

4. Klõpsake nuppu OK oma toimingute kinnitamiseks ja sisselogimismandaatide sisestamiseks.
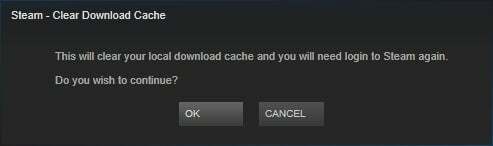
5. Muudatuste salvestamiseks taaskäivitage arvuti.
3. meetod: võrguseadete tõrkeotsing
1. Avatud Käsurida. Kasutaja saab selle toimingu sooritada otsides "cmd" ja seejärel vajutage sisestusklahvi.

2. Tippige cmd-sse järgmine käsk ja vajutage iga käsu järel Enter:
ipconfig /release. ipconfig /all. ipconfig /flushdns. ipconfig /renew. netsh int ip komplekt dns. netsh winsocki lähtestamine. netsh winsocki lähtestamise kataloog. netsh int ip lähtestamine reset.log

3. Taaskäivitage arvuti, et muudatused salvestada ja kontrollida, kas saate seda teha Steami võrguga ühenduse loomine ei õnnestunud.
4. meetod: keelake täiustatud kaitstud režiim
1. Vajutage Windowsi klahvi + R ja seejärel tippige inetcpl.cpl ja avamiseks vajutage sisestusklahvi Interneti-omadused.

2. Lülituge vahekaardile Täpsemalt ja kerige alla kuni Turvalisuse jaotis.
3. Veenduge, et tühjendage märgeTäiustatud kaitstud režiimi lubamine.

4. Klõpsake nuppu Rakenda ja seejärel nuppu OKEI.
5. Muudatuste salvestamiseks taaskäivitage arvuti.
5. meetod: käivitage Steam puhtas alglaadimises
Mõnikord võib kolmanda osapoole tarkvara Windowsiga vastuolus olla ja probleemi põhjustada. To Steami võrguga ühenduse loomine ei õnnestunud, sa pead teha puhas alglaadimine arvutis ja käivitage uuesti Steam.

6. meetod: kustutage Windowsi ajutised failid
1. Vajutage Windowsi klahvi + R ja seejärel tippige %temp% ja vajuta Enter.

2. Nüüd valige kõik ülaltoodud kaustas loetletud failid ja kustutage need jäädavalt.

Märge: Failide jäädavalt kustutamiseks vajutage klahvikombinatsiooni Shift + Delete.
3. Mõned failid ei kustutata, kuna need on praegu kasutusel jäta need vahele.
4. Muudatuste salvestamiseks taaskäivitage arvuti.
7. meetod: nimetage ümber ClientRegistry.blob
1. Liikuge Steami kataloogi, mis tavaliselt on:
C:\Program Files (x86)\Steam\
2. Otsige üles ja nimetage fail ümber ClientRegistry.blob.

3. Taaskäivitage Steam ja ülaltoodud fail luuakse automaatselt.
4. Kui probleem on lahendatud, pole vaja jätkata, kui mitte, siis sirvige uuesti Steami kataloogi.
5. Käivitage Steamerrorreporter.exe ja käivitage Steam uuesti.

8. meetod: installige Steam uuesti
1. Liikuge Steami kataloogi:
C:\Program Files (x86)\Steam\Steamapps
2. Kõik allalaaditavad mängud või rakendused leiate kaustast Steamapps.
3. Varundage kindlasti see kaust, kuna seda hiljem vajate.
4. Vajutage Windowsi klahvi + R ja seejärel tippige appwiz.cpl ja vajuta Enter.

5. Leidke loendist Steam, paremklõpsake ja valige Desinstallige.

6. Klõpsake Desinstallige ja seejärel laadige oma veebisaidilt alla Steami uusim versioon.
7. Käivitage Steam uuesti ja vaadake, kas saate seda teha Steami võrguga ühenduse loomine ei õnnestunud.
8. Teisaldage kaust Steamapps, olete varundanud Steami kataloogi.
9. meetod: teostage süsteemitaaste
1. Vajutage Windowsi klahvi + R ja tippige "sysdm.cpl” ja seejärel vajutage sisestusklahvi.

2. Valige Süsteemi kaitse vahekaarti ja valige Süsteemi taastamine.

3. Klõpsake nuppu Edasi ja valige soovitud Süsteemi taastepunkt.

4. Süsteemi taastamise lõpuleviimiseks järgige ekraanil kuvatavaid juhiseid.
5. Pärast taaskäivitamist võib teil olla võimalik Steami võrguga ühenduse loomine ei õnnestunud.
10. meetod: keelake ajutiselt viirusetõrje ja tulemüür
Mõnikord võib viirusetõrjeprogramm põhjustada viga, ja veendumaks, et see siin nii ei ole, peate oma viirusetõrje piiratud ajaks keelama, et saaksite kontrollida, kas tõrge ilmub ka siis, kui viirusetõrje on välja lülitatud.
1. Paremklõpsake Viirusetõrjeprogrammi ikoon süsteemses salves ja valige Keela.

2. Järgmisena valige ajavahemik, mille jaoks Viirusetõrje jääb keelatuks.

Märge: Valige võimalikult väike aeg, näiteks 15 minutit või 30 minutit.
3. Kui olete lõpetanud, proovige uuesti ühendust luua, et avada Google Chrome ja kontrollida, kas viga laheneb või mitte.
4. Otsige menüü Start otsinguribalt üles juhtpaneel ja klõpsake selle avamiseks Kontrollpaneel.

5. Järgmisena klõpsake nuppu Süsteem ja turvalisus seejärel klõpsake Windowsi tulemüür.

6. Nüüd klõpsake vasakpoolsel aknapaanil nuppu Lülitage Windowsi tulemüür sisse või välja.

7. Valige Lülita Windowsi tulemüür välja ja taaskäivitage arvuti.

Proovige uuesti avada Google Chrome ja külastada veebilehte, mis varem näitas viga. Kui ülaltoodud meetod ei tööta, järgige samu samme lülitage oma tulemüür uuesti sisse.
11. meetod: tühjendage puhverserveri märge
1. Vajutage Windowsi klahvi + R ja seejärel tippige inetcpl.cpl ja avamiseks vajutage sisestusklahvi Interneti-omadused.

2. Järgmisena minge lehele Vahekaart Ühendused ja valige LAN-sätted.

3. Tühjendage märkeruut Kasuta oma LAN-i jaoks puhverserverit ja veenduge, etTuvasta seaded automaatselt” on kontrollitud.

4. Klõpsake nuppu OK, seejärel Rakenda ja taaskäivitage arvuti.
12. meetod: käivitage CCleaner ja Malwarebytes
1. Laadige alla ja installige CCleaner & Malwarebytes.
2. Käivitage Malwarebytes ja laske sellel skannida teie süsteemi kahjulike failide suhtes. Kui leitakse pahavara, eemaldab see need automaatselt.

3. Nüüd käivitage CCleaner ja valige Kohandatud puhastus.
4. Valige jaotises Kohandatud puhastus Windowsi vahekaart ja märkige vaikeseaded ning klõpsake Analüüsida.

5. Kui analüüs on lõpetatud, veenduge, et eemaldate kindlasti kustutatavad failid.

6. Lõpuks klõpsake nuppu Käivitage Cleaner nuppu ja laske CCleaneril omasoodu joosta.
7. Süsteemi täiendavaks puhastamiseks valige vahekaart Registerja kontrollige järgmist:

8. Klõpsake nuppu Otsige probleeme nuppu ja lubage CCleaneril skannida, seejärel klõpsake nuppu Parandage valitud probleemid nuppu.

9. Kui CCleaner küsib "Kas soovite registri muudatused varundada?” valige Jah.
10. Kui varundamine on lõpetatud, klõpsake nuppu Parandage kõik valitud probleemid nuppu.
11. Muudatuste salvestamiseks taaskäivitage arvuti.
Soovitatav:
- Parandage WUDFHost.exe kõrge protsessori kasutus
- 15 võimalust aeglase Windows 10 arvuti kiirendamiseks
- Parandage Valitud alglaadimispilt ei autentinud viga
- Parandage Windows 10 vale kellaaja probleem
See on see, mis teil õnnestus Steami võrguga ühenduse loomine ei õnnestunud kuid kui teil on selle juhendi kohta endiselt küsimusi, küsige neid kommentaaride jaotises.



