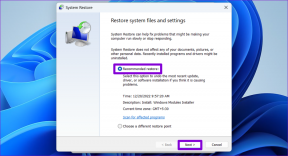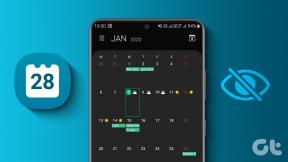Kinnijäänud või külmunud Windowsi värskenduse parandamine
Miscellanea / / November 28, 2021
Kasutajad teatavad probleemist, mille korral Windows Update takerdub värskenduste allalaadimisel või värskendus on külmunud, kuna edenemist pole näha. Isegi kui jätate süsteemi terveks päevaks värskendusi alla laadima, jääb see ikkagi kinni ja te ei saa Windowsi värskendada. Põhjuseid, miks te ei saa värskendusi alla laadida, on palju ja me püüame neid kõiki allolevas paranduses lahendada.
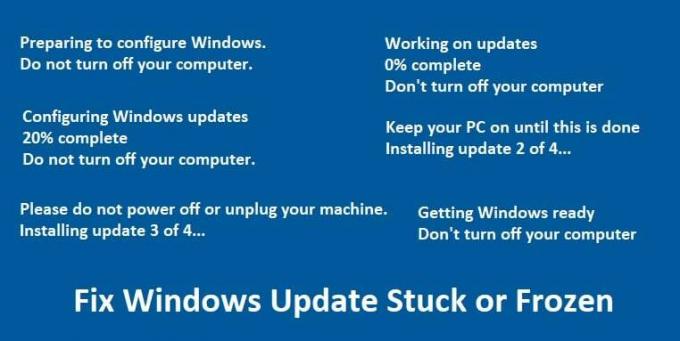
Ühe või mitme Windowsi värskenduse installimine on tõenäoliselt takerdunud või hangunud, kui näete, et üks järgmistest teadetest püsib pikka aega:
Ettevalmistus Windowsi konfigureerimiseks.
Ära lülita oma arvutit välja.
Windowsi värskenduste konfigureerimine
20% valmis
Ära lülita oma arvutit välja.
Palun ärge lülitage masinat välja ega eemaldage vooluvõrgust.
Värskenduse 3/4 installimine…
Värskenduste kallal töötamine
0% valmis
Ärge lülitage arvutit välja
Hoidke arvutit seni, kuni see on tehtud
Värskenduse 2/4 installimine…
Windowsi ettevalmistamine
Ärge lülitage arvutit välja
Windowsi värskendus on oluline funktsioon, mis tagab, et Windows saab kriitilisi turbevärskendusi, et kaitsta teie arvutit turvarikkumiste eest, nagu hiljutised WannaCrypt, Ransomware jne. Ja kui te ei hoia oma arvutit ajakohasena, võite olla selliste rünnakute suhtes haavatav. Nii et ilma aega raiskamata vaatame, kuidas allpool loetletud tõrkeotsingu juhendi abil värskenduste allalaadimisel tegelikult lahendada Windowsi värskenduse takerdunud või külmunud probleem.
Sisu
- Kinnijäänud või külmunud Windowsi värskenduse parandamine
- 1. meetod: käivitage Windowsi värskenduse tõrkeotsing
- 2. meetod: veenduge, et Windowsi värskendusteenused töötaksid
- 3. meetod: käivitage süsteemitaaste
- 4. meetod: Nimeta SoftwareDistribution Folder ümber
- 5. meetod: käivitage süsteemifailide kontrollija (SFC) ja kontrollige ketast (CHKDSK)
- 6. meetod: käivitage Microsoft Fixit
- 7. meetod: tehke puhas alglaadimine
- 8. meetod: värskendage BIOS-i
Kinnijäänud või külmunud Windowsi värskenduse parandamine
Veenduge, et luua taastepunkt juhuks kui midagi valesti läheb.
1. meetod: käivitage Windowsi värskenduse tõrkeotsing
1. Avage juhtpaneel ja otsige üles Veaotsing vasakpoolsel otsinguribal ja klõpsake selle avamiseks Veaotsing.

2. Järgmisena valige vasakpoolsest aknast paan Vaata kõiki.

3. Seejärel valige loendist Arvutiprobleemide tõrkeotsing Windowsi uuendus.

4. Järgige ekraanil kuvatavaid juhiseid ja laske Windows Update'i tõrkeotsingul käivitada.

5. Taaskäivitage arvuti ja vaadake, kas saate Parandage Windowsi värskenduse takerdunud või külmunud probleem.
2. meetod: veenduge, et Windowsi värskendusteenused töötaksid
1. Vajutage Windowsi klahvi + R, seejärel tippige "services.msc” (ilma jutumärkideta) ja vajuta Enter.

2. Otsige üles järgmised teenused:
Taustal intelligentne edastusteenus (BITS)
Krüptograafiline teenus
Windowsi uuendus
MSI installer
3. Topeltklõpsake igal neist ja veenduge, et see on õige Käivitamise tüüp on seatud Automaatiline.

4. Nüüd, kui mõni ülaltoodud teenustest peatatakse, klõpsake kindlasti nuppu Alustage jaotisest Teenuse olek.
5. Järgmisena paremklõpsake Windows Update'i teenust ja valige Taaskäivita.

6. Klõpsake nuppu Rakenda, seejärel nuppu OK ja seejärel taaskäivitage arvuti muudatuste salvestamiseks.
See samm on oluline, kuna see aitab lahendada Windowsi värskenduse takerdunud või külmutatud probleemi, kuid kui te ei saa ikka värskendusi alla laadida ega installida, jätkake järgmise meetodi juurde.
3. meetod: käivitage süsteemitaaste
1. Vajutage Windowsi klahvi + R ja tippige sysdm.cpl seejärel vajutage sisestusklahvi.

2. Valige Süsteemi kaitse vahekaarti ja valige Süsteemi taastamine.

3. Klõpsake nuppu Edasi ja valige soovitud Süsteemi taastepunkt.

4. Süsteemi taastamise lõpuleviimiseks järgige ekraanil kuvatavaid juhiseid.
5. Pärast taaskäivitamist võib teil olla võimalik Parandage Windowsi värskenduse takerdunud või külmunud probleem.
4. meetod: Nimeta SoftwareDistribution Folder ümber
1. Avatud Käsurida. Kasutaja saab selle toimingu sooritada otsides "cmd" ja seejärel vajutage sisestusklahvi.

2. Nüüd tippige Windowsi värskendusteenuste peatamiseks järgmised käsud ja seejärel vajutage iga käsu järel sisestusklahvi:
netopeatus wuauserv
võrgupeatus cryptSvc
net stop bitid
võrgupeatus msiserver

3. Järgmisena tippige SoftwareDistribution Folder ümbernimetamiseks järgmine käsk ja seejärel vajutage sisestusklahvi:
ren C:\Windows\SoftwareDistribution SoftwareDistribution.old
ren C:\Windows\System32\catroot2 catroot2.old

4. Lõpuks tippige Windowsi värskendusteenuste käivitamiseks järgmine käsk ja vajutage pärast iga käsku sisestusklahvi:
net start wuauserv
net start cryptSvc
võrgu algusbitid
net start msiserver

5. Muudatuste salvestamiseks taaskäivitage arvuti.
5. meetod: käivitage süsteemifailide kontrollija (SFC) ja kontrollige ketast (CHKDSK)
1. Vajutage Windowsi klahvi + X ja seejärel klõpsake nuppu Käsuviip (administraator).

2. Nüüd tippige cmd-sse järgmine tekst ja vajutage sisestusklahvi:
Sfc /scannow. sfc /scannow /offbootdir=c:\ /offwindir=c:\windows

3. Oodake, kuni ülaltoodud protsess lõpeb, ja kui see on tehtud, taaskäivitage arvuti.
4. Järgmiseks jookse CHKDSK failisüsteemi vigade parandamiseks.
5. Laske ülaltoodud protsess lõpule viia ja muudatuste salvestamiseks taaskäivitage arvuti.
6. meetod: käivitage Microsoft Fixit
Kui ükski ülaltoodud toimingutest ei aidanud Windows Update'i takerdunud probleemi tõrkeotsingut lahendada, võite viimase võimalusena proovida käivitada Microsoft Fixit, mis näib aitavat probleemi lahendada.
1. Mine siin ja seejärel kerige alla, kuni leiate "Parandage Windows Update'i vead.”
2. Microsoft Fixiti allalaadimiseks klõpsake sellel või saate otse alla laadida siin.
3. Pärast allalaadimist topeltklõpsake faili tõrkeotsingu käivitamiseks.
4. Klõpsake kindlasti nuppu Täpsemalt ja seejärel suvandit "Käivita administraatorina".

5. Kui tõrkeotsingul on administraatoriõigused; see avaneb uuesti, seejärel klõpsake nuppu Täpsem ja valige "Rakendage parandused automaatselt.”

6. Protsessi lõpuleviimiseks järgige ekraanil kuvatavaid juhiseid ja see lahendab automaatselt Windowsi värskenduse takerdunud või külmunud probleemi.
7. meetod: tehke puhas alglaadimine
Mõnikord võib kolmanda osapoole tarkvara olla Windows Update'iga vastuolus ja põhjustada Windows Update'i kinnijäämise või külmumise. To paranda see probleem, sa pead teha puhas alglaadimine arvutisse ja diagnoosige probleem samm-sammult.

8. meetod: värskendage BIOS-i
Mõnikord süsteemi BIOS-i värskendamine saab selle vea parandada. BIOS-i värskendamiseks minge emaplaadi tootja veebisaidile ja laadige alla uusim BIOS-i versioon ja installige see.

Kui olete proovinud kõike, kuid siiski jäite USB-seadme tuvastamata probleemi vahele, vaadake seda juhendit: Kuidas parandada USB-seadet, mida Windows ei tuvasta.
Lõpuks loodan, et olete Parandage Windowsi värskenduse takerdunud või külmunud probleem, kuid kui teil on küsimusi, küsige neid kommentaaride jaotises.
Soovitatav:
- Asendage PowerShell Windows 10 kontekstimenüüs käsuviibaga
- 12 võimalust Google Chrome'i kiiremaks muutmiseks
- Asendage Powershell Windows 10 Start-menüüs käsuviibaga
- Parandage Windows 10 Creators Update'i installimine takerdunud
Seda siis, kui see on õnnestunud Parandage värskenduste allalaadimise ajal takerdunud või külmunud Windows Update kuid kui teil on selle postituse kohta endiselt küsimusi, küsige neid kommentaaride jaotises.