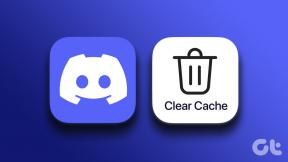Ootamatu vea parandamine Chrome OS-i taastamine – TechCult
Miscellanea / / April 06, 2023
Kui proovite oma seadmesse Google Chrome'i installida, võite sageli ilmneda Chromebooki tõrge. Chromebooki taasteutiliit on Chrome'i süsteemi oluline funktsioon, mis aitab igal seadmel Chrome'i operatsioonisüsteemi taastada. Chromebooki taasteutiliidi tõrge ei tööta, võib takistada teil Chrome'i oma seadmes käivitamast. Selle probleemi lahendamiseks peate parandama Chrome OS-i taastamise ootamatu vea. Selle probleemi lahendamiseks võib olla mitmeid põhjuseid ja meetodeid, mida käsitletakse selles juhendis.
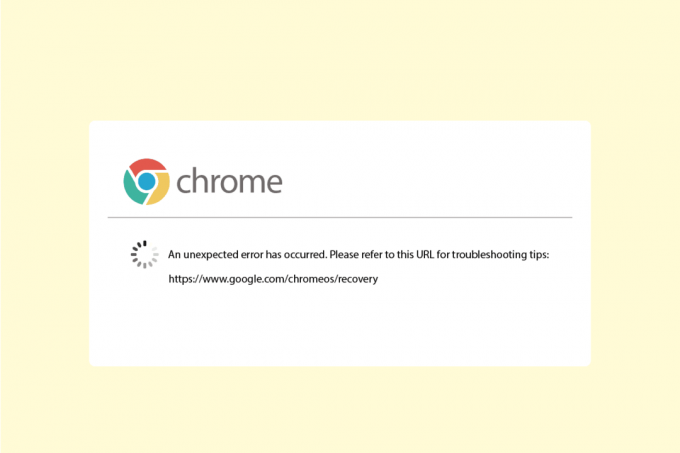
Sisukord
- Chrome OS-i taastamise ootamatu tõrke parandamine
- 1. meetod: võrguühenduse tõrkeotsing
- 2. meetod: ühendage USB-draiv õigesti
- 3. meetod: käivitage seade mitu korda
- 4. meetod: tagage piisavalt kettaruumi
- 5. meetod: käivitage taasteutiliit administraatorina
- 6. meetod: USB- või SD-kaardi vormindamine
- 7. meetod: laadige alla vanem taastepilt
- 8. meetod: looge turvarežiimis USB-taasteketas
- 9. meetod: kasutage teist USB- või SD-draivi
Chrome OS-i taastamise ootamatu tõrke parandamine
Põhjuseid võib olla erinevaid Chromebook ilmnevad vead; mõned põhjused on loetletud allolevas loendis.
- Võrguühenduse probleemid võivad Chrome OS-i arvutisse installimisel põhjustada tõrkeid
- Kui teie arvutis pole piisavalt ruumi, ilmnevad installimisel tõenäoliselt Chrome OS-i vead
- Vigased USB- ja SD-kaardid võivad nende USB- ja SD-kaartidele installimisel põhjustada Chromebooki vigu
- Arvutis puuduv Chrome OS-i fail võib Chrome OS-i taastamisel põhjustada ootamatu tõrke
Järgmine juhend annab teile meetodid Chrome OS-i taastamise ootamatu vea parandamiseks.
1. meetod: võrguühenduse tõrkeotsing
Enamikul juhtudel põhjustab Chromebooki tõrke halb võrguühendus, mille võib käivitada WiFi või Interneti-teenuse pakkuja. Kui WiFi- või võrguühendus ei ole stabiilne, võib see Chrome OS-i teie süsteemi installimisel põhjustada mitmesuguseid tõrkeid, näiteks katkestusi Chrome OS-i allalaadimisel. Kui probleemi põhjustab ebastabiilne võrguühendus, võite pöörduda oma võrguteenuse pakkuja poole või taaskäivitada WiFi-ruuter. Ruuteri taaskäivitamiseks järgige neid samme.
1. Otsige üles Toitenupp ruuteri/modemi tagaküljel.
2. vajuta nuppu üks kord et see välja lülitada.
3. Nüüd lahti ühendadaruuteri/modemi toitekaabel ja oodake, kuni toide on kondensaatoritest täielikult tühjenenud.
4. Siis uuesti ühendadaatoitekaabel ja lülitage see minuti pärast sisse.
Oodake, kuni võrguühendus taastatakse, ja proovige uuesti sisse logida.
Kui see meetod ei lahenda ootamatut viga, tekkis Chrome OS-i taastamise probleem. Proovige liikuda järgmise meetodi juurde.
2. meetod: ühendage USB-draiv õigesti
Sageli on tõrke põhjuseks USB-draivi vale konfiguratsioon, veenduge, et olete draivi õigesti USB-porti installinud. Kui draiv pole ühendatud või lahti, ei saa te taasteutiliiti käivitada.
Loe ka:Tundmatu USB-seadme parandamine operatsioonisüsteemis Windows 10
3. meetod: käivitage seade mitu korda
Mõnikord on selle vea põhjuseks akuprobleemid, kui teie seadme aku on tühjaks saanud. Siiski saate parandage ootamatu viga on toimunud Chrome OS-i taastamine, taaskäivitades teie seadme mitu korda. Sageli on kasutajad avastanud, et nad peavad selle vea lahendamiseks oma seadme vähemalt 30 korda taaskäivitama.
1. Ühendage laadija teie süsteemile.
2. Siis Taaskäivita Windows 10 arvutit.
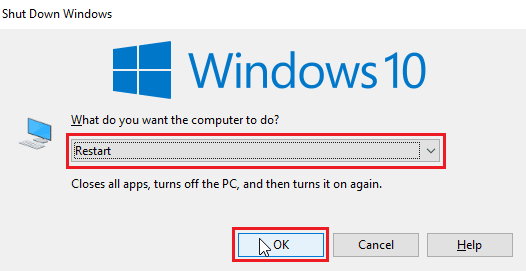
3. Jätkake seadme taaskäivitamist, kuni Chromebooki taasteutiliidi viga ei tööta.
4. meetod: tagage piisavalt kettaruumi
Tavaline põhjus, miks Chromebooki taasteutiliit ei tööta, on ebapiisav kettaruum. Kui teie seadmes pole piisavalt ruumi, ei saa Chrome OS faile alla laadida ega installida. Seega veenduge, et teil oleks piisavalt ruumi. Üldiselt on Chrome OS-i süsteemi allalaadimiseks soovitatav omada vähemalt 8 GB vaba kettaruumi. Lugege meie juhendit kasutage Windows 10 kettapuhastust ja tagada piisavalt ruumi.

Loe ka:Kuidas Chromebookist kontot eemaldada
5. meetod: käivitage taasteutiliit administraatorina
Kui käivitate Chrome'i taastamise utiliit oma Windowsi arvutis veenduge, et utiliit töötab administraatorina ja tal on lubatud teie süsteemis muudatusi teha.
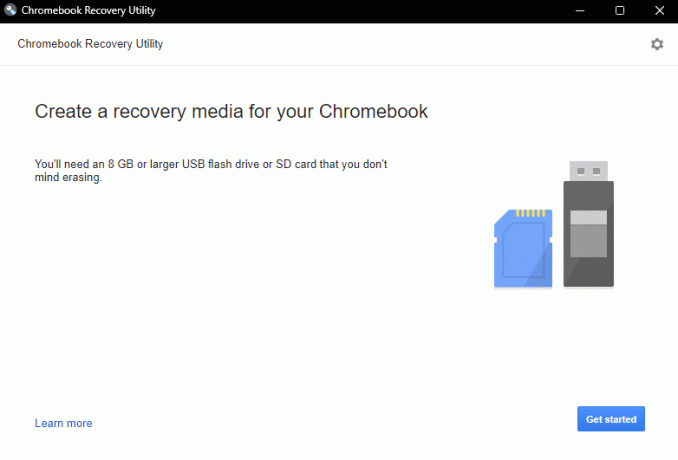
6. meetod: USB- või SD-kaardi vormindamine
Sageli on ilmnenud ootamatu tõrge Chromebooki Chrome OS-i taastamise probleemi põhjuseks on USB kaardid või SD-kaardid, kui mõni neist draividest on rikutud, võite tõrke leida lahtipakkimisel failid. Rikutud draivist tingitud tõrke võimaluse välistamiseks võite proovida USB- või SD-kaarti enne Chrome OS-i installimist vormindada.
1. Ühendage vooluvõrku USB/SD-kaart teie süsteemile.
2. Vajutage nuppu Windows + Evõtmed koos avada File Explorer.
3. Navigeerige See arvuti ja leidke ühendatud draiv.

4. Paremklõpsake draivi ja klõpsake nuppu Vorming.
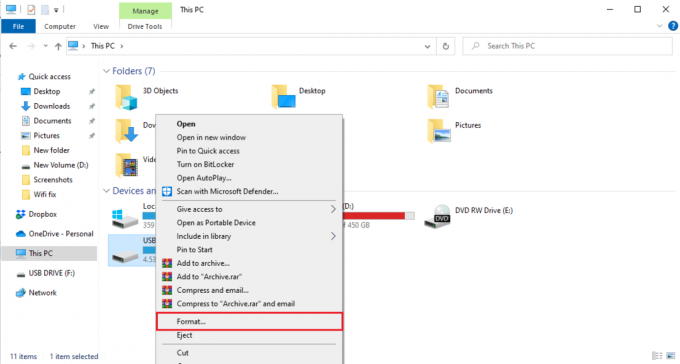
5. Kinnitage draivi vorming ja oodake, kuni see puhastatakse.
6. Lõpuks installige Chrome OS draivi juurde.
Loe ka:Kus on Chrome'i menüünupp?
7. meetod: laadige alla vanem taastepilt
Kui Google'i pakutav taastepilt on rikutud, põhjustab see Chrome OS-i taastamisel taasteutiliidi vigu. Chrome OS-i taasteprobleemi ootamatu vea lahendamiseks peate alla laadima vanema taastekujutise.
1. Otsige üles katkine või rikutud taastepilt ja kustutage see.
2. Ava oma Veebibrauseris ja minna juurde Chrome OS-i värskenduste veebisait.
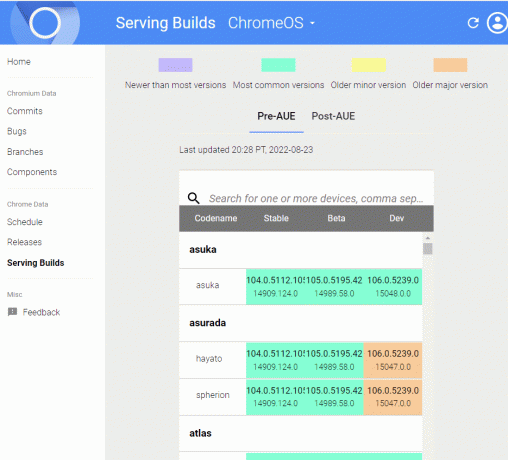
3. Mine lehele Brändinimed veerus, et leida oma seadme taastepilt ja need alla laadida.
4. Proovige selle taastekujutise abil Chromebooki taastada.
Kontrollige, kas saate selle meetodi abil parandada Chrome OS-i taastamise ootamatu tõrke.
Loe ka: 10 viisi, kuidas Chrome'is hostiviga lahendada
8. meetod: looge turvarežiimis USB-taasteketas
Üks tõhusaid meetodeid, mida saab kasutada Chromebooki taasteutiliidi mittetöötava probleemi lahendamiseks, on USB-taastedraivi loomine turvarežiimis.
Märge: USB-taastedraivi loomine võib võtta kaua aega, samuti veenduge, et te ei kasutaks teist välkmälu, et vältida segadust taastedraivi loomisel.
1. Vajutage nuppu Toiteklahv kuni Toitenupp ilmub.
2. Vajutage pikalt toitenuppu ja seejärel valige Turvarežiim.
3. Nüüd avage File Explorer.
4. Navigeerige See arvuti ja leidke ühendatud draiv.
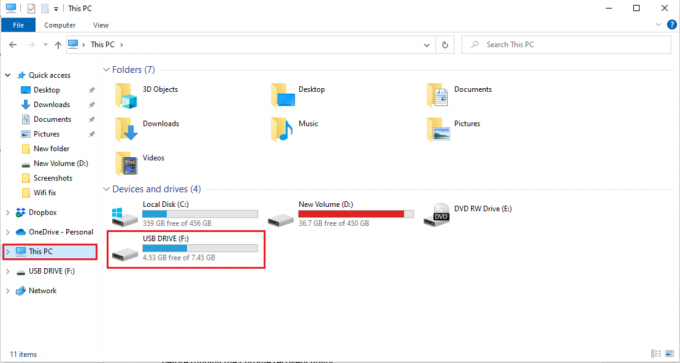
5. Paremklõpsake draivi ja klõpsake nuppu Vorming.

6. Kinnitage draivi vorming ja oodake, kuni see puhastatakse.
7. Installige draivi Chrome OS.
8. Käivitusmenüüs otsige tüüp Taasteketas.
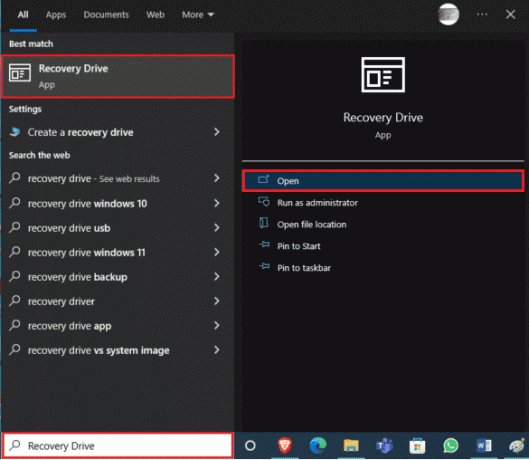
9. Märkige ruut Varundage süsteemifailid taastekettale valik ja klõpsake Edasi.
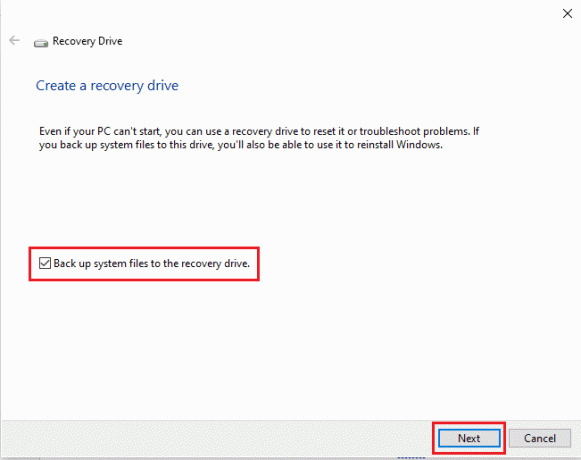
10. Oodake, kuni süsteem USB-draivi asukoha leiab.
11. Klõpsake draivi selle valimiseks ja seejärel klõpsake nuppu Edasi.
12. Kliki Loo protsessi kinnitamiseks.
13. Oodake, kuni protsess on lõpule viidud, ja klõpsake nuppu Lõpetamaja eemaldage draiv ohutult.
9. meetod: kasutage teist USB- või SD-draivi
Kui USB-draivi vormindamine ei lahenda ootamatut viga, tekkis Chrome OS-i taastamise probleem, võite proovida USB-draivi vahetada. Sageli ilmneb Chrome'i taasteutiliidi tõrge, kui Chrome'i üritatakse taastada, kuid USB-draivil pole Chrome OS-i. Sel juhul muutke USB-draivi või installige enne Chrome'i taasteutiliidi käivitamist USB-draivile Chrome OS.
Korduma kippuvad küsimused (KKK)
Q1. Miks ma ei saa kasutada Chrome OS-i taasteutiliiti?
Ans. Sellel probleemil võib olla palju põhjuseid, sealhulgas rikutud USB-draivid või arvutis puuduvad Chrome OS-i failid.
Q2. Mida saan teha Chrome OS-i taastamiseks?
Ans. Chromebooki taasteutiliit on tööriist, mis aitab teil Chrome OS-i taastada. See utiliit aitab teil Google Chrome'i oma seadmesse uuesti installida ilma andmeid kaotamata.
Q3. Kuidas parandada arvutis Chromebooki vigu?
Ans. Chromebooki vigade parandamiseks on mitu võimalust. levinumad vead on põhjustatud halvast või ebastabiilsest võrgust, mille saab parandada lihtsalt WiFi-ruuteri taaskäivitamise teel.
Soovitatav:
- Parandage Androidis Wyze'i tõrkekood 06
- Parandage Google Chrome'is YouTube'i viga 400
- Kuidas kooli Chromebookis administraatorist mööda minna
- Kuidas teha Chrome'i avatud laadimise parandus
Loodame, et sellest juhendist oli abi ja te suutsite seda teha Parandage ootamatu viga Chrome OS-i taastamine probleem. Andke meile teada, milline meetod teie jaoks kõige paremini toimis. Kui teil on ettepanekuid või küsimusi, kirjutage need allpool olevasse kommentaaride jaotisse.
Elon on TechCulti tehnikakirjanik. Ta on kirjutanud juhendeid umbes 6 aastat ja käsitlenud paljusid teemasid. Talle meeldib käsitleda Windowsi, Androidiga seotud teemasid ning uusimaid nippe ja näpunäiteid.