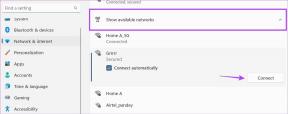Kuidas kontrollida emaplaadi mudelit Windows 10-s - TechCult
Miscellanea / / April 06, 2023
Võib olla mitu põhjust, mis muutsid teid piisavalt uudishimulikuks, et teada saada oma emaplaadi üksikasju. Alates kõvaketaste vahetamisest kuni lihtsalt uudishimu täitmiseni. Emaplaadi mudeli tundmine on samuti oluline süsteemi uuendamisel. Kui otsite vastuseid selle kohta, kuidas kontrollida emaplaadi mudelit opsüsteemides Windows 7, 10 ja 11, siis siin on juhend ja isegi kui soovite teada, kuidas emaplaadi mudelit füüsiliselt kontrollida, on meil teile selles küsimuses vastused giid. Samuti oleme näidanud, kuidas kontrollida emaplaadi mudelit cmd-st.
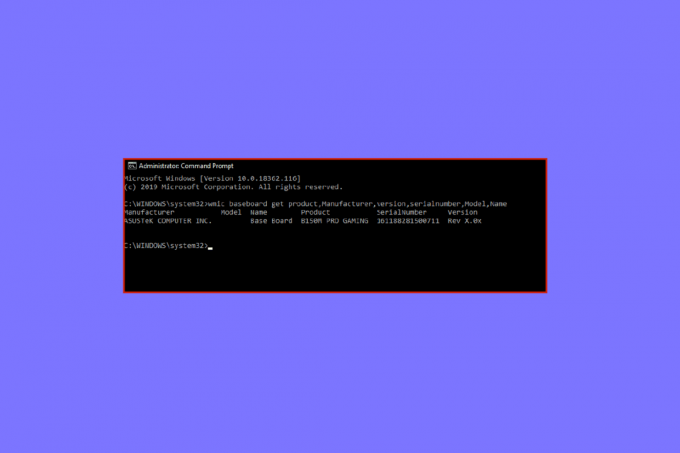
Sisukord
- Kuidas kontrollida emaplaadi mudelit Windows 10-s
- 1. meetod: käsuviiba kasutamine
- 2. meetod: Windowsi süsteemiteabe kasutamine
- Lisameetod: kasutage kolmanda osapoole rakendusi
- Kuidas kontrollida emaplaadi mudelit opsüsteemis Windows 7
- Kuidas kontrollida emaplaadi mudelit opsüsteemis Windows 11
- Kuidas kontrollida emaplaadi mudelit füüsiliselt
- Kas su emaplaat on ATX?
Kuidas kontrollida emaplaadi mudelit Windows 10-s
Tänapäeval ei pea te emaplaadile kirjutatud mudelinumbrit füüsiliselt otsima, vaid peate järgima mõnda sammu, et teada saada kõiki oma süsteemi ja selle riistvara üksikasju.
1. meetod: käsuviiba kasutamine
Siin on, kuidas kontrollida emaplaadi mudelit cmd kaudu.
1. Vajutage nuppu Windowsi võti, tüüp Käsurida, seejärel klõpsake nuppu Avatud.
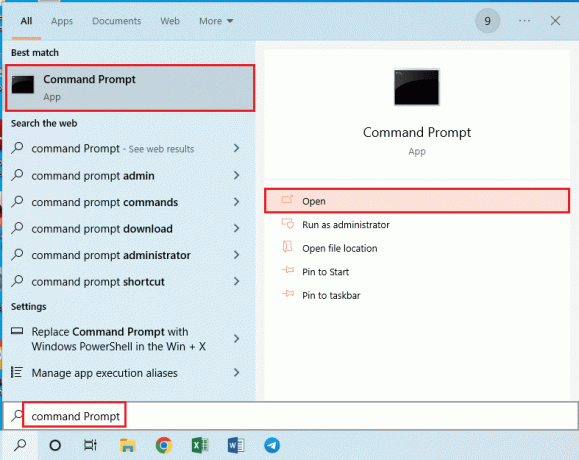
2. Sisestage järgmine käsk käsureal
wmic põrandaliist hankige toode, tootja, versioon, seerianumber
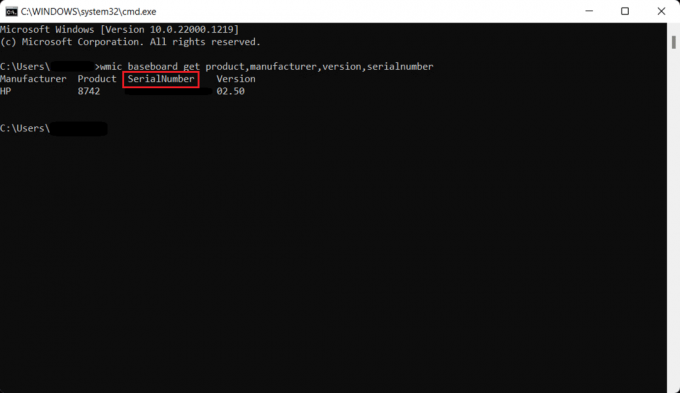
Loe ka:Miks mu arvuti teeb naljakat häält?
2. meetod: Windowsi süsteemiteabe kasutamine
Teine meetod, mida saate järgida, on Windowsi kasutamine Süsteemi info emaplaadi mudeli kontrollimiseks, nagu allpool näidatud.
1. Avatud Jookse dialoogiboksis vajutades Windows + R klahvid samaaegselt.
2. Tüüp msinfo32 ja vajuta Sisestage võti käivitada Süsteemi info aken.
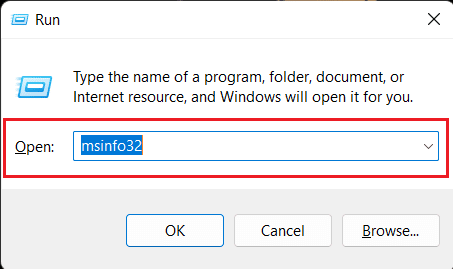
Nüüd peaks teie ekraan olema täidetud teie süsteemi spetsifikatsioonidega. Otsitavat teavet täpsustatakse kõrval BaseBoardi versioon, BaseBoardi tootja ja Põrandaliistu toode
Märge: See meetod on hitt ja miss. See töötab, kui teil on ühilduv emaplaat.
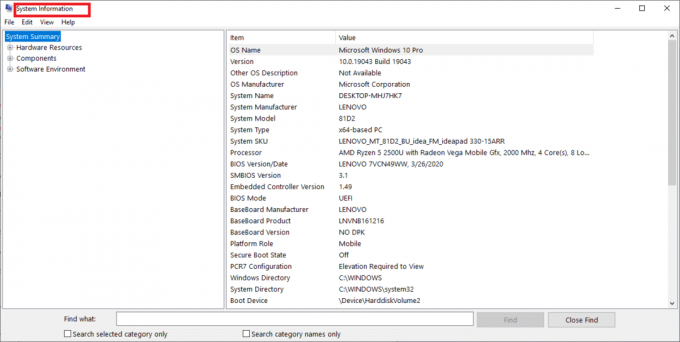
Lisameetod: kasutage kolmanda osapoole rakendusi
Inimesed, kes ei ole käsuviibast või Windows PowerShellist teadlikud, saavad emaplaadi mudeli kontrollimiseks alla laadida kolmanda osapoole rakendused. Belarci nõunik on tasuta rakendus, mis näitab teile tasuta emaplaadi mudelit. Käivitage ja käivitage Belarc Advisor, see käivitab mõned skannimised, võite mõned neist vahele jätta ja pärast skannimise lõppu suunatakse teid brauseri leht tulemustega ja emaplaadi mudeli numbri kontrollimiseks klõpsake põhilülitusplaadil ja selle alt leiate kõik info. On ka teisi rakendusi, millel on tasuline plaan, et teada saada teie süsteemi riistvara üksikasju.
Kuidas kontrollida emaplaadi mudelit opsüsteemis Windows 7
Emaplaadi mudeli leidmiseks operatsioonisüsteemis Windows 7 saate kasutada ülalnimetatud meetodit. Ülaltoodud samme saab järgida emaplaadi mudeli kontrollimiseks, olenemata Windowsi versioonist
Kuidas kontrollida emaplaadi mudelit opsüsteemis Windows 11
Ülaltoodud kahte meetodit saab kasutada ka Windows 11-s. Teine võimalus emaplaadi mudeli teada saamiseks on
1. Klõpsake nuppu Otsi ikoon, tüüp Windows PowerShell, seejärel vajutage nuppu Sisestage võti.
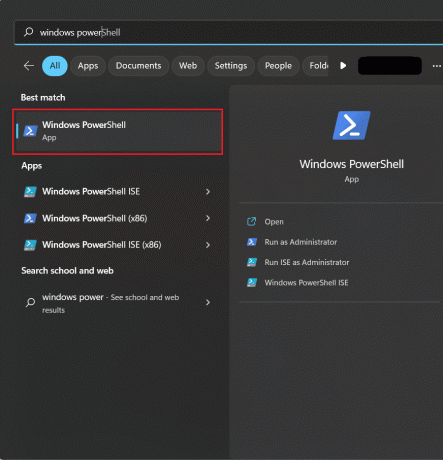
2. Sisestage järgmine tekst käsk ja vajuta Sisestage võti.
Get-WmiObject win32_baseboard | Formaat-loendi toode, tootja, seerianumber, versioon
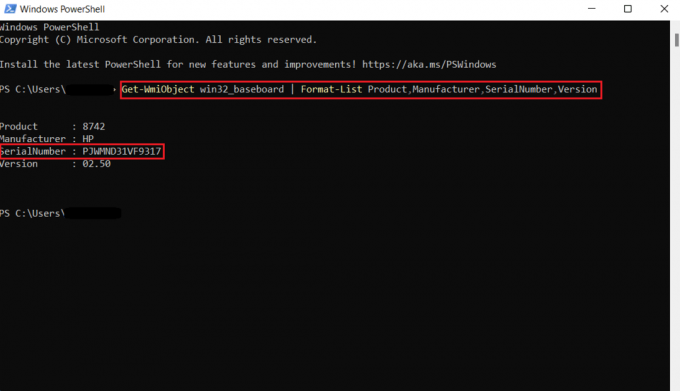
3. Saate teostada teise käsk mis on toodud allpool.
Get-CimInstance -ClassName Win32_baseboard
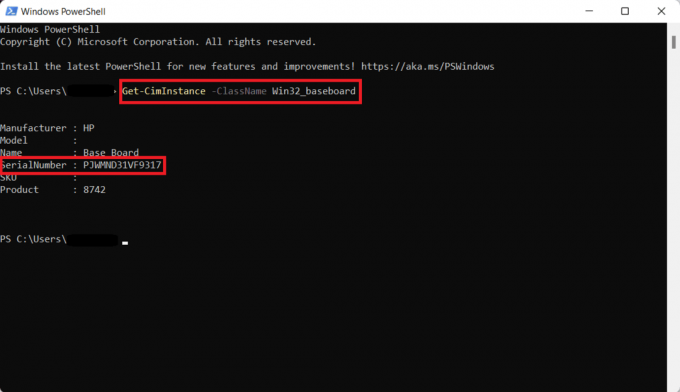
Seerianumber kuvatakse ekraanil nagu ülaltoodud pildil.
Loe ka:8 parim GPU tugiklamber
Kuidas kontrollida emaplaadi mudelit füüsiliselt
See meetod õpetab teile, kuidas oma emaplaadi mudelit füüsiliselt kontrollida. Need sammud kehtivad ainult töölaua omanikele.
- Lülita väljateie töölaud ja eemaldage protsessorilt kõik pistikud.
- Pöörake ümber oma Protsessor ja ava korpus.
- Otsige üles emaplaadi mudelinumber, võite selle leida emaplaadi enda kohalt või mõnikord asub see RAM-i pesade, protsessoripesade ja PCI-pesade vahel.
- Kui tahad teada tootjat ja see pole koos mudelinumbriga kirjas, siis võid otsida mudelit suvalisest otsingumootorist ja leiad otsitavad vastused.
Kas su emaplaat on ATX?
Esimese ATX-i andis Intel välja 1995. aastal. Advanced Technology eXtended ehk ATX on emaplaatide põhikujutegur, mis on olnud kasutusel juba aastaid ja nüüd on see standard. Seal on 4 peamist tüüpi ATX ja 3 tüüpi infotehnoloogia eXtended. Allpool oleme neid teile kirjeldanud ja loodetavasti annab see teile vastused, mida otsite.
Järgmised on ATX-i tüübid.
- ATX– Standardne ATX suurus on 305*244 mm ja mõõtmed võivad erinevatel tootjatel erineda. ATX pakub 4 pesa ruumi RAM-i jaoks, 2 või mõnikord rohkem PCI pesade jaoks ja seda kasutavad üldiselt need inimesed, kes otsivad rohkem laienduspesasid. See sobib ainult EATX-i ja ATX-iga ühilduvatele arvutitele. ATX võib oma suuruse poolest olla kallis ja raske.
- E-ATX– Laiendatud täiustatud tehnoloogia eXtended on standardse ATX-i suurem suurus. E-ATX-il on rohkem laienduspesasid ja mõnikord kuni 8 pesa RAM-i jaoks. Sellel on ka 2 protsessori pesa, mis võivad teie arvutis korraga kahte protsessorit võimendada ja käivitada.
- XL-ATX- Need on suuremad kui isegi EATX, kuna neil on rohkem laienduspesasid ja vähe rohkem PCI-pesasid. XL-ATX ei paku palju peale mõne pesa, mida ühendada. Samuti on need kallid ega sobi tavaliste arvutikorpuste jaoks. Kui soovite seadistada mitme GPU-ga arvutit mängimiseks mitme PCIe-pesaga, võib see olla teie ideaalne valik emaplaadi jaoks.
- Mikro-ATX– Micro-ATX või mATX on ATX-i väiksem versioon, kuna seal on vähem ruumi rohkematele laienduspesadele ja peaaegu samad kui standardsel ATX-l. Sellel on 2 pesa RAM-i jaoks ja vähem PCIe pesasid kui ATX-l. See on odavam kui ATX.
Järgnevalt on toodud ITX-i tüübid.
- Mini-ITX- Mini ITX on väikseimad emaplaadid, mis ühilduvad standardsuuruses riistvarakomponentidega. Need on odavamad kui enamik emaplaate. Neil puudub ka enamik funktsioone, mida standard ATX pakub. Mitte rohkem kui 2 RAM-i pesa ja vähem PCIe-pesa. Võimsusvõimsus on samuti väga madal. Need sobivad ideaalselt väiksema arvuti jaoks.
- Nano-ITX– Väiksem kui Mini-ITX ja tarbib väga vähe energiat, enamasti kasutatakse seda automatiseerimisel või nutikas meelelahutuses või nutiteleris. Nano-ITX ei ühildu igat tüüpi standardsete arvutikomponentidega, mis on suur puudus.
- Pico-ITX– Need on väikseim emaplaat ja neid kasutatakse IOT-seadmetes. Neid on väga lihtne kasutada ja need tarbivad väga vähe energiat. Lisaks ühilduvad need piiratud hulga riistvaraga.
Soovitatav:
- Sirius XM-i tellimus tühistamine
- Parandage Windows 10 kaardistatud draivid, mida programmides ei kuvata
- Kuidas teha kindlaks, kas teie arvutil on veekahjustusi
- Kuidas vaadata Windows 10 krahhiloge ja tõrkeloge
Loodame, et pärast selle artikli lugemist teate nüüd vastuseid kuidas kontrollida emaplaadi mudelit Windows 10või kuidas kontrollida emaplaadi mudelit Windows cmd või isegi kuidas kontrollida emaplaadi mudelit Windows 11-s. Meile meeldib, et meie publik on kaasatud, palun andke oma tagasiside allolevates kommentaarides. Me talume kriitikat ja kõik armastavad õlalepatsutust, mis iganes see ka poleks, meil on rohkem kui hea meel kuulda.
Pete on TechCulti vanemkirjanik. Pete armastab kõike tehnoloogiat ja on ka hingelt innukas isetegija. Tal on kümneaastane kogemus Internetis juhiste, funktsioonide ja tehnoloogiate juhendite kirjutamisel.