Sisenemispunkti ei leitud viga parandamine Windows 10-s
Miscellanea / / November 28, 2021
Kui proovite avada selliseid programme nagu iTunes või Minecraft, ilmub tõrge "Sisenemispunkti ei leitud" ja programmid ei käivitu. Probleem ei ilmne ainult konkreetse programmi puhul, vaid erinevate programmide puhul, mis sisaldavad mõnda taustaprogrammi. Viga ilmneb siis, kui teie või mõni muu programm on asendanud faili Msvcrt.dll kolmanda osapoole versiooniga, mis ei sisalda funktsiooni _resetstkoflw (viru ülevoolust taastamine).
Protseduuri sisenemispunkt? Initsialiseerimist @CLASS_DESCRIPTOR@@QAEEXZ ei leitud dünaamilise lingi teegis C:\Users\User\AppData\Roaming\Safe_nots_gh\find.exe.
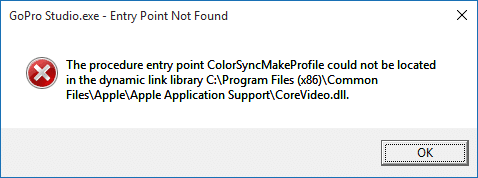
Probleem võib ilmneda ka siis, kui teie arvuti on nakatunud viiruse või pahavaraga, mis võis nakatada süsteemifaile. Selle probleemi lahendamiseks peame veenduma, et teie arvutis pole pahavara ja kõik süsteemifailid on terved. Nii et ilma aega raiskamata vaatame alloleva tõrkeotsingu juhendi abil, kuidas Windows 10-s sisendpunkti ei leitud viga parandada.
Sisu
- Sisenemispunkti ei leitud viga parandamine Windows 10-s
- 1. meetod: käivitage SFC ja CHKDSK
- 2. meetod: käivitage DISM (juurutuspildi teenindamine ja haldamine)
- 3. meetod: käivitage CCleaner ja Malwarebytes
- 4. meetod: käivitage HitmanPro ja AdwCleaner
- 5. meetod: teostage süsteemitaaste
- 6. meetod: tehke puhas alglaadimine
Sisenemispunkti ei leitud viga parandamine Windows 10-s
Veenduge, et luua taastepunkt juhuks kui midagi valesti läheb.
1. meetod: käivitage SFC ja CHKDSK
1. Avage käsuviip. Kasutaja saab selle toimingu sooritada otsides "cmd" ja seejärel vajutage sisestusklahvi.

2. Nüüd tippige cmd-sse järgmine tekst ja vajutage sisestusklahvi:
Sfc /scannow. sfc /scannow /offbootdir=c:\ /offwindir=c:\windows

3. Oodake, kuni ülaltoodud protsess lõpeb, ja kui see on tehtud, taaskäivitage arvuti.
4. Järgmiseks jookse CHKDSK failisüsteemi vigade parandamiseks.
5. Laske ülaltoodud protsess lõpule viia ja muudatuste salvestamiseks taaskäivitage arvuti.
2. meetod: Käivitage DISM (Juurutuspildi teenindamine ja haldamine)
1. Avage käsuviip. Kasutaja saab selle toimingu sooritada otsides "cmd" ja seejärel vajutage sisestusklahvi.
2. Tippige cmd-sse järgmine käsk ja vajutage iga käsu järel sisestusklahvi:
Dism /Võrgus /Cleanup-Image /Kontrollige tervist. Dism /Võrgus /Cleanup-Image /ScanHealth. Dism /Võrgus /Cleanup-Image /Taasta tervis

3. Laske käsul DISM käivitada ja oodake, kuni see lõpeb.
4. Kui ülaltoodud käsk ei tööta, proovige allolevat:
Dism /Pilt: C:\offline /Cleanup-Image /RestoreHealth /Allikas: c:\test\mount\windows. Dism /Võrgus /Cleanup-Image /RestoreHealth /Allikas: c:\test\mount\windows /LimitAccess
Märge: Asendage C:\RepairSource\Windows oma parandusallikaga (Windowsi installi- või taasteketas).
5. Taaskäivitage arvuti, et muudatused salvestada ja kontrollida, kas saate seda teha Sisenemispunkti ei leitud viga parandamine Windows 10-s.
3. meetod: käivitage CCleaner ja Malwarebytes
1. Laadige alla ja installige CCleaner & Malwarebytes.
2. Käivitage Malwarebytes ja laske sellel skannida teie süsteemi kahjulike failide suhtes. Kui leitakse pahavara, eemaldab see need automaatselt.

3. Nüüd käivitage CCleaner ja valige Kohandatud puhastus.
4. Valige jaotises Kohandatud puhastus Windowsi vahekaart ja märkige vaikeseaded ning klõpsake Analüüsida.

5. Kui analüüs on lõpetatud, veenduge, et eemaldate kindlasti kustutatavad failid.

6. Lõpuks klõpsake nuppu Käivitage Cleaner nuppu ja laske CCleaneril omasoodu joosta.
7. Süsteemi täiendavaks puhastamiseks valige vahekaart Registerja kontrollige järgmist:

8. Klõpsake nuppu Otsige probleeme nuppu ja lubage CCleaneril skannida, seejärel klõpsake nuppu Parandage valitud probleemid nuppu.

9. Kui CCleaner küsib "Kas soovite registri muudatused varundada?” valige Jah.
10. Kui varundamine on lõpetatud, klõpsake nuppu Parandage kõik valitud probleemid nuppu.
11. Muudatuste salvestamiseks taaskäivitage arvuti.
4. meetod: käivitage HitmanPro ja AdwCleaner
1. Laadige HitmanPro alla sellelt lingilt.
2. Kui allalaadimine on lõppenud, topeltklõpsake ikooni fail hitmanpro.exe programmi käivitamiseks.
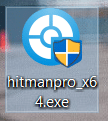
3. HitmanPro avaneb, klõpsake nuppu Edasi skannida ründetarkvara.
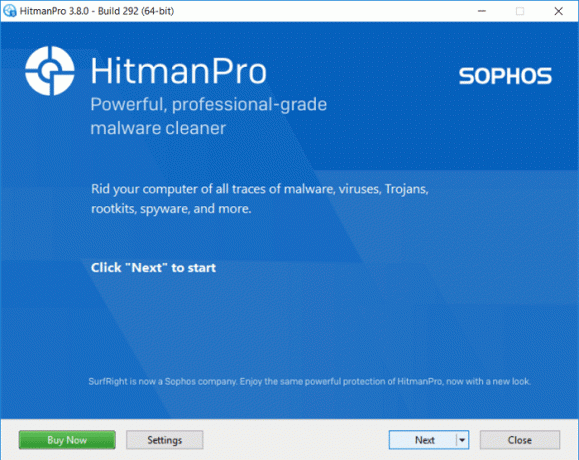
4. Nüüd oodake, kuni HitmanPro otsib teie arvutist troojalasi ja pahavara.
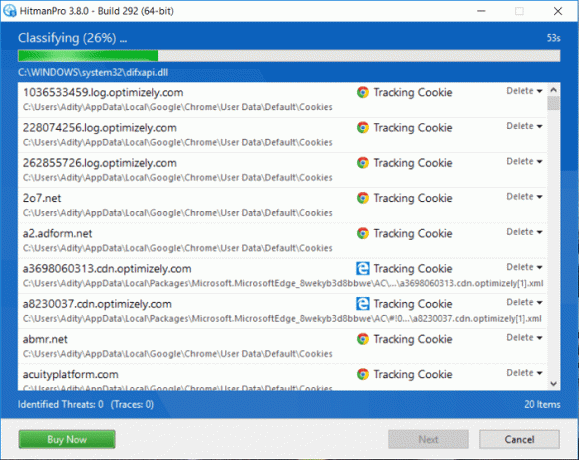
5. Kui skannimine on lõppenud, klõpsake nuppu Järgmine nupp juurde eemaldage arvutist pahavara.
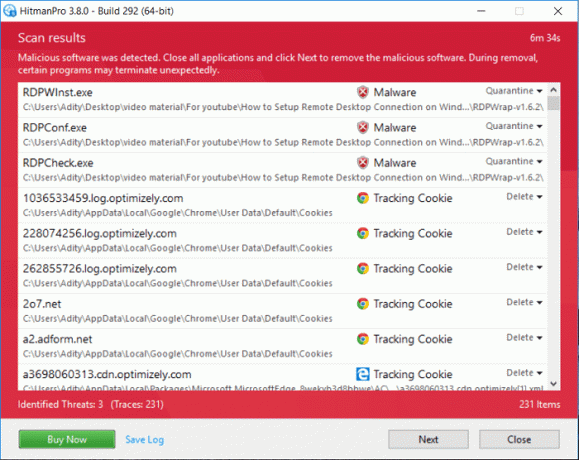
6. Sa pead Aktiveerige tasuta litsents enne kui jõuad eemaldage arvutist pahatahtlikud failid.
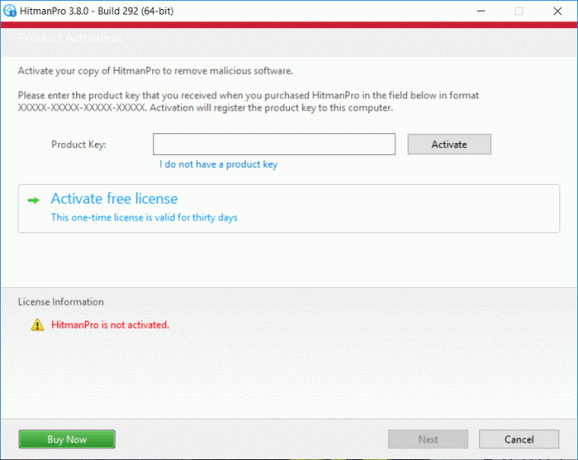
7. Selleks klõpsake nuppu Aktiveerige tasuta litsents, ja sul on hea minna.
8. Taaskäivitage arvuti, et muudatused salvestada ja kontrollida, kas saate seda teha Parandage Windows 10 sisestuspunkti ei leitud viga, kui ei, siis jätka.
9. Laadige AdwCleaner alla sellelt lingilt.
10. Kui allalaadimine on lõppenud, topeltklõpsake ikooni adwcleaner.exe fail programmi käivitamiseks.
11. Kliki "ma nõustun” nuppu nõustuge litsentsilepinguga.
12. Järgmisel ekraanil klõpsake nuppu Skannimise nupp jaotises Tegevused.

13. Nüüd oodake, kuni AdwCleaner otsib PUP-id ja muud pahatahtlikud programmid.
14. Kui skannimine on lõpetatud, klõpsake nuppu Puhas süsteemi sellistest failidest puhastamiseks.

15. Salvestage kõik tehtavad tööd, kuna arvuti peab taaskäivitama, arvuti taaskäivitamiseks klõpsake nuppu OK.
16. Kui arvuti taaskäivitub, avaneb logifail, mis loetleb kõik failid, kaustad, registrivõtmed jne. mis eemaldati eelmises etapis.
5. meetod: teostage süsteemitaaste
1. Vajutage Windowsi klahvi + R ja tippige sysdm.cpl seejärel vajutage sisestusklahvi.

2. Valige Süsteemi kaitse vahekaarti ja valige Süsteemi taastamine.

3. Klõpsake nuppu Edasi ja valige soovitud Süsteemi taastepunkt.

4. Süsteemi taastamise lõpuleviimiseks järgige ekraanil kuvatavaid juhiseid.
5. Pärast taaskäivitamist võib teil olla võimalik Sisenemispunkti ei leitud viga parandamine Windows 10-s.
6. meetod: tehke puhas alglaadimine
Mõnikord võib kolmanda osapoole tarkvara Windowsiga vastuolus olla ja probleemi põhjustada. To Sisenemispunkti ei leitud viga parandamine Windows 10-s, sa pead teha puhas alglaadimine arvutisse ja diagnoosige probleem samm-sammult.

Soovitatav:
- Firefoxi musta ekraani probleemi lahendamine
- Parandage YouTube'i rohelise ekraani video taasesitus
- Desinstallige Microsoft Security Essentials operatsioonisüsteemis Windows 10
- Windows 10 installi nurjumise parandamine veaga C1900101-4000D
See on see, mis teil õnnestus Sisenemispunkti ei leitud viga parandamine Windows 10-s aga kui teil on selle postituse kohta endiselt küsimusi, küsige neid kommentaaride jaotises.



