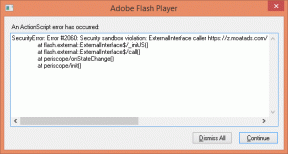Öövalgustuse lubamine või keelamine Windows 10-s
Miscellanea / / November 28, 2021
Öövalgustuse lubamine või keelamine Windows 10-s: Operatsioonisüsteemis Windows 10 võeti kasutusele uus funktsioon, mida nimetatakse öövalguseks, mis muudab teie kuvari kasutaja soojemaks värvid ja hämardab ekraani, mis aitab teil magada ja vähendab silmade pinget. Öövalgustit tuntakse ka sinise valgusena, kuna see aitab vähendada monitori sinist valgust ja kasutada kollast valgust, mis on teie silmadele parem. Selles õpetuses näeme, kuidas lubada või keelata öövalgus Windows 10-s, et vähendada sinist valgust ja näidata soojemaid värve.

Sisu
- Öövalgustuse lubamine või keelamine Windows 10-s
- 1. meetod: lubage või keelake öövalgus Windows 10 sätetes
- 2. meetod: öövalguse funktsiooni ei saa lubada ega keelata
Öövalgustuse lubamine või keelamine Windows 10-s
Veenduge, et luua taastepunkt juhuks kui midagi valesti läheb.
1. meetod: lubage või keelake öövalgus Windows 10 sätetes
1. Vajutage Windows Key + I, et avada seaded, seejärel klõpsake nuppu Süsteem.

2. Nüüd klõpsake vasakpoolses menüüs nuppu Ekraan.
3. Jaotises Heledus ja värv sisse lülitada lüliti jaoks Öine valgus selle lubamiseks või öövalguse keelamiseks lülitage lüliti välja.
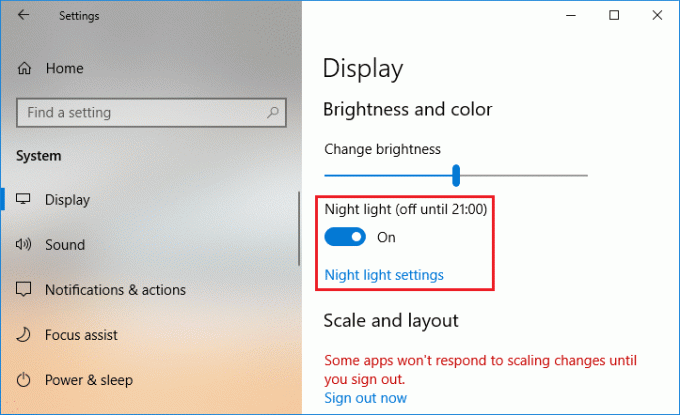
4. Kui olete öövalguse lubanud, saate seda hõlpsalt konfigureerida, klõpsake lihtsalt "Öövalgustuse seaded” ülaltoodud lüliti all.
5. Soovi korral valige riba abil värvitemperatuur öösel liigutage riba vasakule poole, siis muudab see teie ekraani soojemaks.
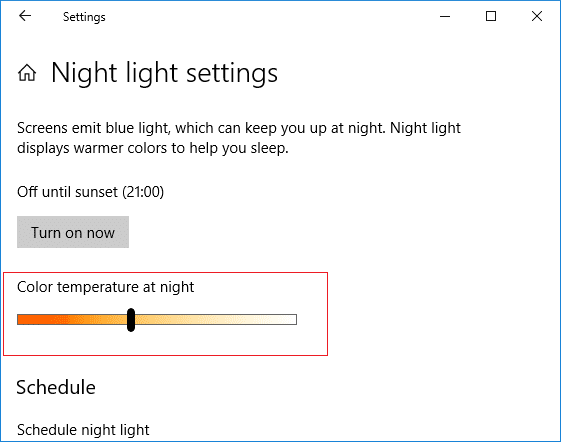
6. Kui te ei soovi öövalgust käsitsi lubada või keelata, saate seda teha ajakava öövalgus automaatselt sisse lööma.
7. Lülitage ajakava all öövalgus sisse lülitage sisse.

8. Järgmiseks, kui soovite kasutada öövalgust päikeseloojangust päikesetõusuni, kasutage esimest valikut, vastasel juhul valige "Määrake tunnid” ja seadistage aeg, mille jooksul soovite öövalgustit kasutada.
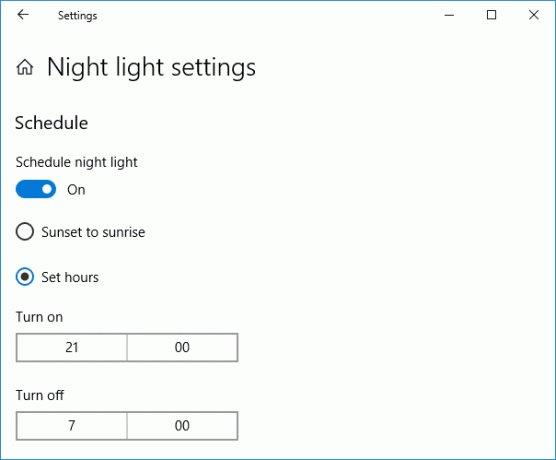
9. Kui peate öövalguse funktsiooni kohe lubama, klõpsake jaotises Öövalgustuse seaded nuppuLülitage kohe sisse“.

10. Kui teil on vaja öövalguse funktsioon kohe keelata, klõpsake nuppu "Lülitage kohe välja“.
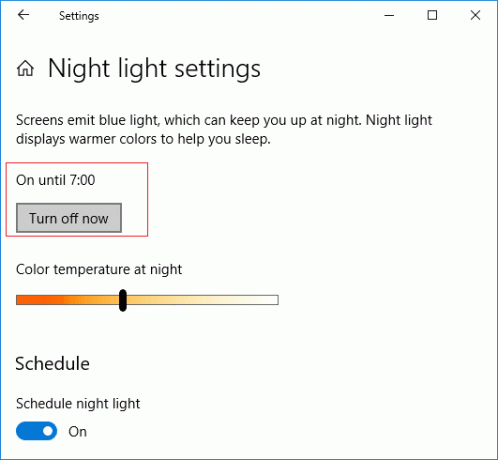
11. Kui olete lõpetanud, sulgege seaded ja taaskäivitage arvuti muudatuste salvestamiseks.
2. meetod: öövalguse funktsiooni ei saa lubada ega keelata
Kui te ei saa Windows 10 sätetes öövalgustuse funktsiooni lubada või keelata, kuna öövalgustuse sätted on hallid, järgige alltoodud samme.
1. Vajutage Windows Key + R ja seejärel tippige regedit ja avamiseks vajutage sisestusklahvi Registriredaktor.

2. Liikuge järgmisele registrivõtmele:
HKEY_CURRENT_USER\Software\Microsoft\Windows\CurrentVersion\CloudStore\Store\Cache\DefaultAccount
3. Laiendage seejärel klahvi DefaultAccount paremklõpsake ja kustutage järgmised kaks alamvõtit:
$$windows.data.bluelightreduction.bluelightreductionstate. $$windows.data.bluelightreduction.settings

3. Sulgege kõik ja taaskäivitage arvuti muudatuste salvestamiseks.
4. Avage uuesti seaded ja seekord peaksite saama seda teha Öövalgustuse funktsiooni lubamine või keelamine ilma probleemideta.
Soovitatav:
- Kuidas luua oma Windows 10 arvutist varukoopiat
- Parandage allalaaditud failide blokeerimine Windows 10-s
- Eemaldage Windows 10 tihendatud failidelt ja kaustadelt siniste noolte ikoon
- Kuidas kontrollida, kas teie arvuti kasutab UEFI-d või pärand-BIOS-i
See on kõik, õppisite edukalt Öövalgustuse lubamine või keelamine Windows 10-s aga kui teil on selle õpetuse kohta veel küsimusi, küsige neid kommentaaride jaotises.