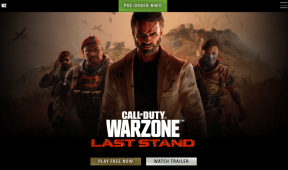Kuidas suurendada allalaadimiskiirust Xboxi rakenduses Windows 11 jaoks
Miscellanea / / April 06, 2023
Xboxi rakendus sobib suurepäraselt mängude allalaadimiseks opsüsteemis Windows 11, kuid see pole täiuslik. Kohati, Xboxi rakendusel ei õnnestu mänge alla laadida, kuigi mõnel juhul pakub see väga kehva allalaadimiskiirust. Oleme teie selja taga, kui teil on raskusi viimase probleemiga.

Uue mängu kättesaamiseks ootamine võib aeglase allalaadimiskiiruse tõttu tunduda igavikuna. Kuigi kehva Interneti-ühenduse korral pole palju teha, saate oma arvutis mängude kiiremaks allalaadimiseks teha mõningaid muudatusi. Siin on mõned lahendused allalaadimiskiiruse suurendamiseks Xboxi rakenduses Windows 11-s.
1. Taaskäivitage Xboxi rakendus
Alustame kõige elementaarsema tõrkeotsingu meetodiga – Xboxi rakenduse taaskäivitamisega. Mõnikord käituvad rakendused valesti ja põhjustavad ajutise tõrke või vea tõttu selliseid probleeme nagu aeglane allalaadimiskiirus.
Parim viis sellistest tõrgetest ja vigadest vabanemiseks on rakenduse taaskäivitamine. Niisiis, taaskäivitage Xboxi rakendus ja kontrollige, kas allalaadimiskiirus on paranenud.
2. Kontrollige oma Interneti-ühendust
Enamik rakendusi ei paku nõrka Interneti-ühenduse tõttu head allalaadimiskiirust. Kontrollimaks, kas see on Xboxi rakenduse aeglase allalaadimise põhjus, käivitage Interneti kiiruse test arvutis.

Kui tulemused näitavad, et saate hea alla- ja üleslaadimiskiiruse, pole teie ühendusel midagi viga. Kui aga tulemus näitab, et teie ühendus on nõrk, vaadake meie juhendit parandage Windows 11 aeglane Interneti-ühendus.
3. Sulgege võrku tarbivad rakendused
Sellised rakendused nagu Steam ja OneDrive võivad olla Xboxi rakenduse aeglase allalaadimise teine peamine põhjus. Need rakendused kasutavad andmete allalaadimiseks ja sünkroonimiseks pidevalt saadaolevat ribalaiust, jättes Xboxi rakendusele piiratud ressursid.
Siin on lahendus tuvastada ja sulgeda ajutiselt kõik sellised taustal töötavad rakendused. Seda saate teha rakenduse Resource Monitor abil. Tehke järgmist.
Samm 1: Vajutage Windowsi otsingu avamiseks klahve Windows + S, tippige Ressursi jälgijaja klõpsake nuppu Ava.

2. samm: Klõpsake vahekaarti Võrk.

3. samm: Jaotises „Võrgutegevusega protsessid” paremklõpsake kõigil võrku tarbivatel rakendustel ja valige suvand Lõpeta protsess.

4. Lahkuge Xbox Insideri programmist
Programm Xbox Insider võimaldab kirglikel Xboxi fännidel nautida tulevasi funktsioone ja anda nende kohta tagasisidet enne, kui need kõigile kättesaadavaks tehakse. Mõnikord võivad need funktsioonid olla lollakad ja mõjutada allalaadimise kiirust.
Seega lahkuge programmist Insider ja kontrollige, kas see mõjutab allalaadimiskiirust. Xbox Insideri programmist loobumiseks järgige alltoodud samme.
Samm 1: Vajutage Windowsi otsingu avamiseks klahve Windows + S, tippige Xbox Insider Hub ja valige parempoolselt paanilt Ava.

2. samm: Valige Xbox Insider Hubi aknas vasakpoolselt külgribal Eelvaated.
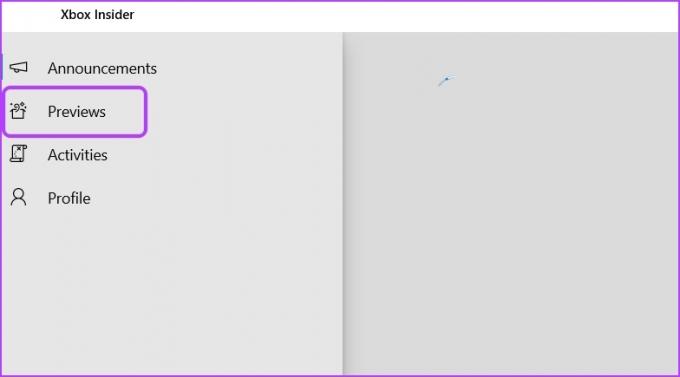
3. samm: Klõpsake jaotises Liitunud nuppu Windows Gaming.

4. samm: Klõpsake Halda.
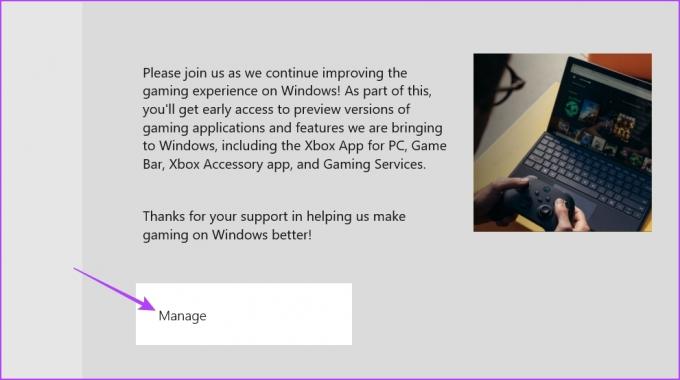
5. samm: Valige suvand Lahku eelvaatest.
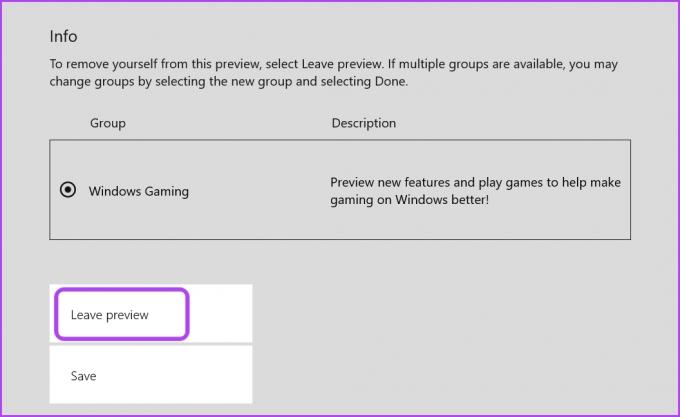
6. samm: Valiku kinnitamiseks klõpsake nuppu Jätka.
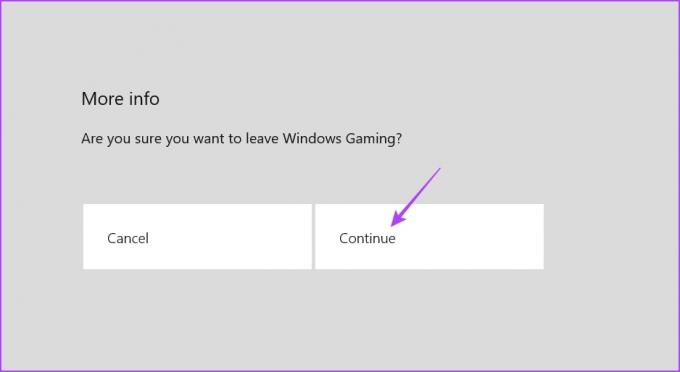
see on kõik. Pärast selle sulgemist käivitage Xboxi rakendus, et kontrollida, kas allalaadimiskiirus on paranenud. Kui ei, saate programmiga Insider uuesti liituda.
5. Keela puhverserveri sätted
Saate kasutada puhverserverit, et pääseda juurde veebisaitidele ja rakendustele, mis on teie piirkonnas keelatud. Kuid puhverserveri kasutamine võib mõnikord teie Interneti-kiirust aeglustada.
Seega keelake kõik puhverserverid, mida oma arvutis kasutate, et parandada Xboxi rakenduse allalaadimiskiirust. Seda saab teha järgmiselt.
Samm 1: Rakenduse Seaded avamiseks vajutage klahve Windows + I ja valige "Võrk ja internet". vasakust külgribalt.

2. samm: Valige parempoolsel paanil puhverserver.

3. samm: Jaotises „Puhverserveri käsitsi seadistamine” klõpsake valiku „Kasuta puhverserverit” kõrval olevat nuppu Seadistamine.

4. samm: Keelake lüliti jaotises „Kasuta puhverserverit” ja seejärel klõpsake allosas nuppu Salvesta.

6. Kohandage kohaletoimetamise optimeerimise sätteid
Windows 11 võimaldab teil eraldada teatud hulga ribalaiust sisseehitatud rakendustele, nagu Xboxi rakendus. Kui aga eraldate nendele rakendustele palju ribalaiust, võib allalaadimine ja sirvimine aeglustuda. Selle parandamiseks peate muutma eraldatud ribalaiuse suurust.
Tehke järgmist.
Samm 1: Rakenduse Seaded avamiseks vajutage klahve Windows + I ja klõpsake vasakpoolsel külgribal Windows Update.
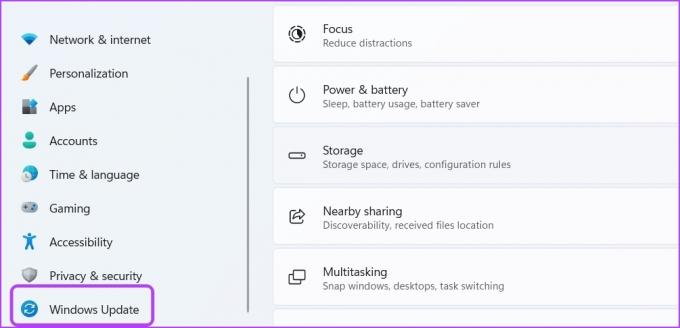
2. samm: Klõpsake parempoolsel paanil valikut Täpsemad suvandid.
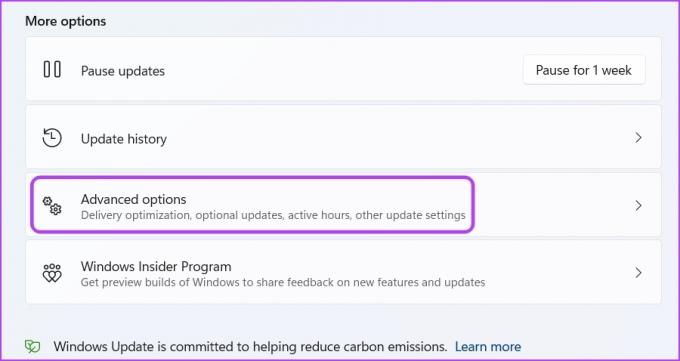
3. samm: Klõpsake valikul Kohaletoimetamise optimeerimine.
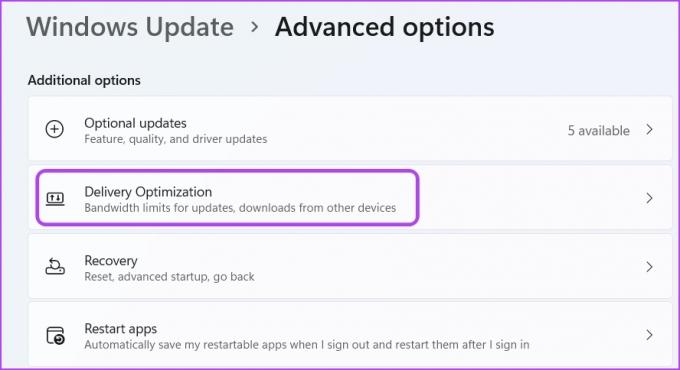
4. samm: Keelake lüliti valiku „Luba allalaadimised teistest arvutitest” kõrval. Seejärel valige Täpsemad suvandid.
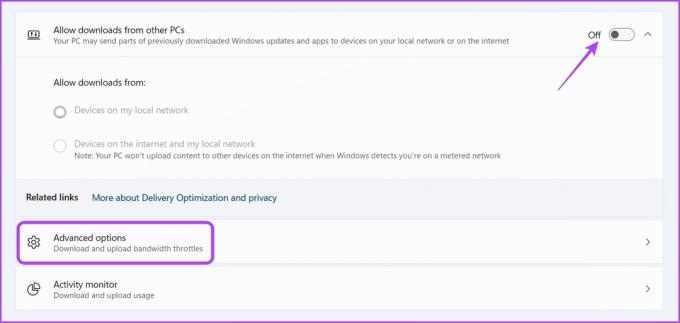
5. samm: Jaotises Allalaadimisseaded valige suvand Absoluutne ribalaius. Seejärel märkige ruudud, et piirata ribalaiuse eraldamist värskenduste allalaadimise ajal ja sisestage, kui palju ribalaiust soovite eraldada.

7. Värskendage võrgudraivereid
Rikutud võrgudraiver võib samuti negatiivselt mõjutada Xboxi rakenduse allalaadimiskiirust. Korruptsiooni saate eemaldada võrgudraiveri värskendamisega.
Järgige allolevaid juhiseid oma arvuti võrgudraiveri värskendamiseks.
Samm 1: Toitekasutaja menüü avamiseks vajutage klahve Windows + X ja valige loendist Seadmehaldur.
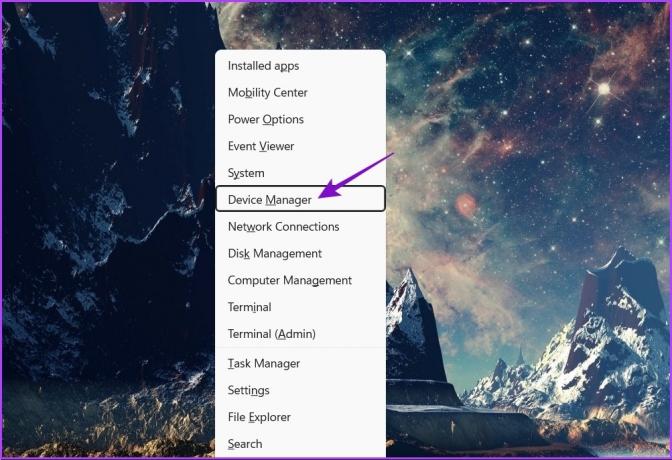
2. samm: Topeltklõpsake võrguadapterite sõlme selle laiendamiseks.

3. samm: Paremklõpsake oma arvuti traadita ühenduse adapteril ja valige kontekstimenüüst Värskenda draiverit.

4. samm: Valige suvand Otsi draivereid automaatselt.

Windows otsib ja installib nüüd teie arvutisse kõik saadaolevad võrgudraiveri värskendused.
Kui aga näete "Seadme parimad draiverid on juba installitud, võite otsida värskendusi Windows Update'i kaudu.

8. Parandage või lähtestage Xboxi rakendus
Kas Xboxi rakenduse allalaadimise kiirus pole ikka veel paranenud? Võib-olla on probleemi põhjustanud rakenduses korruptsioon.
Korruptsiooni saate eemaldada, kasutades valikut Remont. Selle valiku kasutamiseks tehke järgmist.
Samm 1: Avage Seaded ja valige vasakpoolsest külgribalt Rakendused.
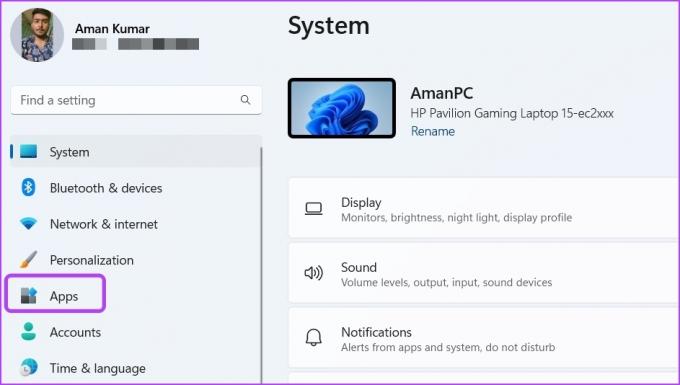
2. samm: Valige suvand Installitud rakendused.
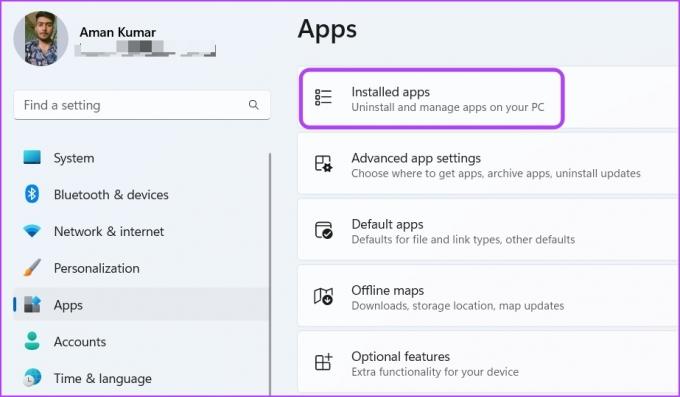
3. samm: Klõpsake kolme punkti Xboxi kõrval ja valige Täpsemad suvandid.
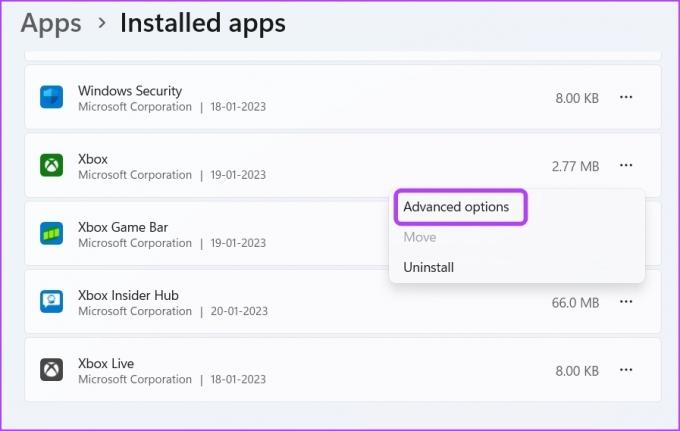
4. samm: Klõpsake suvandit Remont.
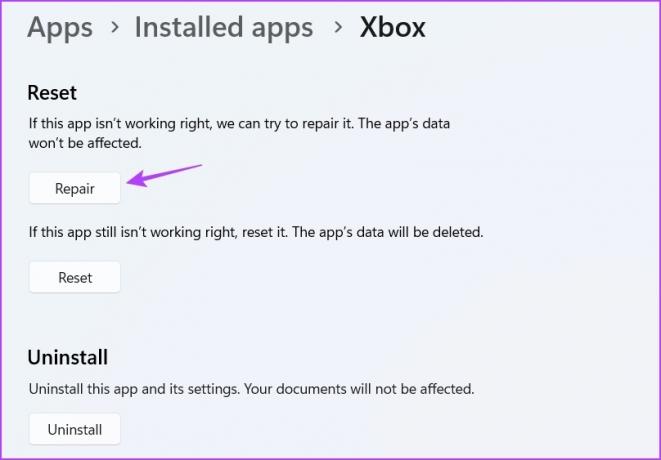
Windows skannib Xboxi rakenduse ja proovib korruptsiooni eemaldada. Kui aga rakenduse parandamisest ei olnud abi, võite kasutada suvandit Lähtesta, mis kustutab rakenduse andmed. See tähendab, et peate võib-olla rakendusse uuesti sisse logima.
Xboxi rakenduse lähtestamiseks klõpsake suvandi Repair all nuppu Lähtesta. Seejärel klõpsake kuvatavas viibas uuesti nuppu Lähtesta.
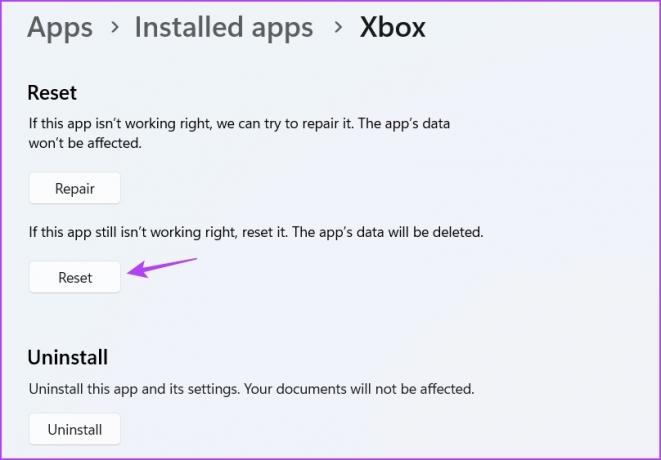
Parandage Xboxi rakenduses aeglase allalaadimise probleem
Loodetavasti aitavad ülaltoodud lahendused teil kiiresti tõrkeotsingut teha ja Xboxi rakenduse aeglast allalaadimist parandada. See tagab, et saate kiiresti uue mängu kätte.
Viimati värskendatud 20. jaanuaril 2023
Ülaltoodud artikkel võib sisaldada sidusettevõtte linke, mis aitavad toetada Guiding Techi. See aga ei mõjuta meie toimetuslikku terviklikkust. Sisu jääb erapooletuks ja autentseks.
Kirjutatud
Aman Kumar
Aman on Windowsi spetsialist ja talle meeldib kirjutada Windowsi ökosüsteemist teemadel Guiding Tech ja MakeUseOf. Tal on a Infotehnoloogia bakalaureusekraad ja nüüd täiskohaga vabakutseline kirjanik, kellel on teadmisi Windowsi, iOS-i ja brauserid.