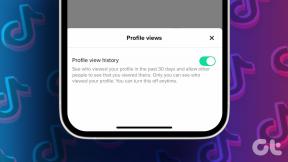8 viisi, kuidas parandada Chrome'is mittetöötavat grammatikalaiendit
Miscellanea / / April 06, 2023
Grammatiliselt laiendus on meid ikka ja jälle säästnud piinlike grammatikavigade tegemisest. Siiski tekib selle kasutamisel sageli probleeme ja mõnikord keeldub see töötamast. Kui teil on sama probleem, aitab see artikkel teid, kui kirjeldame viise, kuidas parandada Grammarly laiendust, mis Chrome'is ei tööta.

Kõik Chrome'is töötavad laiendused töötavad ka selliste brauserite jaoks nagu Brave ja Edge, kuna need töötab sama Chromiumi mootoriga. Seetõttu aitavad need meetodid ka nendes brauserites probleemi lahendada. Enne nende meetodite juurde asumist mõistkem kõigepealt mõnda selle probleemi põhjust.
Miks grammatikalaiend ei tööta?
The Chrome'i laiendused ei pruugi töötada paljudel põhjustel ja üks peamisi põhjuseid võib olla rikutud installifail. Lihtne uuesti installimine võib probleemi lahendada. Muud põhjused võivad hõlmata kehva võrguühendust, aegunud tellimust või ühildumatut veebisaiti.
Oleme käsitlenud kõiki neid probleeme, kasutades nende lahendamiseks samm-sammulist protseduuri. Alustame.
Kuidas parandada Grammarly laiendust, mis Chrome'is ei tööta
Siin on kaheksa lihtsat viisi, kuidas parandada Grammarly laiendust, mis Chrome'is ei tööta. Alustame kõige tõhusama parandusega, nagu varem mainitud, milleks on laienduse uuesti installimine.
1. Installige Grammarly laiendus uuesti
Laienduse uuesti installimisel lähtestatakse kõik konfiguratsioonid ja saate uuesti alustada. Siin on, kuidas saate seda teha.
Samm 1: Klõpsake tööriistaribal laiendite ikooni.

2. samm: Klõpsake Grammarly laienduse kõrval olevat kolme punkti.
3. samm: Valige "Eemalda Chrome'ist".

4. samm: Laienduse desinstallimiseks valige Eemalda.
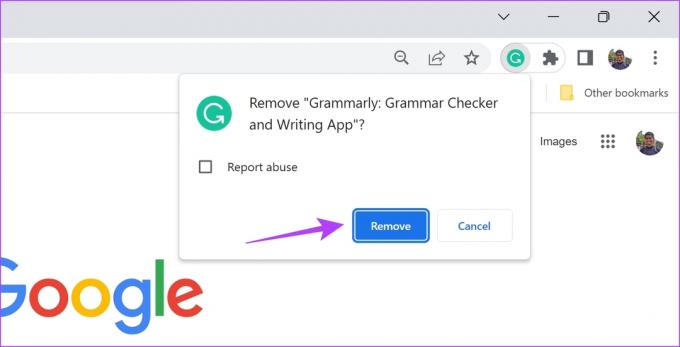
See kustutab laienduse Google Chrome'ist. Nüüd peate laienduse uuesti alla laadima ja installima.
5. samm: Külastage Chrome'i veebipoe laienduse allalaadimislehte, kasutades allolevat linki, ja klõpsake nuppu Lisa Chrome'i -> Lisa laiendus.
Laadige alla Grammarly

See protsess installib Grammarly uuesti Google Chrome'i. Nüüd kontrollige, kas see töötab korralikult. Kui see probleemi ei lahenda, võite proovida laiendust uuesti laadida, kui seda veebisaidil kasutate.
2. Laadige Grammarly laiendus uuesti
Laienduse taaskäivitamine laadib laienduse uuesti ja võib-olla lahendab probleemi, et Grammarly laiendus ei tööta Chrome'is.
Samm 1: Klõpsake Chrome'i tööriistariba laienduste ikoonil.

2. samm: Klõpsake Grammarly kõrval olevat kolme punkti ja klõpsake käsul Manage Extension.

3. samm: Lülitage Grammarly laienduse lüliti välja ja lülitage see uuesti sisse. See sisuliselt taaskäivitab laienduse.
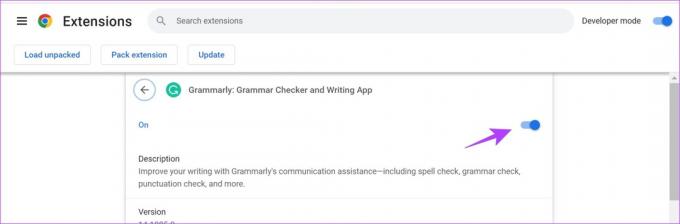
Kui see aga probleemi ei lahenda, võite proovida veebisaiti uuesti laadida.
3. Laadige veebisait uuesti
Värskendage veebisaiti Google Chrome'i vahekaardil. Kuigi see võib tunduda lihtne, on see probleemi meie jaoks mitu korda lahendanud. Siiski veenduge, et teil pole veebisaidil salvestamata andmeid.
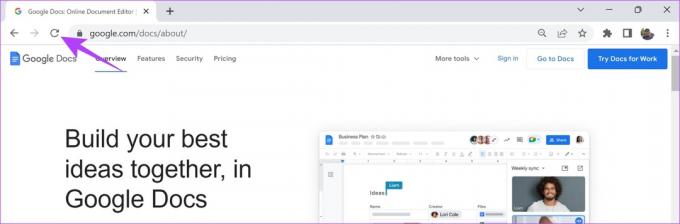
Kui ka see ei tööta, saate kontrollida oma Grammarly tellimust, kas see on endiselt aktiivne või aegunud.
4. Kontrollige oma Grammarly tellimust
Kui teie Grammarly laiendus pole täielikult katki ja tundub, et ainult mõned funktsioonid ei tööta, on tõenäoliselt aeg oma tellimust kontrollida. Kui teie lisatasu tellimus on aegunud, ei pääse te lisafunktsioonidele juurde.
Samm 1: Klõpsake Chrome'i tööriistariba laienduste ikoonil. Avage Grammarly laiendus.

2. samm: Nüüd kerige alla ja valige Minu grammatika.

3. samm: Klõpsake nuppu Konto.

4. samm: Nüüd klõpsake järgmisel lehel nuppu Tellimine.

5. samm: Kontrollige oma praegust paketti ja vaadake, kas teie lisatasu tellimus on endiselt aktiivne.

Kui olete aga alati kasutanud tasuta versiooni ja elemente, mis ei tööta korralikult, võite proovida kasutada teist Grammarly kontot.
5. Grammarly konto muutmine
Siit saate teada, kuidas saate oma Grammarly kontot muuta. Kui konkreetset kontot mõjutab viga, lahendab mõne teise konto kasutamine probleemi, et Grammarly laiendus ei tööta Chrome'is.
Samm 1: Klõpsake Chrome'i tööriistariba laienduste ikoonil. Avage Grammarly laiendus.

2. samm: Nüüd kerige alla ja valige Minu grammatika.

3. samm: Klõpsake nuppu Logi välja.

4. samm: Nüüd klõpsake nuppu Hangi grammatika.
Kui teil on juba teine konto, võite puudutada paremas ülanurgas olevat sisselogimisnuppu.

5. samm: Nüüd looge Grammarly kasutamiseks uus konto.
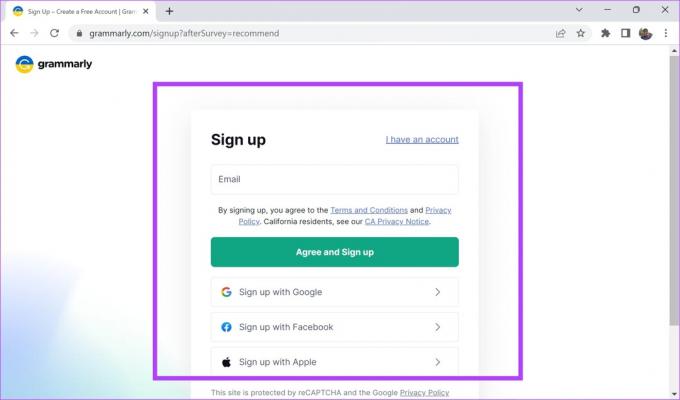
Kui ülaltoodud meetodid ei tööta, on aeg kontrollida oma võrguühendust ja vaadata, kas aeglane Interneti-kiirus põhjustab probleeme laienduse laadimisel.
6. Kontrollige oma võrguühendust
Veebibrauseris oma ülesannete täitmiseks veenduge, et teil oleks korraliku kiirusega Interneti-ühendus. Lisaks veenduge, et teil on aktiivne Interneti-pakett, pöördudes oma teenusepakkuja poole.
Interneti-kiiruse kiireks kontrollimiseks võite külastada fast.com ja vaata ise tulemusi. Kui teil on aga endiselt probleeme hea Interneti-ühendusega Grammarly kasutamisel, saate kontrollida, kas kasutate VPN-i.
7. Keela VPN
Samal ajal kui a VPN teeb suurepärast tööd Interneti-liikluse suunamisel läbi privaatse serveri, pole see kogu aeg veatu. Seetõttu võib vigane VPN põhjustada probleemi, et Grammarly laiendus ei tööta Google Chrome'is.

Lülitage VPN kindlasti välja rakendusest, mida kasutate Windowsis või Macis. Kui kasutate VPN-i Chrome'i laienduse kaudu, lülitage laiendus kindlasti välja, et kontrollida, kas see lahendab probleemi.
8. Kustutage Google Chrome'i andmed
Kui ükski ülaltoodud meetoditest ei tööta, võite proovida Google Chrome'i andmete kustutamine. Google Chrome kogub aja jooksul palju ajutisi andmeid. Selle eesmärk on tagada, et veebisaidi mõned elemendid laaditakse kohe kohalikust salvestusruumist, mitte ei laadita seda Interneti kaudu alla.
Suur vahemälu tähendab aga palju rämpsfaile ja need võivad teie sirvimiskogemust häirida. Siit saate teada, kuidas saate brauseri andmeid ja vahemälu tühjendada, et parandada Grammarly laiendust, mis Chrome'is ei tööta.
Samm 1: Klõpsake tööriistaribal kolme punkti ikooni ja valige Seaded.

2. samm: Klõpsake "Privaatsus ja turvalisus".

3. samm: Valige "Kustuta sirvimisandmed".

4. samm: Klõpsake ajavahemiku rippmenüül ja valige ajavahemik, mille sirvimisandmed soovite kustutada.

5. samm: Nüüd klõpsake nuppu Kustuta andmed.

See on kõik, mida peate tegema Chrome'i sirvimisandmete kustutamiseks. Ja see tähistab ka kõigi paranduste lõppu, mida võiksime soovitada, et lahendada Grammarly laienduse probleem, mis Chrome'is ei tööta.
Kui teil on aga veel küsimusi, võite vaadata allolevat KKK jaotist.
KKK grammatikalaiendi kohta ei tööta
Grammarly lisatasuplaanid algavad 12 dollarist kuus
Grammarly töötab tänase seisuga kõigis piirkondades.
Grammarly on täielikult funktsionaalne isegi inkognito režiimis.
Kasutage Grammarlyt sujuvalt
Nii saate parandada Grammarly laiendust, mis Chrome'is ei tööta. Saime aru, on tõesti masendav, et selline oluline tööriist nagu Grammarly ei tööta korralikult. Seetõttu loodame, et see probleem lahendatakse selles artiklis soovitatud meetodite abil.