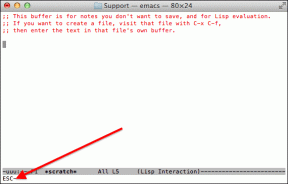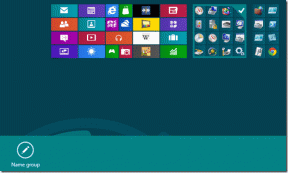Windows 10 ei mäleta salvestatud WiFi parooli [LAHENDATUD]
Miscellanea / / November 28, 2021
Parandage Windows 10 ei mäleta salvestatud WiFi parooli: Pärast Microsofti uusimale Windows 10 versioonile üleviimist tundub, et probleemid või vead on lihtsalt lõputu probleem. Ja veel üks esile kerkinud probleem on see, et Windows 10 ei mäleta salvestatud WiFi parooli, kuigi see on nii kaabliga ühendatud, töötab kõik hästi niipea, kui need on ühendatud traadita võrguga, see lihtsalt ei salvesta parool. Peate sisestama parooli iga kord, kui loote selle võrguga ühenduse pärast süsteemi taaskäivitamist, kuigi see on salvestatud tuntud võrkude loendisse. Koduse WiFi-võrguga ühenduse loomiseks on tüütu iga kord parooli sisestada.
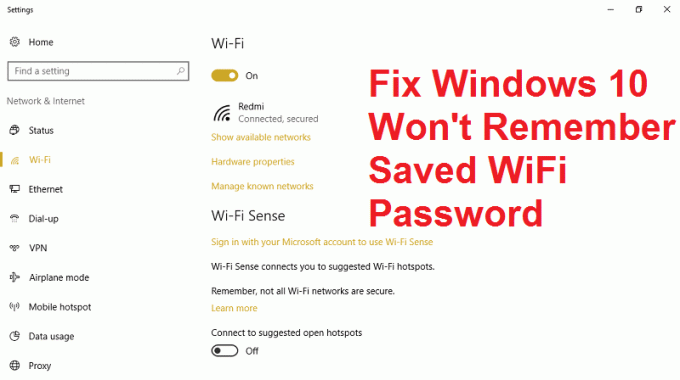
See on kahtlemata kummaline probleem, millega paljud Windows 10 kasutajad on viimastel päevadel silmitsi seisnud ja tundub, et sellele probleemile pole kindlat lahendust ega lahendust. Kuid see probleem ilmneb ainult arvuti taaskäivitamisel, talveunerežiimil või arvuti väljalülitamisel, kuid Windows 10 on nüüd jällegi nii. peaks töötama ja seetõttu oleme tõrkeotsingus välja pakkunud kena pika juhendi selle probleemi kiireks lahendamiseks aega.
Sisu
- Windows 10 ei mäleta salvestatud WiFi parooli [LAHENDATUD]
- 1. meetod: keelake Intel PROSeti/traadita WiFi-ühenduse utiliit
- 2. meetod: lähtestage juhtmevaba adapter
- 3. meetod: unustage WiFi-võrk
- 4. meetod: keelake ja seejärel lubage oma WiFi-adapter
- 5. meetod: Wlansvc-failide kustutamine
- 6. meetod: loputage DNS ja lähtestage TCP/IP
- 7. meetod: käivitage süsteemifailide kontrollija (SFC) ja kontrollige ketast (CHKDSK)
Windows 10 ei mäleta salvestatud WiFi parooli [LAHENDATUD]
Veenduge, et luua taastepunkt juhuks kui midagi valesti läheb.
1. meetod: keelake Intel PROSeti/traadita WiFi-ühenduse utiliit
1. Vajutage Windows Key + X ja seejärel valige Kontrollpaneel.

2. Seejärel klõpsake nuppu Võrk ja Internet > Vaadake võrgu olekut ja ülesannet.

3. Nüüd klõpsake vasakus alanurgas nuppu Intel PROset/Wireless Tools.
4. Järgmisena avage Intel WiFi Hotspot Assistanti sätted ja tühjendage märkeruut "Lubage Intel Hotspot Assistant.“

5. Probleemi lahendamiseks klõpsake nuppu OK ja taaskäivitage arvuti.
2. meetod: lähtestage juhtmevaba adapter
1. Vajutage Windowsi klahvi + R, seejärel tippige "devmgmt.msc” ja vajutage seadmehalduri avamiseks sisestusklahvi.

2.Laienda Võrguadapter ja seejärel paremklõpsake traadita võrguadapteril ja valige Desinstallige.

3. Kui küsitakse kinnitust, valige Jah.
4. Muudatuste salvestamiseks taaskäivitage ja proovige seejärel oma traadita ühendust uuesti ühendada.
3. meetod: unustage WiFi-võrk
1. Klõpsake süsteemisalves traadita ühenduse ikooni ja seejärel klõpsake nuppu Võrgusätted.

2. Seejärel klõpsake nuppu Tuntud võrkude haldamine salvestatud võrkude loendi vaatamiseks.

3. Nüüd valige see, mille parooli Windows 10 ei mäleta ja klõpsake Unusta.

4. Klõpsake uuesti traadita ühenduse ikoon süsteemses salves ja looge ühendus oma võrguga, küsib see parooli, seega veenduge, et teil oleks traadita ühenduse parool kaasas.

5. Kui olete parooli sisestanud, loote ühenduse võrguga ja Windows salvestab selle võrgu teie eest.
6. Taaskäivitage arvuti ja proovige uuesti samasse võrku ühendada ning seekord jätab Windows teie WiFi parooli meelde. See meetod tundub olevat Parandage Windows 10 ei mäleta salvestatud WiFi parooli probleemi enamikul juhtudel.
4. meetod: keelake ja seejärel lubage oma WiFi-adapter
1. Vajutage Windows Key + R ja seejärel tippige ncpa.cpl ja vajuta Enter.

2. Paremklõpsake oma juhtmevaba adapter ja valige Keela.

3.Jälle paremklõpsake samal adapteril ja seekord valige Luba.

4. Taaskäivitage oma ja proovige uuesti traadita võrguga ühendust luua ja vaadake, kas probleem on lahendatud või mitte.
5. meetod: Wlansvc-failide kustutamine
1. Vajutage Windows Key + R ja seejärel tippige services.msc ja vajuta Enter.
2. Kerige alla, kuni leiate WWAN-i automaatne konfigureerimine seejärel paremklõpsake sellel ja valige Stopp.

3. Vajutage uuesti Windowsi klahvi + R, seejärel tippige "C:\ProgramData\Microsoft\Wlansvc\” (ilma jutumärkideta) ja vajuta Enter.
4. Kustutage kaustast kõik (tõenäoliselt kaust MigrationData). Wlansvc kaust, välja arvatud profiilid.
5. Nüüd avage kaust Profiilid ja kustutage kõik peale Liidesed.
6.Samamoodi avatud Liidesed kaust, seejärel kustutage kõik selle sees.

7. Sulgege File Explorer, seejärel paremklõpsake teenuste aknas WLAN-i automaatne konfigureerimine ja valige Alusta.
6. meetod: loputage DNS ja lähtestage TCP/IP
1. Paremklõpsake Windowsi nupul ja valige "Käsuviip (administraator).“

2. Nüüd tippige järgmine käsk ja vajutage iga käsu järel sisestusklahvi:
(a) ipconfig /release
(b) ipconfig /flushdns
(c) ipconfig /renew

3. Avage uuesti Admin Command Prompt ja tippige järgmine tekst ja vajutage iga järel sisestusklahvi:
- ipconfig /flushdns
- nbtstat –r
- netsh int ip lähtestamine
- netsh winsocki lähtestamine

4. Muudatuste rakendamiseks taaskäivitage. Tundub, et DNS-i loputamine Parandage Windows 10 ei mäleta salvestatud WiFi parooli probleemi.
7. meetod: käivitage süsteemifailide kontrollija (SFC) ja kontrollige ketast (CHKDSK)
1. Vajutage Windowsi klahv + X, seejärel klõpsake käsurea (Admin) käsul.

2. Nüüd tippige cmd-sse järgmine tekst ja vajutage sisestusklahvi:
Sfc /scannow. sfc /scannow /offbootdir=c:\ /offwindir=c:\windows

3. Oodake, kuni ülaltoodud protsess on lõppenud, ja kui see on tehtud, taaskäivitage arvuti.
4. Järgmisena käivitage CHKDSK siit Failisüsteemi vigade parandamine Check Disk Utility (CHKDSK) abil.
5. Laske ülaltoodud protsess lõpule viia Parandage Windows 10 ei mäleta salvestatud WiFi parooli probleemi.
6. Muudatuste salvestamiseks taaskäivitage arvuti.
Sulle soovitatud:
- Fix File Explorer ei avane operatsioonisüsteemis Windows 10
- Rakendust ei saa parandada, kasutades sisseehitatud administraatori kontot
- Steam viibib millegi allalaadimisel [LAHENDATUD]
- Värskenduste allalaadimisel takerdunud Windows Update'i tõrkeotsing
See on see, mis teil õnnestus Parandage Windows 10 ei mäleta salvestatud WiFi parooli probleemi kuid kui teil on selle postituse kohta endiselt küsimusi, küsige neid kommentaaride jaotises.
![Windows 10 ei mäleta salvestatud WiFi parooli [LAHENDATUD]](/uploads/acceptor/source/69/a2e9bb1969514e868d156e4f6e558a8d__1_.png)