Parandage SADES-peakomplekti, mida Windows 10 ei tuvasta probleem – TechCult
Miscellanea / / April 07, 2023
SADES-seeria mängukõrvaklapid ja -peakomplektid pakuvad mängimise ajal kaasahaaravat kogemust. Nende kompromissitu tähelepanu riistvara stiilile on tipptasemel. Kasutamise ajal teatavad kasutajad peakomplektiga seotud probleemidest, nagu SADES-peakomplekt, mida Windows 10 ei tuvasta. Mõned kasutajad teatasid sellest probleemist ka siis, kui nad ostsid oma uhiuued kõrvaklapid ja SADES-peakomplekti ei eksisteeri. Kui otsite enne asendamise küsimist selle vea tõrkeotsingut, siis olete õiges artiklis. Mõnikord võivad Windowsi vead põhjustada ka peakomplekti mittetöötamise. Sellest artiklist saate teavet tõrkeotsingu meetodite kohta, mis aitavad probleemi tõhusalt lahendada.

Sisukord
- Kuidas lahendada SADES-peakomplekti probleem, mida Windows 10 ei tuvasta
- 1. meetod: põhilised tõrkeotsingu meetodid
- 2. meetod: laadige alla SADES-peakomplekti draiver
- 3. meetod: keelake Cortana
- 4. meetod: lülitage eksklusiivne juhtimine välja
- 5. meetod: lülitage heli täiustused välja
- 6. meetod: muutke helivormingu kvaliteeti
- 7. meetod: värskendage Realtek HD helidraiverit
- 8. meetod: draiveri värskenduste taastamine
- 9. meetod: installige helidraiverid uuesti
- 10. meetod: keelake esipaneeli pistikupesa tuvastamine (kui see on kohaldatav)
- 11. meetod: lubage mitme voo režiim (kui see on kohaldatav)
- 12. meetod: valige õige heliseade
- 13. meetod: muutke kõlarite konfiguratsiooni sätteid
Kuidas lahendada SADES-peakomplekti probleem, mida Windows 10 ei tuvasta
Enne paranduste nägemist vaatame mõnda probleemi põhjust.
- Konfliktid Cortanaga
- Kõrvaklapid on keelatud
- Juhi probleemid
- Konfliktid eksklusiivse kontrolliga
- Heli täiustuste probleemid
- Helivormingu probleemid
- Realteki rakenduse probleemid
Märge: Antud meetodid hõlmavad helidraiverite muutmist. Enne helidraiverite desinstallimist või nende muutmist/uuesti installimist looge a süsteemi taastepunkt kui mõni probleem peaks tekkima.
1. meetod: põhilised tõrkeotsingu meetodid
Probleemi lahendamiseks võite proovida rakendada neid põhilisi tõrkeotsingu meetodeid.
1A. Puhastage tolmuosakesed
Mõnikord võivad tolmuosakesed arvutiga ühenduse loomist segada. Kõrvaklappide tihvti saate puhastada isopropüülalkoholiga. 3,5 mm helipordi puhul proovige pordi puhastamiseks kasutada suruõhku. Kui teil pole suruõhuballooni, saate seda õrnalt vatitikuga puhastada.
1B. Vahetage kahjustatud kaabel
Windows ei tunne kõrvaklappe ära, kui kaablid on kahjustatud. Kui kõrvaklapid toetavad eemaldatavaid kaableid, saate kaabli välja vahetada, et näha, kas see parandab SADESi kõrvaklappe, mida ei tuvastata.
1C. Proovige teist kõrvaklappide porti
Kui teie arvutil on kaks heliporti, võite proovida ühendada teise pordiga, et näha, kas see lahendab probleemi. Kui kõrvaklapid töötavad uue pordiga, võib probleem olla vana helipordiga. Kui teil pole teist heliporti, ärge muretsege, võite kasutada USB-helipordi pistikuid, milles saate kasutada oma USB-jaoturit helipordi jaoks. Turul on ostmiseks saadaval palju USB-heli pistikuid.
1D. Kontrollige, kas kõrvaklapid on keelatud
Kui teie SADES-peakomplekt on mingil moel keelatud, võib see probleem ilmneda. Kontrollige, kas teie peakomplekt on keelatud, järgides alltoodud samme.
1. Ühendage kõrvaklapid sülearvuti või arvutiga.
2. Nüüd paremklõpsake paremas nurgas asuval kõlariikoonil ja klõpsake nuppu Helid.

3. Navigeerige Taasesitus ühendatud seadmete kuvamiseks.

4. Kui ühtegi seadet pole lubatud või kuvatakse teade Heliseadmeid pole installitud kuvatakse. Sel juhul paremklõpsake ekraani suvalises kohas ja klõpsake valikul Kuva keelatud seadmed.
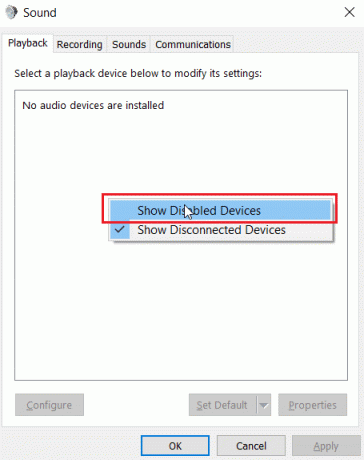
5. Kuvatakse keelatud seadmed, paremklõpsake sellel ja klõpsake nuppu Luba seadme lubamiseks.

6. Seejärel klõpsake Okei väljuma.
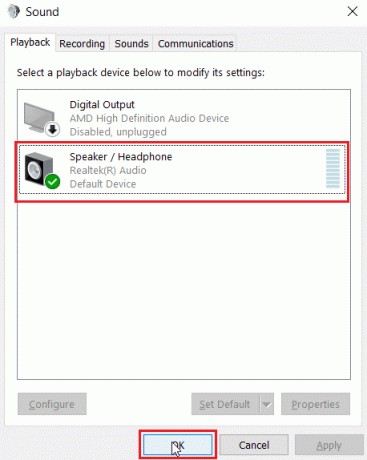
Loe ka:Parandage Windows 10 Heliseadmeid pole installitud
1E. Käivitage heli esitamise tõrkeotsing
Olemas on sisseehitatud Windowsi tõrkeotsing, mis juhendab kasutajat tõrkeotsingu protsessis ja parandage SADES-peakomplekt Windows 10 ei tuvasta. Järgige alltoodud samme.
1. Avatud Seadete tõrkeotsing tippides Windowsi otsinguribale. Kliki Avatud.

2. Kerige alla ja valige Heli esitamine tõrkeotsing.
3. Kliki Käivitage tõrkeotsing nuppu.

4. Oodake, kuni tõrkeotsing tuvastab probleemid, kui neid on.
5. Paranduse rakendamiseks järgige ekraanil kuvatavaid juhiseid.
1F. Värskendage Windowsi
Samuti saate oma arvutist tarkvara külgvead likvideerida, värskendades oma operatsioonisüsteemi. Kasutage meie juhendit alati, kui olete oma Windowsi operatsioonisüsteemi värskendanud ja kui värskendused on pooleli Kuidas alla laadida ja installida Windows 10 uusim värskendus

2. meetod: laadige alla SADES-peakomplekti draiver
Vaikimisi installitakse SADES-draiverid automaatselt nende ühendamisel. Kui olete sisestanud vana seadme, võib juhtuda, et Windows 10 ei tuvasta SADES-peakomplekti. Peakomplekti draiverid saate alla laadida, järgides ametlikku linki.
1. Külastage Sades peakomplekt autojuht ametlik leht.
2. Veebilehel on esindatud erinevad SADES peakomplekti seeriad. Leidke see, mis teie peakomplektile sobib.
3. Kliki Rohkem peakomplekti all.

4. Lõpuks klõpsake allalaadimisel nool draiveri allalaadimiseks.

5. Installige draiver ja see lahendab SADES-peakomplekti puudumist.
Loe ka:Kuidas parandada heliteenust, mis ei tööta operatsioonisüsteemis Windows 10
3. meetod: keelake Cortana
Tundmatuid SADES-kõrvaklappe saab parandada ka Cortana Windowsi tegumiribalt peitmise või selle keelamisega. Selleks järgige allolevaid samme.
1. Paremklõpsake tegumiribal ja klõpsake nuppu Näita Cortananuppu.
2. Cortana tegumiribal peitmiseks veenduge, et see valik on eemaldatud.
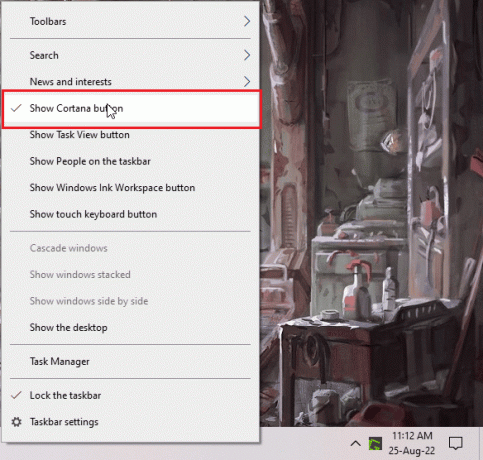
3. Nüüd kontrollige, kas probleem on lahendatud.
4. Kui probleem püsib, võite proovida Cortana keelamine ja vaadake, kas Windows 10 ei tuvasta SADES-peakomplekti.

4. meetod: lülitage eksklusiivne juhtimine välja
Mõnikord võivad rakendused võtta ainukontrolli mis tahes draiveri, sealhulgas helidraiverite üle; see võib viia ka selleni, et kõrvaklappe ei tuvastata. Saame draiveri ümber konfigureerida, et vältida rakenduste eksklusiivset juhtimist.
1. Lööge Windowsi võti, tüüp kontrollpaneel ja klõpsake edasi Avatud.

2. Määra Vaatamisalus > Kategooria, seejärel klõpsake nuppu Riistvara ja heli seadistus.
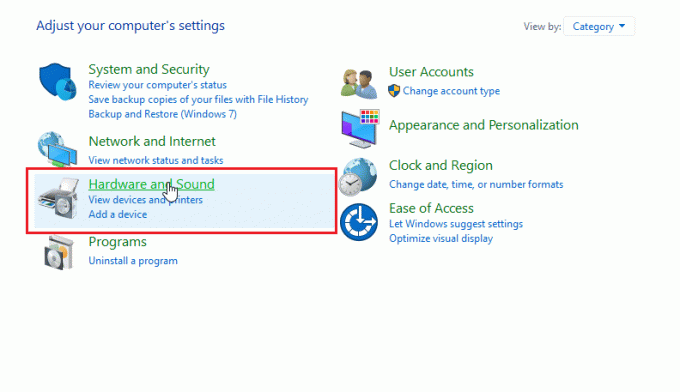
3. Kliki Heli heliga seotud atribuutide avamiseks.

4. Navigeerige taasesitus vahekaardil paremklõpsake aktiivsel helidraiveril ja seejärel klõpsake nuppu Omadused.
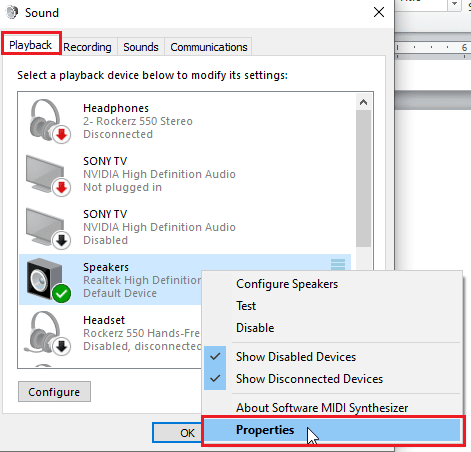
5. Navigeerige Täpsemalt ja veenduge, et märkeruut on märgitud Lubage rakendustel selle seadme üle eksklusiivne juhtimine üle võtta on märkimata.
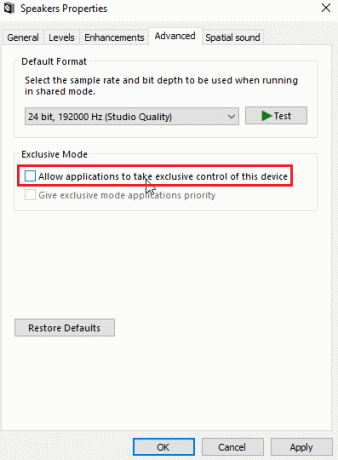
6. Lõpuks klõpsake nuppu Rakenda ja seejärel klõpsake Okei.
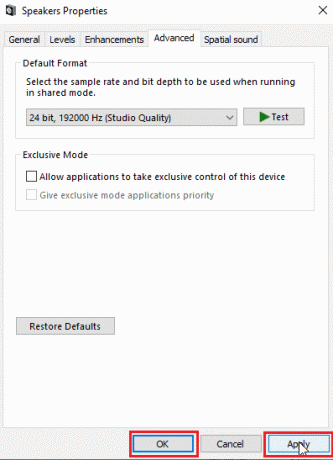
Loe ka:Heli kogelemise parandamine Windows 10-s
5. meetod: lülitage heli täiustused välja
Heli täiustused on funktsioonide komplekt, mis võeti esmakordselt kasutusele Windows 7-s, mis parandavad heli mõningaid aspekte. Heli täiustamisel on teadaolevaid probleeme, mis on vastuolus SADES-i kõrvaklappidega, põhjustades nende talitlushäireid. Proovige heli täiustused välja lülitada.
1. Käivitage Kontrollpaneel rakendus.

2. Kliki Riistvara ja heli riistvaraga seotud atribuutide avamiseks.
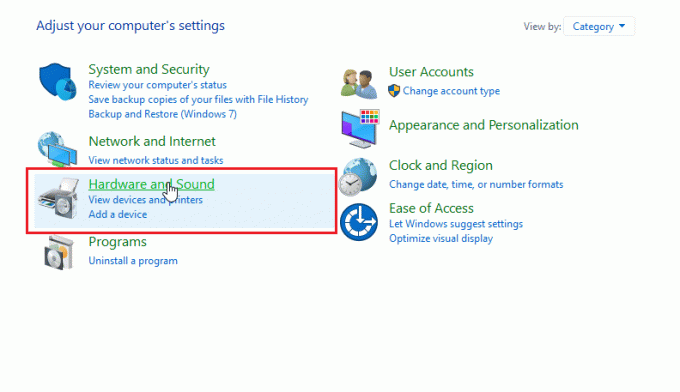
3. Navigeerige Heli ja klõpsake sellel, avanevad heli omadused.

4. Paremklõpsake aktiivsel helidraiveril ja klõpsake nuppu Omadused.

5. Nüüd klõpsake nuppu Täiustused sakk.
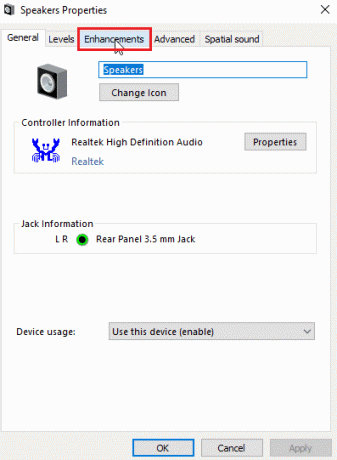
6. Märkige selle vahekaardi all olev märkeruut Keela kõik heliefektid.

7. Lõpuks klõpsake nuppu OKEI.

6. meetod: muutke helivormingu kvaliteeti
Windows määrab automaatselt helivormingu kvaliteedi vaikeväärtuse. Kui helivormingu kvaliteet pole õige või SADES-kõrvaklapid seda ei toeta, võib tekkida probleem SADES-peakomplektiga, mida Windows 10 ei tuvasta.
1. Ava Kontrollpaneel ja minna juurde Riistvara ja heli seadistus.

2. Kliki Heli, avab see heliomadused.
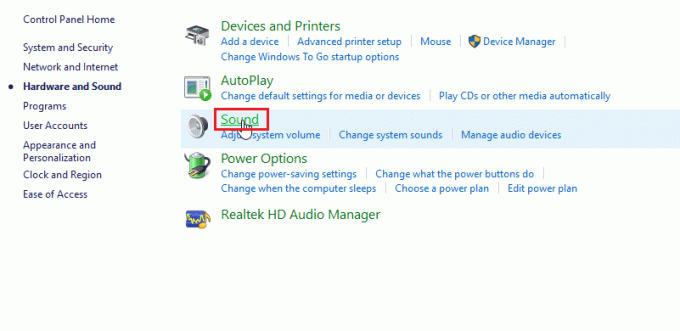
3. Aastal taasesituse vahekaart, Otsige üles aktiivne helidraiver.
4. Paremklõpsake aktiivsel heliseadmel ja klõpsake nuppu Omadused.
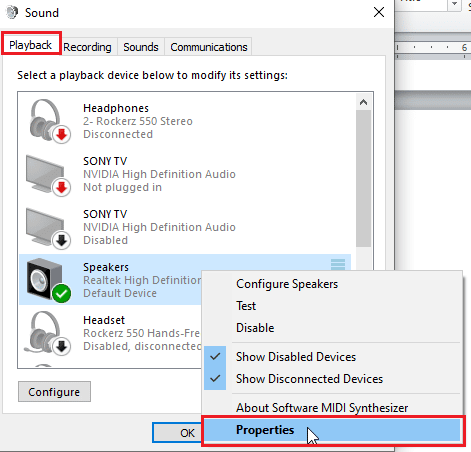
5. Navigeerige Vahekaart Täpsemalt, siin all Vaikevorming seal tuleb a rippmenüü kast helikvaliteedi valimiseks.

6. Pärast helikvaliteedi valimist klõpsake Okei muudatuste salvestamiseks.
Loe ka: Parandage suumiheli, mis ei tööta Windows 10 puhul
7. meetod: värskendage Realtek HD helidraiverit
Mõnikord pole SADES-peakomplekti probleemi olemas, kuna draiverit ei värskendata. Realtek HD helidraiveri värskendamiseks lugege meie juhendit kuidas värskendada Realteki HD helidraivereid Windows 10-s.

8. meetod: draiveri värskenduste taastamine
Kui teil on vana SADES-kõrvaklapp ja Windowsi värskenduse tõttu ei tunne draiver teie ära seade, siis võite proovida seadme kaudu seadme värskendust eelmisele versioonile tagasi tõmmata juht. Lugege meie juhendit edasi kuidas draivereid Windows 10-s tagasi võtta.
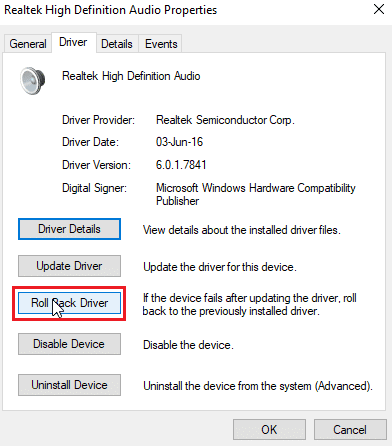
9. meetod: installige helidraiverid uuesti
Rikutud helidraiverid võivad põhjustada SADES-peakomplekti, mida Windows 10 ei tuvasta. Probleemi lahendamiseks võite proovida draiverid uuesti installida. Windows installib helidraiveri automaatselt pärast lihtsat taaskäivitamist. Lugege meie juhendit edasi kuidas draivereid Windows 10-s desinstallida ja uuesti installida.

Loe ka: Parandage Windows 10 heliviga 0xc00d4e86
10. meetod: keelake esipaneeli pistikupesa tuvastamine (kui see on kohaldatav)
Kui teil on Realteki helidraiver installitud, saate probleemi lahendamiseks keelata eesmise pistiku tuvastamise. Esipesa tuvastamisel on teadaolevaid probleeme.
1. Käivitage Kontrollpaneel ja minna juurde Riistvara ja heli seadistus.
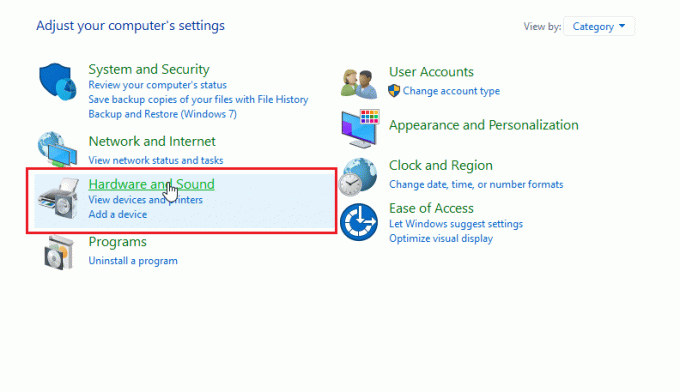
2. Nüüd klõpsake nuppu Realtek HD helihaldur.
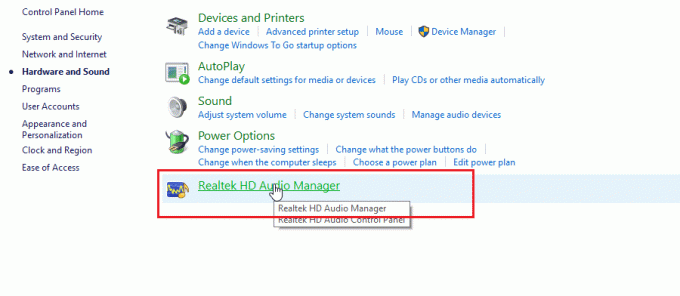
3. Avage konnektori seaded.
4. Veenduge, et märkeruut eesmise pistiku tuvastamise keelamine on märgitud.
11. meetod: lubage mitme voo režiim (kui see on kohaldatav)
Windowsi kasutajad teatasid, et peakomplekt tuvastati, kui nad lubasid mitme voorežiimi režiimi, ja said oma peakomplekti tuvastada, kui SADES-kõrvaklappe ei tuvastatud.
1. Minema Riistvara ja heli seaded.

2. Nüüd klõpsake nuppu Realtek HD helihaldur.
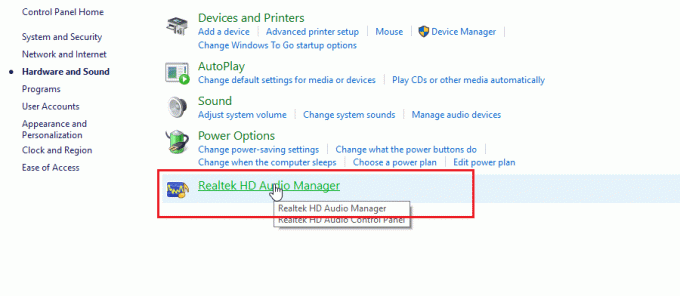
3. Kliki Seadme täpsemad seaded ja lubage mitme voo režiim.
4. Lõpuks klõpsake Okei muudatuste salvestamiseks.
12. meetod: valige õige heliseade
Kui ühendate seadme arvutiga, ei suuda Realtek HD helidraiver seadet ära tunda. Seetõttu määrab see endale automaatselt vaike taasesitusseadme. Võimalik, et peate selle käsitsi tuvastama, läbides seaded ja veendudes, et sisendiks on seatud kõrvaklapid.
1. Käivitage Realtek HD helihaldur.

2. Klõpsake nuppu eesmine pistikupesa liidese allservas.
Märge: The Realtek HD helihaldur siin on näidatud kohandatud versioon, mida on muutnud tootja ASUS. See põhineb emaplaadil. Realtek HD Audio Manager on teie emaplaadist olenevalt erinev.

3. Valige Kõrvaklapid ja klõpsake edasi Edasi.

4. Nüüd klõpsake nuppu ikooni allpool näidatud ja seejärel klõpsake Okei.

Loe ka: Parandage Realteki helihaldur, mis ei avane Windows 10-s
13. meetod: muutke kõlarite konfiguratsiooni sätteid
Kõrvaklappide sisestamisel ilmneb veel üks teadaolev probleem, mille tõttu SADES-peakomplekti Windows 10 ei tuvasta. Kui seade on stereorežiimis, võib tekkida probleem kõrvaklappidega, mida ei tuvastata. Seega järgige selle probleemi lahendamiseks neid samme.
1. Ava Realtek HD helihaldur rakendus.

2. Klõpsake nuppu Kõlari konfiguratsioon rippmenüüst.

3. Valige 7.1 Kõlar ja salvestage muudatused.

Korduma kippuvad küsimused (KKK)
Q1. Miks mu kõrvaklapid ei tööta, kui need on ühendatud?
Ans. Probleemi põhjuseks võib olla vigane helidraiver, helivorming vms. Täieliku teabe saamiseks lugege ülaltoodud juhendit.
Q2. Kuidas panna Windows 10 kõrvaklappe tuvastama?
Ans. Proovige heliporte vahetada, kui teil on kaks heliporti, või proovige seda käivitada heli tõrkeotsing et Windows saaks probleeme leida ja need automaatselt parandada.
Q3. Kuidas ma saan installida SADES draiverit?
Ans. Draiverite allalaadimiseks külastage SADESi veebisaiti. Installige draiverid. Lugege ülaltoodud 2. meetod SADES draiveri installimisel.
Soovitatav:
- Parandage WOW51900309 viga Windows 10-s
- Parandage Windows 10-s mittetöötav Logitech G533 mikrofon
- Paranda minu kõrvaklappide pesa ei tööta operatsioonisüsteemis Windows 10
- Parandage eesmine helipistikupesa, mis ei tööta Windows 10-s
Loodame, et põhjalik juhend on saadaval Windows 10 ei tuvasta SADES-peakomplekti oli teile kasulik ja suutsite probleemi lahendada. Palun andke meile teada, milline meie loetletud meetod töötas teie jaoks kõige paremini. Kui teil on artikli kohta ettepanekuid või küsimusi, jagage neid allpool olevas kommentaaride jaotises.
Elon on TechCulti tehnikakirjanik. Ta on kirjutanud juhendeid umbes 6 aastat ja käsitlenud paljusid teemasid. Talle meeldib käsitleda Windowsi, Androidiga seotud teemasid ning uusimaid nippe ja näpunäiteid.


