Viis parimat viisi, kuidas OneDrive ei avane Windows 11 käivitamisel
Miscellanea / / April 07, 2023
OneDrive on Windowsi kasutajate seas populaarne valik andmete pilve salvestamiseks ja mitme seadme vahel jagamiseks. Kui usaldate oma andmete varundamiseks ja sünkroonimiseks OneDrive'i, võib see olla masendav, kui rakendus ei avane automaatselt käivitamisel.

Õnneks on see tüütu probleem võimalik lahendada. Selles postituses jagame mõningaid tõhusaid tõrkeotsingu näpunäiteid, mis peaksid laskma OneDrive'i Windowsi käivitumisel automaatselt avada. Niisiis, alustame.
1. Kontrollige OneDrive'i käivitusseadeid
Saate konfigureerida OneDrive’i käivituskäitumist Windowsis, avades selle rakendusesiseste sätete. Selleks peate tagama, et OneDrive'i käivitusvalik on lubatud. Siin on, kuidas seda kontrollida.
Samm 1: Klõpsake tegumiribal nuppu Kuva peidetud ikoonid (ülesnool).

2. samm: Klõpsake süsteemisalves OneDrive'i ikooni.
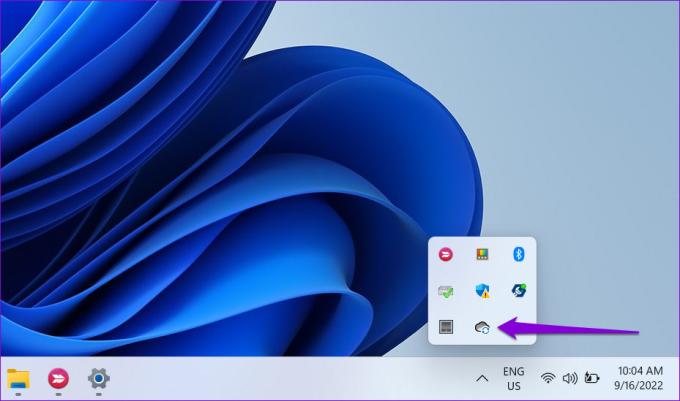
3. samm: Klõpsake hammasrattakujulist ikooni ja valige ilmuvast menüüst Seaded.

4. samm: Lülitage Microsoft OneDrive'i aknas vahekaardile Sätted. Märkige jaotises Üldine ruut Käivita OneDrive automaatselt, kui login Windowsi sisse.
Seejärel klõpsake muudatuste salvestamiseks nuppu OK.

Pärast seda käivitub OneDrive iga kord, kui Windowsi sisse logite.
2. Luba OneDrive käivitusrakendusena
Windows 11 pakub mitmeid valikud rakenduste käivitamiseks käivitamisel. Seega, kui OneDrive ei käivitu alati, kui Windows käivitub, saate selle lubada käivitusrakendusena, järgides alltoodud samme.
Samm 1: Avage menüü Start ja klõpsake rakenduse Seaded käivitamiseks hammasrattakujulist ikooni.

2. samm: Liikuge vahekaardile Rakendused ja klõpsake nuppu Käivitamine.

3. samm: Otsige loendist üles Microsoft OneDrive ja lubage selle kõrval olev lüliti.

Taaskäivitage arvuti, et kontrollida, kas OneDrive avaneb pärast Windowsi käivitamist automaatselt.
3. Kontrollige rühmapoliitikat
Windowsi rühmapoliitika redaktor võimaldab teil oma süsteemis teha mitmesuguseid administraatoritaseme muudatusi. Mitme võimaluse hulgas on spetsiaalne poliitika takistab OneDrive'i töötamist Windowsis. Peate tagama, et see konkreetne reegel poleks aktiivne, et OneDrive saaks käivitamisel käivituda.
Oluline on märkida, et rühmapoliitika redaktor on saadaval ainult Windows 11 Pro, Enterprise ja Education väljaannetes. Seega, kui kasutate Windows 11 koduväljaannet, siis see meetod teie jaoks ei tööta.
Samm 1: Dialoogiakna Käivita avamiseks vajutage Windowsi klahvi + R. Trüki sisse gpedit.msc ja vajutage sisestusklahvi.

2. samm: Valige Jah, kui kuvatakse kasutajakonto kontrolli (UAC) viip.

3. samm: Kasutage kohaliku rühmapoliitika redaktori aknas vasakpoolset paani, et navigeerida järgmisesse kausta:
Arvuti konfiguratsioon\Haldusmallid\Windowsi komponendid\OneDrive
4. samm: Topeltklõpsake paremal oleval reeglil „OneDrive'i kasutamise takistamine failide salvestamiseks”.
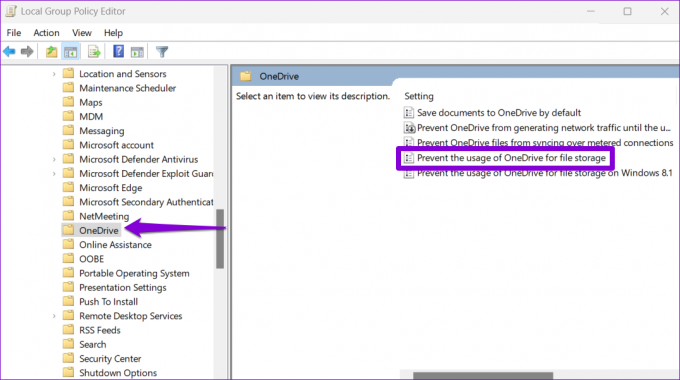
5. samm: Valige suvand Keelatud või Konfigureerimata. Seejärel klõpsake nuppu Rakenda ja seejärel nuppu OK.

Muudatuste rakendamiseks taaskäivitage arvuti.
4. Kohandage registrifaile
Kui konfigureerite rakenduse käivitamisel töötama, loob Windows registrikirje. Kui hiljutine Windowsi värskendus või süsteemimuudatus on seda kirjet muutnud, võib OneDrive käivitamisel ebaõnnestuda. Siin on, mida saate selle parandamiseks teha.
Õiglane hoiatus. Registrifailidega manipuleerimine teadmata on äärmiselt riskantne. Seetõttu peaksite seda meetodit kasutama alles pärast seda kõigi registrifailide varundamine või taastepunkti loomine.
Samm 1: Klõpsake tegumiribal Windowsi otsingu ikooni ja tippige see registriredaktor, ja valige registriredaktori tulemuseks "Käivita administraatorina".

2. samm: Kui kuvatakse kasutajakonto kontrolli (UAC) viip, valige Jah.
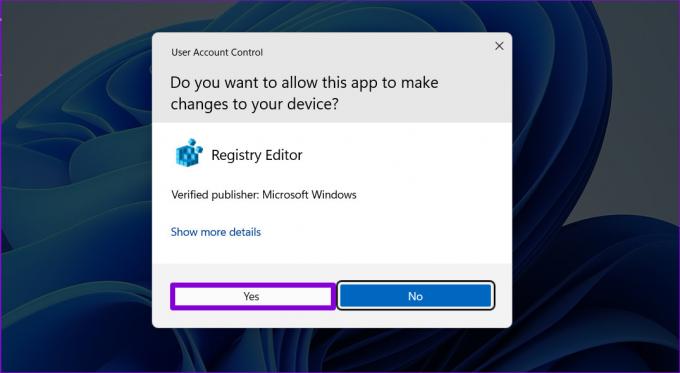
3. samm: Kleepige registriredaktori aknas ülaosas olevale aadressiribale järgmine tee ja vajutage sisestusklahvi. See viib teid klahvi Run:
HKEY_CURRENT_USER\Software\Microsoft\Windows\CurrentVersion\Run

4. samm: Otsige Run-klahvist üles stringiväärtus nimega OneDrive. Kui te seda ei leia, paremklõpsake parempoolsel paanil tühjal kohal, minge Uus ja valige String Value. Nimetage see OneDrive.

5. samm: Topeltklõpsake OneDrive'i stringi väärtust. Kleepige järgmine tee väljale Value Data ja klõpsake nuppu OK.
"C:\Program Files\Microsoft OneDrive\OneDrive.exe" /taust

Nende muudatuste rakendamiseks taaskäivitage arvuti. Pärast seda käivitub OneDrive käivitamisel.
5. Lähtestage OneDrive
Lõpuks, kui ükski ülaltoodud lahendustest ei tööta, võib olla a probleem OneDrive'iga ise. Võite proovida selle lähtestada, et näha, kas see töötab.
Samm 1: Avage menüü Start, tippige sisse OneDriveja klõpsake nuppu Ava faili asukoht.
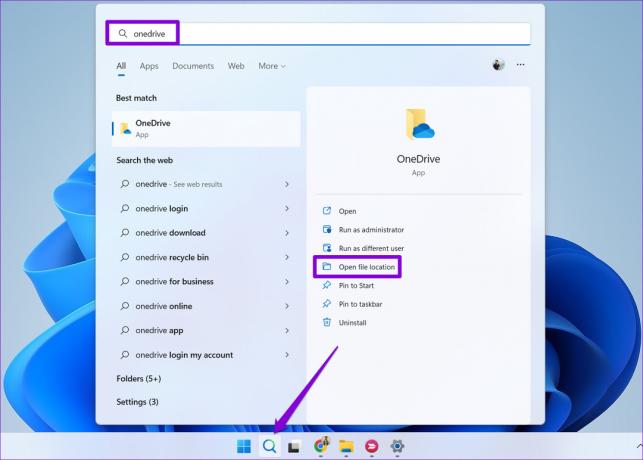
2. samm: Paremklõpsake File Exploreri aknas OneDrive'i rakendusel ja valige Kopeeri teena.

3. samm: Dialoogiakna Käivita avamiseks vajutage Windowsi klahvi + R.
4. samm: Kleepige väljale Ava OneDrive'i käivitatava faili tee ja seejärel /reset ja vajuta OK.

OneDrive'i ikoon kaob mõneks hetkeks tegumiribalt, enne kui see uuesti ilmub. Seadistage OneDrive käivitamisel käitamiseks, avades selle seaded ja kontrollides, kas probleem on ikka veel olemas.
See, keda vajate
Sellised probleemid ei tohiks sundida teid alati OneDrive'i rakendust käsitsi avama. Loodetavasti on üks ülaltoodud lahendustest teid aidanud ja asjad normaliseeruvad. Nagu alati, andke meile allolevates kommentaarides teada, milline neist töötas.
Viimati värskendatud 19. septembril 2022
Ülaltoodud artikkel võib sisaldada sidusettevõtte linke, mis aitavad toetada Guiding Techi. See aga ei mõjuta meie toimetuslikku terviklikkust. Sisu jääb erapooletuks ja autentseks.
Kirjutatud
Pankil Shah
Pankil on elukutselt ehitusinsener, kes alustas oma teekonda kirjanikuna EOTO.techis. Hiljuti liitus ta Guiding Techiga vabakutselise kirjanikuna, et jagada Androidi, iOS-i, Windowsi ja veebi jaoks juhiseid, selgitusi, ostujuhendeid, näpunäiteid ja nippe.



