Video viivituse parandamine Windowsi VLC Media Playeris – TechCult
Miscellanea / / April 07, 2023
VLC Media Player on üks populaarsemaid Windowsi meediamängijaid. Programmi usaldavad miljonid kasutajad üle maailma. VLC pakub tuge paljudele videovormingutele, mis võimaldavad kasutajatel kasutada VLC-d erinevates vormingutes videote esitamiseks. Paljud kasutajad puutuvad aga kõrglahutusega või 1080p kvaliteediga videote esitamisel kokku mahajäämuse ja hajumise probleemidega. Kui olete kogenud sama probleemi ja mõtlete, miks minu arvuti VLC-mängija maha jääb, on meil teile ideaalne juhend. Selles juhendis käsitleme selle probleemi põhjuseid ja ka seda, kuidas parandada video viivitust Windows 10 VLC-meediumipleieris.

Sisukord
Video viivituse parandamine Windowsi VLC Media Playeris
Sellest artiklist saate üksikasjalikult teada lahendustest, kuidas parandada arvutis VLC-mängija mahajäämust.
Miks minu arvuti VLC-mängija hilineb?
VLC-programmi puhul võib sellel probleemil olla mitu põhjust. Siin on loetletud mõned levinumad põhjused.
- Vale videofailivorming võib olla VLC mahajäämusprobleemide tavaline põhjus.
- Selle probleemi võivad põhjustada ka aegunud või rikutud graafikadraiverid.
- Aegunud või rikutud Windowsi värskendused võivad seda probleemi põhjustada ka VLC-meediumipleieriga.
- Mõnikord võivad kõrglahutusega videod VLC-mängija ebaõige laadimise tõttu hilineda.
- Selle probleemi võib põhjustada ka VLC-mängija riistvaramuutus.
- Selle probleemi võivad põhjustada ka lubatud riistvarakiirenduse sätted.
- Kui teil on piiratud arvuti toiteplaan, võib see põhjustada mitmesuguseid probleeme, sealhulgas video viivitusi VLC-mängijas.
- VLC-ga vale vahemällu salvestamise väärtus on ka video mahajäämusprobleemide tavaline põhjus.
- Kui olete lubanud in-loop deblokeerimisfiltri, võib see põhjustada videote kogelemist VLC-mängijas.
- Selle vea võib põhjustada ka mitteühilduv videoväljundmoodul.
- Selle probleemi põhjuseks võivad olla mitmed VLC eelistustes tehtud valed seadete muudatused.
- Selle probleemi võivad põhjustada ka mitmed muud VLC-rakendusega seotud probleemid.
Lahendused video viivituse parandamiseks Windows PC VLC Media Playeris
Selles juhendis arutame, kuidas peatada VLC 1080p mahajäämus.
1. meetod: põhilised tõrkeotsingu meetodid
Kui te ei saa aru, miks minu arvuti VLC-mängija maha jääb, on järgmised peamised tõrkeotsingu meetodid, mida saate selle probleemi hõlpsaks lahendamiseks kasutada.
1A. Kontrollige videofaili vormingut
Üks levinumaid VLC kogeleva taasesituse probleemi põhjuseid on vale videofailivorming. VLC on üks populaarsemaid videomängijaid. Tarkvara toetab peaaegu kõiki peamisi videovorminguid. Kuid see ei toeta mõnda vormingut, saate vaadata VLC funktsioonid lehel, et teada saada kõiki vorminguid, mida VLC-mängija toetab. Kui teie videofail on muus failivormingus, kaaluge selle muutmist selliseks, mis toetab VLC-mängijat.
1B. Värskendage graafika draivereid
Video hilinemise või kogelemise probleemide levinud põhjus võib olla teie arvuti vananenud kuvadraiver. Kui see nii on, võite kaaluda oma arvuti kuvadraiveri värskendamist. Tutvuge meie juhendiga 4 viisi graafikadraiverite värskendamiseks Windows 10-s et leida juhiseid arvuti draiverite värskendamiseks.

Loe ka:Parandage NVIDIA OpenGL draiveri veakood 8
1C. Installige graafika draiverid uuesti
Kui graafikadraiveri värskendamine ei aita ja kogelemise probleem pole veel lahendatud, võib probleemi põhjuseks olla teie arvuti rikutud graafikadraiver. Võite proovida graafikadraiveri arvutisse uuesti installida. Kui te pole kindel, vaadake Draiverite desinstallimine ja uuesti installimine opsüsteemis Windows 10 juhend, kuidas oma süsteemi draiverid ohutult uuesti installida. Kui see ei aita ja te ei tea, miks minu arvuti VLC-mängija hilineb, proovige järgmist meetodit, et välja selgitada, kuidas peatada VLC-l 1080p mahajäämus.

1D. Installige Windows Update
Probleemi võib põhjustada teie arvuti aegunud Windowsi värskendus. Üldiselt saab Windows värskendused automaatselt. Kui aga olete oma arvutis automaatsed värskendused peatanud, peaksite proovima värskendusi käsitsi installida. Tutvuge Kuidas alla laadida ja installida Windows 10 uusim värskendus juhend Windowsi värskenduste ohutuks installimiseks arvutisse, et lahendada VLC kogeleva taasesituse probleem.

2. meetod: HD-video teisendamine VLC-ga
On tavaline, et HD-videod jäävad VLC-meediumipleieris käivitamisel maha. Kui probleem püsib, võite proovida HD-video teisendada madalama eraldusvõimega, et lahendada mahajäänud probleemid. Selle meetodi rakendamiseks võite järgida neid lihtsaid samme.
1. Vajutage nuppu Windowsi võti, tüüp VLCja klõpsake nuppu Avatud.

2. Nüüd klõpsake nuppu Meedia vahekaarti ja seejärel klõpsake nuppu Teisenda/salvesta….
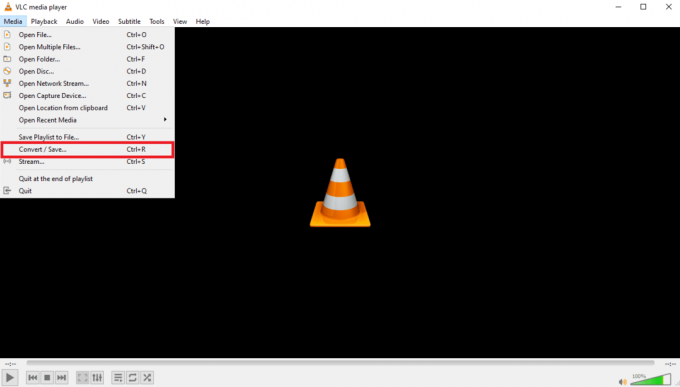
3. Aastal Fail vahekaarti, klõpsake nuppu Lisama… ikooni.
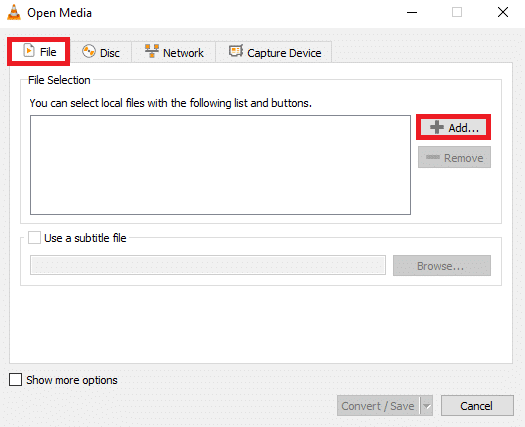
4. Valige videofail mida soovite teisendada.
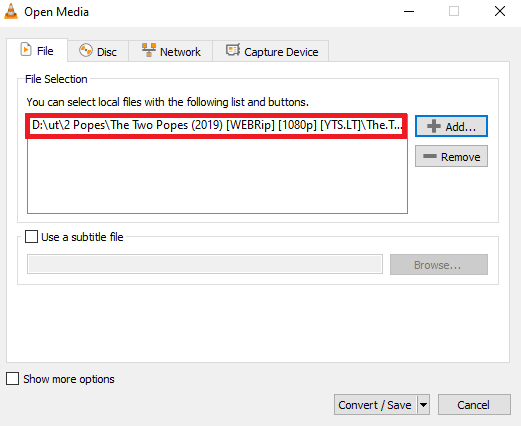
5. Kliki Teisenda/Salvesta.

6. Nüüd valige faili sihtkoht ja seejärel klõpsake nuppu Alusta ikooni.
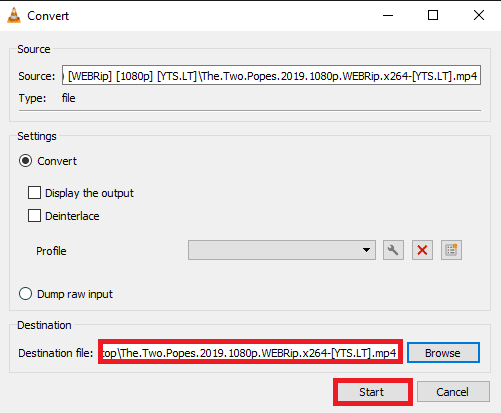
Kui see ei aita, proovige järgmist meetodit, et välja selgitada, kuidas parandada video viivitust Windowsi VLC-meediumipleieris.
Loe ka:Parandage VLC subtiitrid, mis Windows 10-s ei tööta
3. meetod: otsige riistvaramuudatusi
Teie Windowsi arvuti riistvaramuutus võib põhjustada mitmesuguseid probleeme, sealhulgas video hilinemist VLC-mängijas. Selle probleemi lahendamiseks saate skannida oma arvutit hiljutiste riistvaramuudatuste suhtes. Selle probleemi lahendamiseks järgige neid lihtsaid samme.
1. Lööge Windowsi võti ja tüüp Seadmehaldus, seejärel klõpsake nuppu Avatud.

2. Siin navigeerige ja klõpsake nuppu Tegevus sakk.
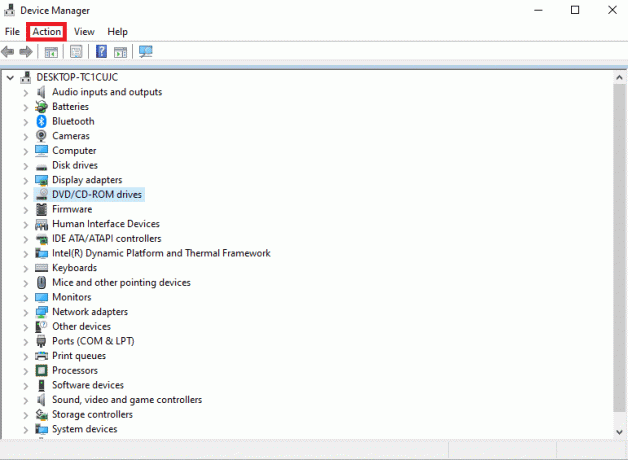
3. Nüüd klõpsake nuppu Otsige riistvaramuudatusi.
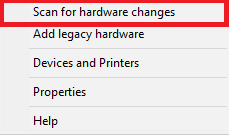
Kui see ei aita, proovige järgmist meetodit, et välja selgitada, kuidas peatada VLC 1080p mahajäämus.
4. meetod: riistvarakiirenduse keelamine
Riistvaralise kiirenduse funktsioon võimaldab VLC-l kasutada graafikakaarte, et suurendada dekodeerimisprotsessi sujuvaks taasesitamiseks. See funktsioon võib aga aeg-ajalt ebaõnnestuda ja põhjustada videote esitamisel viivitusi. Võite kaaluda riistvarakiirenduse keelamist arvutis, et välja selgitada, kuidas parandada video viivitust Windowsi VLC-meediumipleieris.
1. Avatud VLC alates Start menüü.
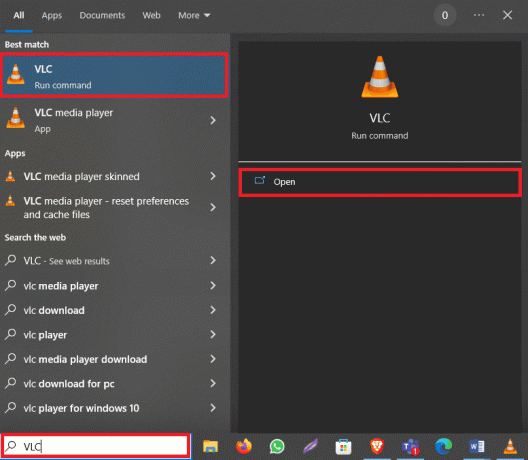
2. Nüüd navigeerige lehele Tööriistad vahekaarti ja seejärel klõpsake nuppu Eelistused.
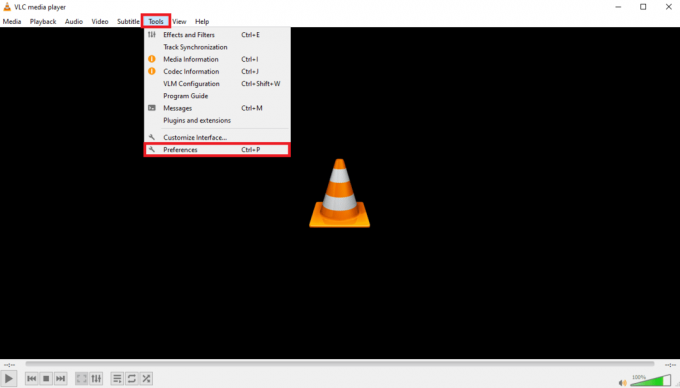
3. Siin navigeerige lehele Sisend/koodekid valikuid.
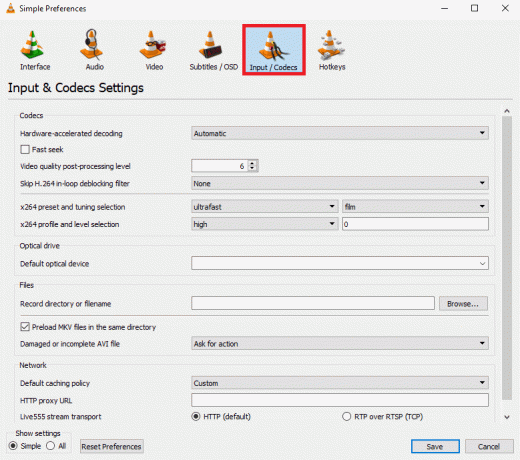
4. Nüüd vali riistvaraliselt kiirendatud dekodeerimine rippmenüü valikud ja seejärel valige Keela.

5. Lõpuks klõpsake Salvesta.
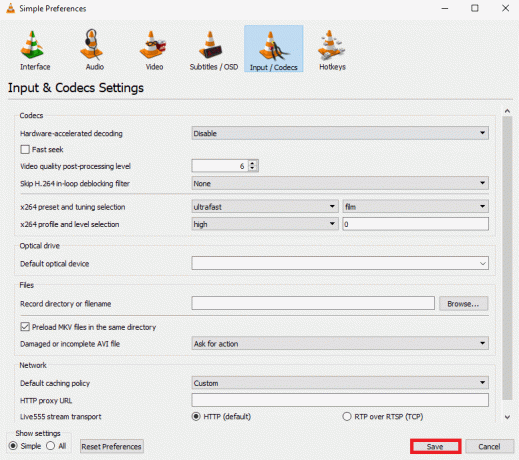
Loe ka:Kuidas lõigata videot Windows 10-s VLC abil
5. meetod: muutke toiteplaan suure jõudlusega
Kui olete oma arvutis määranud range toiteprofiili, võib erinevate programmide puhul ilmneda mahajäämusprobleeme. See võib olla ka üks põhjusi, miks videod teie arvutis maha jäävad. Selle probleemi lahendamiseks peaksite kaaluma VLC-programmi toiteplaani muutmist kõrgema jõudluse tasemele.
1. Vajutage nuppu Windowsi võti, tüüp Kontrollpaneelja klõpsake nuppu Avatud.
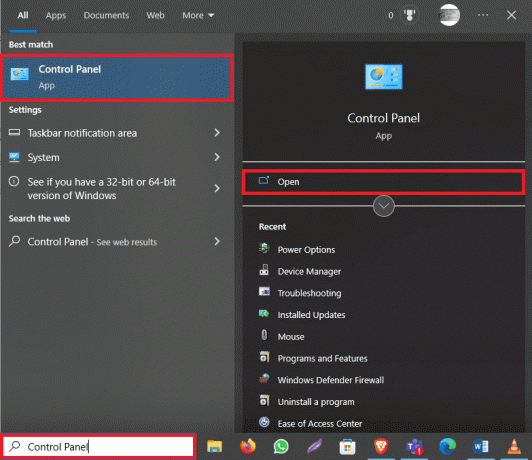
2. Klõpsake nuppu Vaatamise järgi rippmenüüst ja valige Suured ikoonid.

3. Nüüd leidke ja klõpsake Toitevalikud.
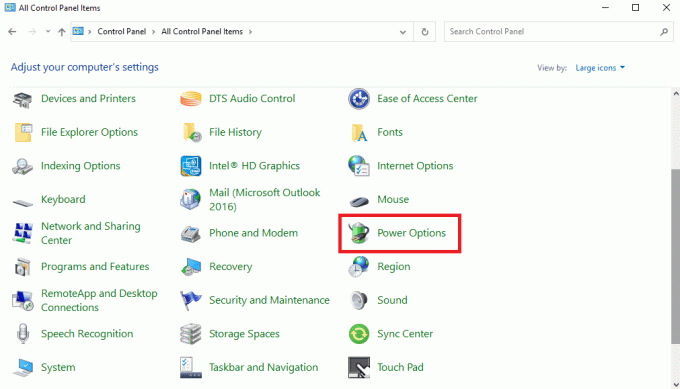
4. Siin, klõpsake Suur jõudlus.
6. meetod: in-loop deblokeerimisfiltri keelamine
Kui olete oma VLC-mängijas lubanud in-loop deblokeerimisfiltri, võite taasesituse ajal esineda mahajäämust. Selle probleemi lahendamiseks on soovitatav see funktsioon VLC-programmis keelata.
1. Avatud VLC alates Start menüü.
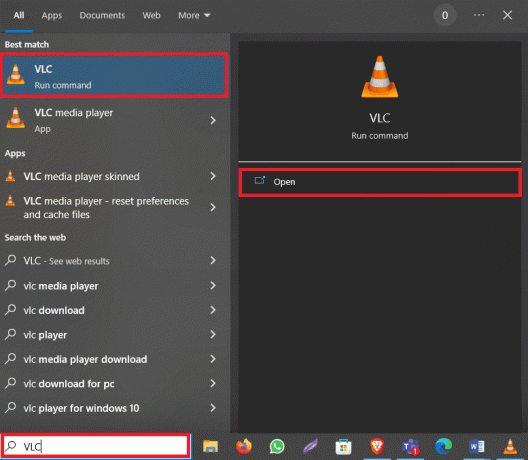
2. Nüüd vajutage nuppu Ctrl + P klahvid koos avada Eelistused.
3. Siin navigeerige lehele Sisend/koodekid sakk.
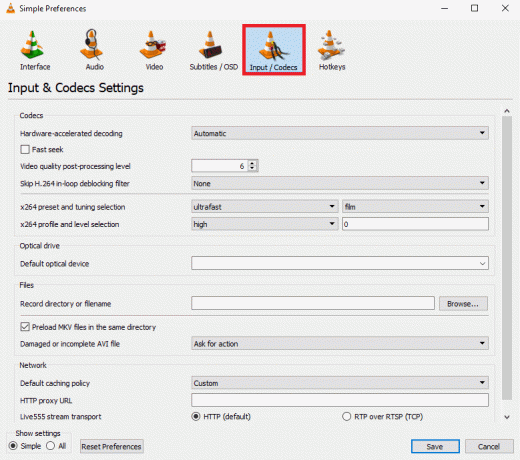
4. Nüüd klõpsake nuppu Jäta vahele H.264 in-loop deblokeerimisfilter rippmenüüst.

5. Siin vali Kõik.
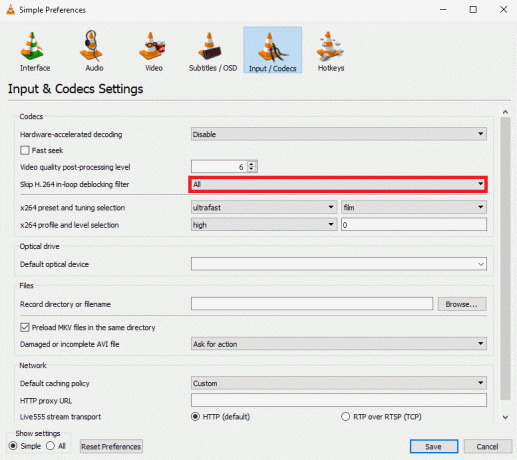
6. Lõpuks klõpsake Salvesta.
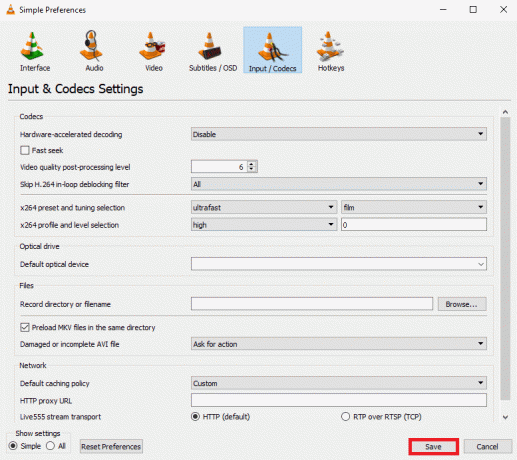
Loe ka:Kuidas teisendada MP4 MP3-ks VLC, Windows Media Playeri, iTunesi abil
7. meetod: muutke vahemälu väärtust
Kui kasutate Internetist video esitamiseks VLC-meediumipleierit, saab meediumipleier osa sisu vahemällu salvestada, et tagada sujuvam taasesitus. Kui aga kogete video viivitusi, peaksite kaaluma VLC-mängija vahemällu salvestamise väärtuse muutmist.
1. Käivitage VLC alates Start menüü.

2. Vajutage Ctrl + P klahvid üheaegselt avada Eelistused.
3. Otsige üles Kuva seaded ekraani vasakus alanurgas ja valige Kõik.
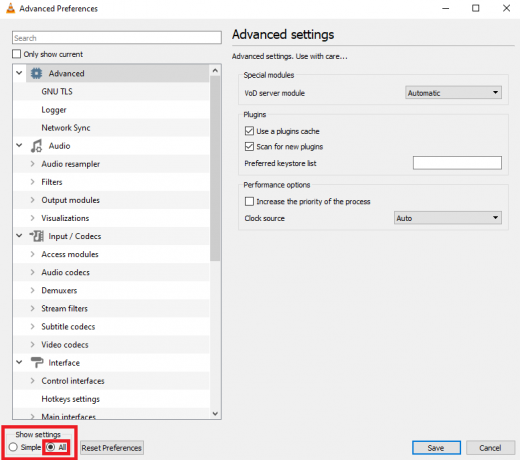
4. Klõpsake vasakpoolsel paneelil nuppu Sisend/koodekid.

5. Kerige alla jaotiseni Täpsemalt jaotist ja suurendage väärtusi Failide vahemällu salvestamine (ms) ja Võrgu vahemällu salvestamine (ms).
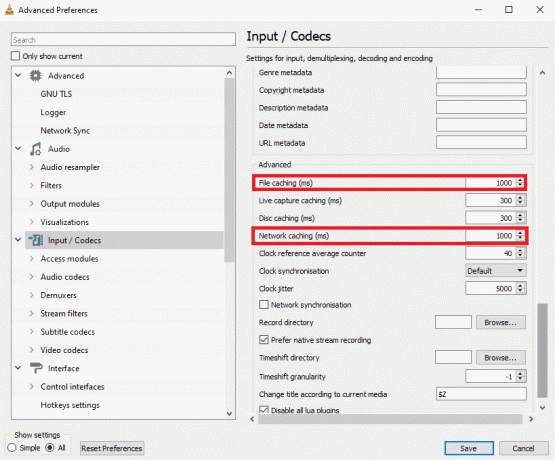
6. Lõpuks klõpsake nuppu Salvesta.
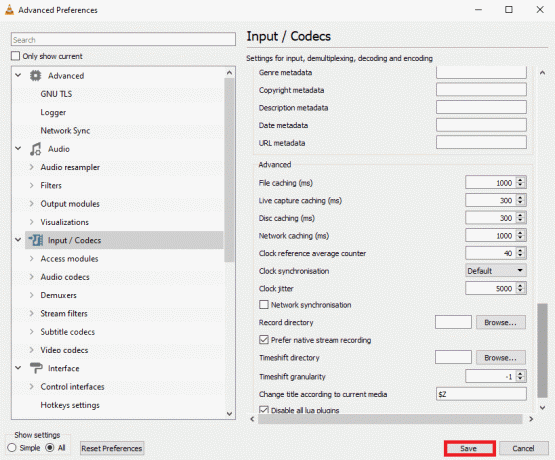
8. meetod: muutke videoväljundmoodulit
Üks tõhusamaid meetodeid VLC mahajäämuse probleemi lahendamiseks arvutis on videoväljundi režiimi muutmine VLC eelistustes. Nende muudatuste tegemiseks oma VLC-programmis saate kasutada järgmisi samme, et välja selgitada, kuidas parandada video viivitust Windowsi VLC-meediumipleieris.
1. Avatud VLC meediapleier alates Start menüü.

2. Vajutage Ctrl + P klahvid koos avada Eelistused.
3. Otsige üles Kuva seaded ekraani vasakus alanurgas ja valige Kõik.
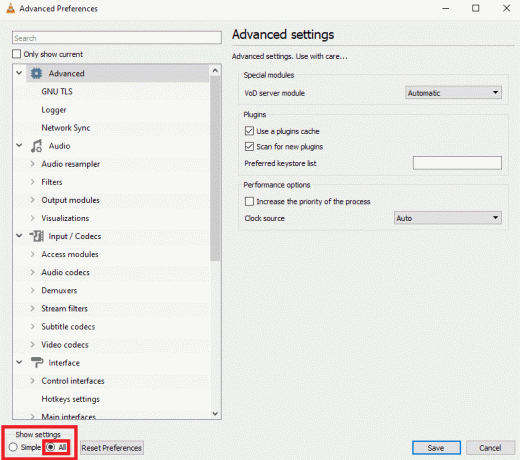
4. Klõpsake vasakpoolsel paneelil nuppu Väljundmoodulid all Video.

5. Valige ükshaaval kõik valikud video väljundmoodul rippmenüüst ja klõpsake Salvesta et näha, milline seade teie jaoks sobib.
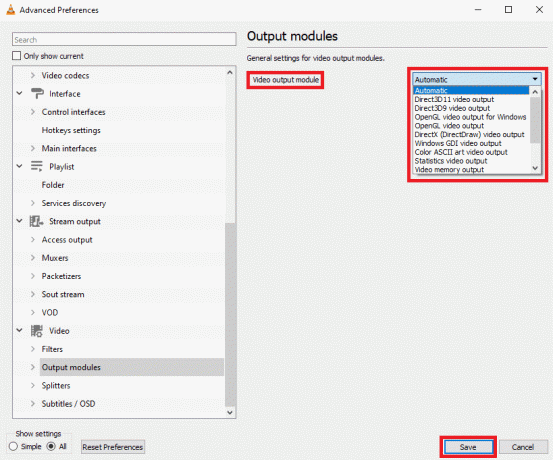
9. meetod: lähtestage VLC eelistused
Kui eelmised meetodid ei tööta ja probleem püsib, võib selle põhjuseks olla VLC eelistustes tehtud muudatused. Kui te ei leia probleemi lahendamiseks õigeid sätteid, proovige lähtestada VLC eelistused.
1. Avatud VLC meediapleier alates Start menüü.

2. Vajutage Ctrl + P klahvid üheaegselt avada Eelistused.
3. Otsige üles Kuva seaded ekraani vasakus alanurgas ja valige Kõik.
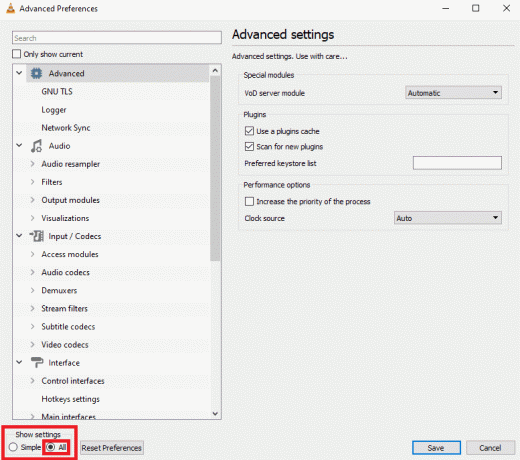
4. Nüüd klõpsake nuppu Lähtestage eelistused.
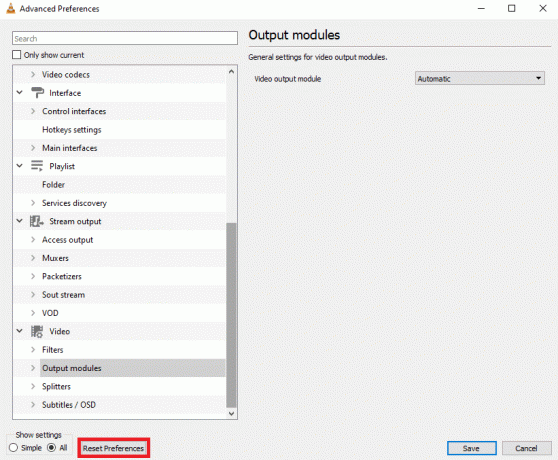
5. Lõpuks klõpsake Okei toimingu kinnitamiseks.

Kui ükski eelmistest meetoditest ei tööta ja te ei saa seda probleemi lahendada, võite proovida probleemi lahendamiseks VLC-programmi uuesti installida.
Loe ka:Kuidas parandada VLC ei toeta UNDF-vormingut
10. meetod: installige VLC Player uuesti
1. Vajutage Klahvid Windows + I seadete avamiseks ja avamiseks Rakendused.

2. Otsige üles ja valige VLC rakendustest.

3. Klõpsake Desinstalli.

4. Klõpsake uuesti Desinstalli toimingu kinnitamiseks.
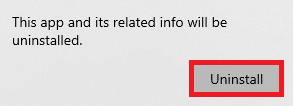
5. Ava veebibrauseris ja külastage ametnikku VLC Windowsi jaokslehel.

6. Kliki Laadige alla VLC programmi seadistuse allalaadimiseks.

7. Ava allalaaditud fail VLC installimiseks arvutisse.
8. Kontrolli Kustutage eelistused ja vahemälu valik aastal Valige komponendid sektsioon,

9. Klõpsake nuppu Järgmine > valik.
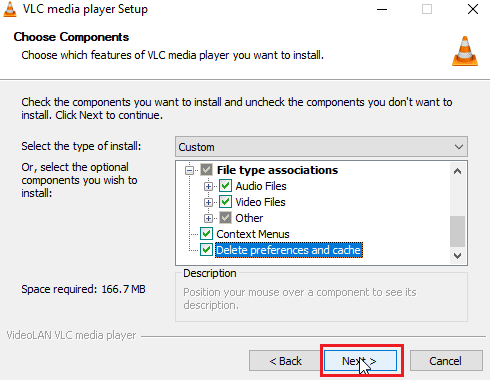
10. Seejärel valige Sihtkaust ja klõpsake edasi Installige VLC-meediumipleieri installimiseks
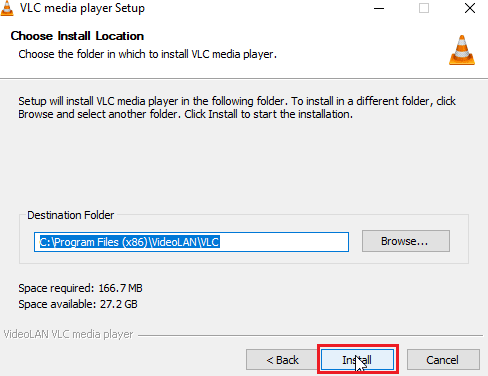
Soovitatav:
- 10 parimat saiti online-backgammoni mängimiseks
- Parandage Amazon Prime Video ebapiisava ribalaiuse viga
- Parandage VLC kiirklahvid ja otseteed, mis Windows 10-s ei tööta
- Kuidas luua VLC loop videot Windows 10-s
Loodame, et see juhend oli teile kasulik ja saite sellest aru kuidas parandada video viivitust Windowsi VLC-meediumipleieris. Andke meile teada, milline meetod teie jaoks töötas. Kui teil on meie jaoks ettepanekuid või küsimusi, andke meile kommentaaride jaotises teada.
Elon on TechCulti tehnikakirjanik. Ta on kirjutanud juhendeid umbes 6 aastat ja käsitlenud paljusid teemasid. Talle meeldib käsitleda Windowsi, Androidiga seotud teemasid ning uusimaid nippe ja näpunäiteid.



