6 parimat parandust nooleklahvide jaoks, mis ei tööta Windows 11 rakenduses Photos
Miscellanea / / April 08, 2023
Rakendus Photos sai a suur uuendus Windows 11-ga. Lisaks värskendatud välimusele saate ka filmiriba tööriistariba ja mitmevaateliidese. Saate oma Windows 11 arvutis rakenduse Photos abil avada mitu pilti. Fotode kausta sirvimine võib aga olla tülikas.
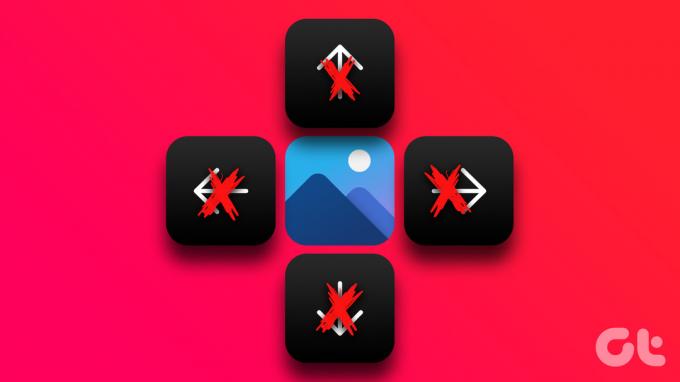
Mõned kasutajad kurdavad, et nad ei saa oma fotosid sirvida, kuna nooleklahvid ei tööta rakenduses Photos. Kui teil on sama probleem, siis siin on parimad parandused nooleklahvide jaoks, mis ei tööta Windows 11 rakenduses Photos.
1. Avage fotod slaidiseansi režiimis
Alustades mõne põhilahendusega, saate esmalt valida ja avada oma fotod slaidiseansi režiimis, kasutades rakendust Photos. Tavaliselt klõpsate kaustas oleval fotol ja hakkate järgmiste fotode nägemiseks kasutama nooleklahve. Slaidiseansi režiimis valige kõik kaustas või draivis olevad fotod ja vajutage sisestusklahvi.
Kui te ikka ei saa nooleklahve kasutada, vaadake järgmist lahendust.
2. Määrake rakendus Photos vaikeseadeks
Windows 11 jaoks on saadaval palju kolmandate osapoolte rakendusi, et pääseda juurde teie arvutis olevatele fotodele ja neid muuta. Kui olete installinud ühe sellise rakenduse ja kasutate seda vaikefotovaaturina, soovitame lülituda rakendusele
Rakendus Microsoft Photos vaikimisi ja kontrollides, kas see lahendab probleemi.Samm 1: Paremklõpsake oma Windows 11 arvutis fotol.
2. samm: Valige Ava koos.

3. samm: Klõpsake valikul Vali mõni muu rakendus.

4. samm: Valige ülaosas Fotod ja klõpsake vasakus alanurgas alati.

5. samm: Avage failid rakenduses Photos ja kontrollige, kas probleem on lahendatud.
Teise võimalusena saate rakenduse Fotod vaikeseadeks määrata järgmiselt.
Samm 1: Klõpsake Windowsi ikoonil ja otsige Seaded, ja vajutage sisestusklahvi.

2. samm: Klõpsake vasakpoolses menüüs valikul Rakendused.

3. samm: Klõpsake nuppu Vaikerakendused.

4. samm: Kerige rakenduste loendis alla ja klõpsake nuppu Fotod.

5. samm: Valige oma fotode failivorming. Näitena valime JPEG.

6. samm: Valige Fotod ja klõpsake allosas nuppu Määra vaikeväärtuseks.

Saate valida oma pildifailide vormingu ja määrata nende vaatamise vaikeseadeks rakenduse Photos.
7. samm: Sulgege aken ja proovige avada fotod, et kontrollida, kas probleem on lahendatud.
3. Lülitage välja otsingu indekseerimise valikud
Mis tahes faili või kausta otsimine Windows 11 arvutis võtab veidi aega, kuna indekseerimissuvandid on lubatud. Sama kehtib ka teie fotode kohta, eriti kui nende failisuurused on suuremad. Kui nooleklahvid rakenduses Photos ikka veel ei tööta, võite proovida Windows 11 arvutis File Exploreris suvandi Search Indexing keelata. See vähendab aega, mis kulub teie fotode ekraanile ilmumiseks.
Samm 1: Klõpsake tegumiribal otsinguikooni ja tippige File Exploreri valikud, ja vajutage sisestusklahvi.
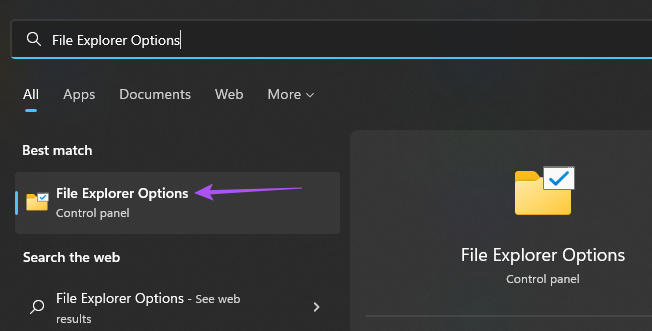
2. samm: Klõpsake vahekaarti Otsi.
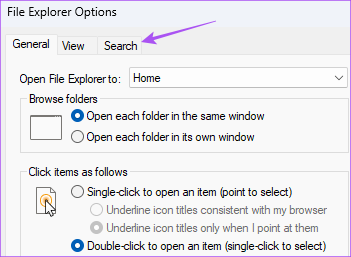
3. samm: Veenduge, et valik „Ära kasuta süsteemi failikaustadest otsimisel indeksit” on märkimata.
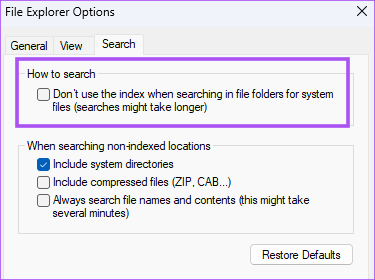
4. samm: Klõpsake nuppu Rakenda. Seejärel klõpsake kinnitamiseks allosas OK.

Järgmisena sulgege aken ja proovige kasutada nooleklahve rakenduses Photos.
4. Käivitage Windows Store'i rakenduste tõrkeotsing
Siiski pole midagi? Võite proovida oma arvutis käivitada Windows Store'i rakenduste tõrkeotsingu. See tööriist määrab probleemid vaikerakendustega, sealhulgas rakendusega Fotod. Pange tähele, et Windows 11 Insider Build 25169 või uuem versioon näitab Microsoft Store'i rakenduste tõrkeotsingut Windowsi poe rakendustena.
Samm 1: Klõpsake Windowsi ikooni, tippige Seaded, ja vajutage sisestusklahvi.

2. samm: Klõpsake vasakpoolses menüüs nuppu Süsteem ja kerige alla, et valida Tõrkeotsing.

3. samm: Klõpsake valikul Muud tõrkeotsingud.

4. samm: Kerige alla ja klõpsake Windowsi poe kõrval nuppu Käivita.

5. samm: Tõrkeotsingu lõpuleviimiseks järgige ekraanil kuvatavaid juhiseid.
Pärast seda avage paar fotot, et kontrollida, kas nooleklahvid töötavad.
5. Installige rakendus Photos uuesti
Teine võimalus on installida rakendus Photos oma Windows 11 arvutisse uuesti. See eemaldab kõik praeguse versiooni rikutud vahemälufailid ja installib teie arvutisse uue versiooni. Rakenduse Photos eemaldamiseks võite kasutada PowerShelli.
Samm 1: Klõpsake Windowsi ikooni, tippige Windows PowerShell, ja vajutage sisestusklahvi.
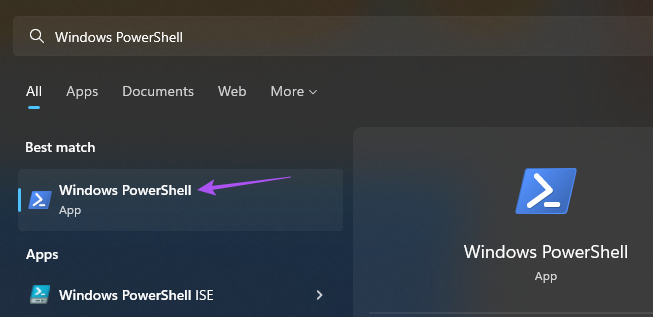
2. samm: Tippige PowerShelli aknas järgmine käsk ja vajutage sisestusklahvi.
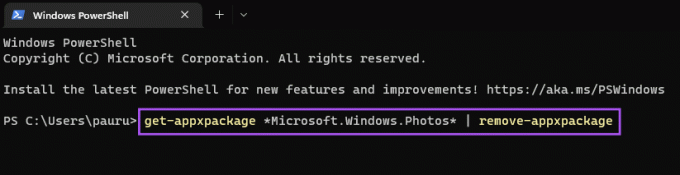
get-appxpackage *Microsoft. Windows. Fotod* | eemalda-rakendusevahetus
3. samm: Pärast rakenduse Photos eemaldamist avage arvutis Microsoft Store ja installige rakendus Photos.

6. Installige ootel olevad Windowsi värskendused
Kui ükski toimingutest ei tööta teie jaoks, kontrollige a Windowsi versiooniuuendus arvutis. Kuna me räägime süsteemirakendusest, peaksite otsima Windowsi värskendust, et eemaldada kõik vead või tõrked, mis teie kasutuskogemust takistavad.
Samm 1: Klõpsake Windowsi ikooni, tippige Seaded, ja vajutage sisestusklahvi.

2. samm: Klõpsake paremas ülanurgas nuppu Windows Update.

3. samm: Klõpsake paremas ülanurgas nuppu Otsi värskendusi.

4. samm: Kui värskendus on saadaval, laadige see alla ja installige.
Pärast arvuti taaskäivitamist kasutage rakendust Photos, et kontrollida, kas nooleklahvid töötavad.
Kerige oma fotosid
Need lahendused aitavad teil rakenduse Photos nooleklahvidega probleemi lahendada. Samuti saate lugeda meie postitust, kui Rakendus Photos ei tööta opsüsteemis Windows 11.
Viimati uuendatud 8. novembril 2022
Ülaltoodud artikkel võib sisaldada sidusettevõtte linke, mis aitavad toetada Guiding Techi. See aga ei mõjuta meie toimetuslikku terviklikkust. Sisu jääb erapooletuks ja autentseks.
Kirjutatud
Paurush Chaudhary
Tehnoloogiamaailma demüstifitseerimine kõige lihtsamal viisil ja igapäevaste nutitelefonide, sülearvutite, telerite ja sisu voogesituse platvormidega seotud probleemide lahendamine.



