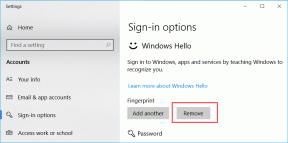Viirusetõrje ajutiselt keelamine Windows 10-s – TechCult
Miscellanea / / April 08, 2023
Viirusetõrjeprogrammid on suurepärased meie süsteemi kaitsmiseks alusetute pahatahtlike viiruste ja pahavara rünnakute eest. Kuid mõnikord võivad viirusetõrjeprogrammid takistada mõnel programmil süsteemis korralikult töötamast, põhjustades protsessides muid kahjulikke vigu. Lugege seda artiklit edasi, et teada saada, kuidas Windows 10, sealhulgas populaarsete McAfee ja Avast Antivirus viirusetõrje ajutiselt keelata või välja lülitada.
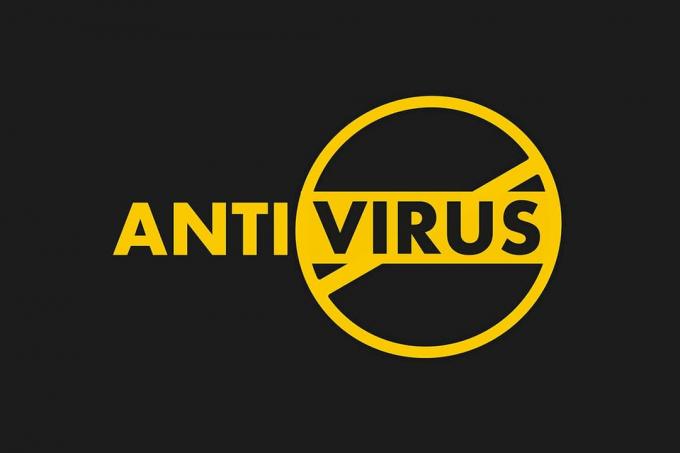
Sisukord
Kuidas Windows 10 viirusetõrje ajutiselt keelata
Mõnel juhul takistab usaldusväärsete seadmete avamist ka kolmanda osapoole viirusetõrjetarkvara, mis võib olla erinevate süsteemiprobleemide põhjuseks. Selle vea parandamiseks võite viirusetõrje ajutiselt keelata.
Märge: Pidage alati meeles, et ilma viirusetõrjepaketita süsteem on mitmete pahavararünnakute suhtes suurem. Kui olete probleemi lahendanud, lubage see uuesti.
Selles artiklis oleme maininud keelamismeetodeid Avast tasuta viirusetõrje, BitDefender, Nortoni turvalisusja McAfee viirusetõrje komplekt. Järgige oma süsteemis hoolikalt soovitud viirusetõrjetarkvara meetodit.
Valik I: keelake Avast Free Antivirus
Järgige enda jaoks antud samme Avast tasuta viirusetõrje programm:
1. Navigeerige Avast viirusetõrje ikooni tegumiribal ja paremklõpsake seda.

2. Nüüd valige Avast kilpide juhtimine valik.

3. Valige oma mugavuse järgi suvand ja kinnitage ekraanil kuvatav viip.
- Keelake 10 minutiks
- Keelake 1 tund
- Keelake, kuni arvuti taaskäivitatakse
- Keela jäädavalt

Märge: Seadete aktiveerimiseks minge tagasi põhiaknasse. Kliki LÜLITA SISSE Kõik Avast-kilbid uuesti lubamiseks on esile tõstetud.

Loe ka:5 viisi, kuidas Windows 10-s Avast Antivirus täielikult desinstallida
II valik: Keela BitDefender
Viirusetõrje ajutise keelamise meetodis näeme nüüd samme selle keelamiseks BitDefenderi viirusetõrje programm Windows 10-s:
1. Kliki Alusta ja tüüp BitDefender. Kliki Avatud menüü Start otsingutulemustest.

2. Klõpsake nuppu Kaitse vasakpoolsel paanil vahekaarti ja klõpsake nuppu Avatud all Viirusetõrje.

3. Klõpsake Täpsemalt ja kasutage väljalülitamiseks lülitit välja BitDefender Shield nagu kujutatud.

4. Kasutage ripploendit, et valida ajaperiood Kui kaua soovite kaitset välja lülitada? ja klõpsake edasi Okei.

Loe ka:Kuidas keelata Windows 10 tulemüür
Valik III: keelake Norton Security
Kui teil on Norton Security Antivirus oma süsteemi installitud programmi, järgige selle keelamiseks järgmisi samme:
1. Paremklõpsake Viirusetõrjeprogrammi ikoon süsteemses salves ja valige Keela automaatne kaitse nagu näidatud.

2. Alates Valige kestus rippmenüüst valige ajavahemik, mille jooksul viirusetõrje on keelatud.
3. Lõpuks klõpsake Okei peal Turvanõue leht selle keelamiseks.

Loe ka:Parandage, et parameeter on Windows 10-s vale
IV valik: keelake McAfee
Keelamiseks järgige eelseisvaid samme McAfee Viirusetõrje ajutiselt.
1. McAfee juhtpaneeli sisenemiseks topeltklõpsake ikooni McAfee ikoon süsteemisalves.

2. Navigeerimiskeskusesse pääsemiseks klõpsake nuppu hamburgeri ikoon McAfee akna vasakus ülanurgas.
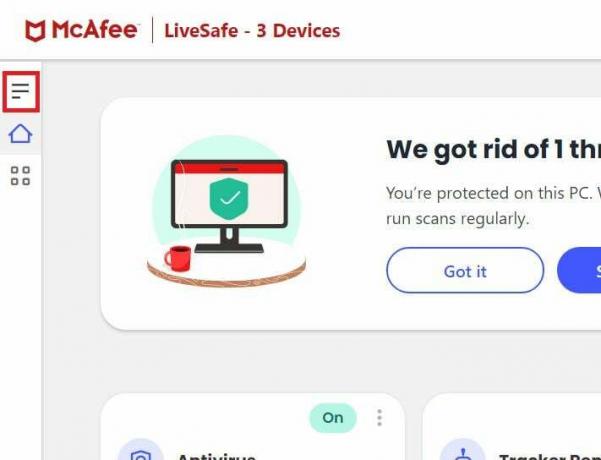
3. Kliki Minu kaitse nagu näidatud.
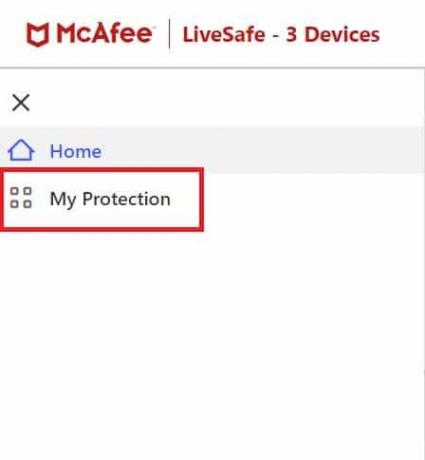
4. Viirusetõrje valikute vaatamiseks klõpsake nuppu Reaalajas skaneerimine link.

5. Klõpsake nuppu Lülita välja keelamiseks esiletõstetud nupp Reaalajas skaneerimine.

6. Aastal Millal soovite reaalajas skannimist jätkata? rippmenüüst, valige ajaperiood järgmiselt:
- 15 minuti pärast
- 30 min
- 45 minuti pärast
- 60 min
- Kui ma arvuti taaskäivitan.
Märge: Kui valid Mitte kunagi, keelatakse viirusetõrje valik, kui te seda selgesõnaliselt ei luba.
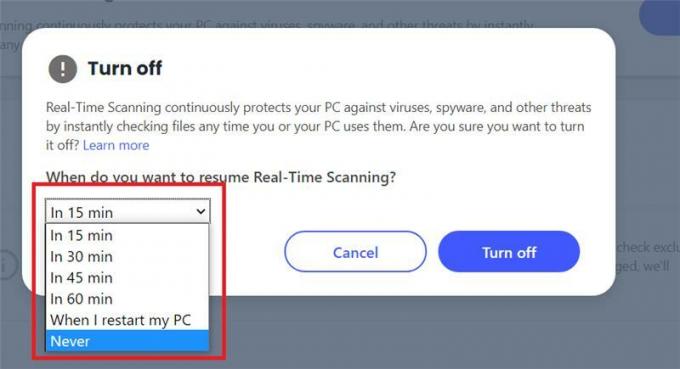
7. Kaitse väljalülitamiseks klõpsake nuppu Lülita välja nuppu.
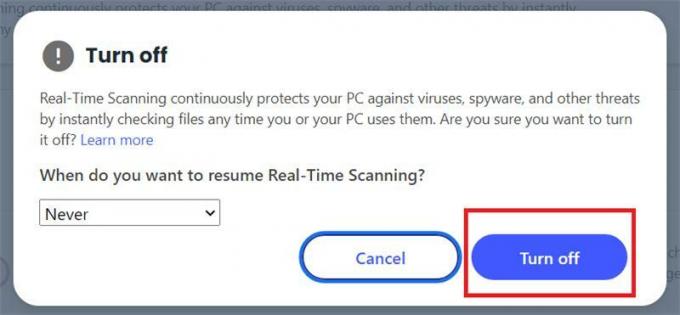
8. Hoiatus Teie arvuti on ohus ilmub kohe, mis viitab sellele, et viirusetõrje pole sisse lülitatud. Sulgege McAfee juhtpaneel ja väljuge.
Soovitatav:
- Kuidas käivitada arvutis viirusekontroll?
- Kuidas parandada Windows 10-s kinni jäänud Avast Update'i
- Parim tasuta viirusetõrjetarkvara Android-seadmetele
- Lahendus BitDefenderi ohuskanneris ilmnes probleem
Loodame, et leidsite vastuse kuidas viirusetõrje ajutiselt Windows 10-s keelata päring. Oma päringute ja ettepanekutega võtke meiega ühendust alloleva kommentaaride jaotise kaudu.
Elon on TechCulti tehnikakirjanik. Ta on kirjutanud juhendeid umbes 6 aastat ja käsitlenud paljusid teemasid. Talle meeldib käsitleda Windowsi, Androidiga seotud teemasid ning uusimaid nippe ja näpunäiteid.