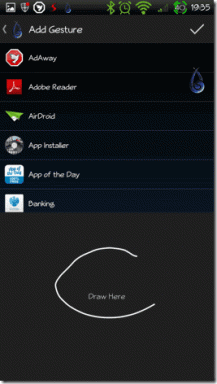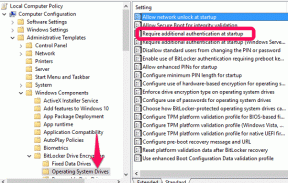Kuidas kontrollida OneDrive'i salvestusruumi mis tahes seadmes
Miscellanea / / April 13, 2023
Microsoft OneDrive, nagu ka Google Drive, on pilvesalvestusteenus, mis võimaldab teil faile salvestada, sünkroonida ja pääseda juurde kõikjalt. Platvorm pakub tasuta salvestustaset; täiendava salvestusruumi saamiseks peate ostma selle tellimuse. Kui te ei ole veel versioonile üle minemas või kasutate tasuta taset, aitab saadaoleval salvestusruumil silma peal hoidmine. Sellest artiklist saate teada, kuidas oma OneDrive'i salvestusruumi kontrollida ja seda tõhusalt hallata.

Enne OneDrive'i salvestusruumi sortimist peate siiski teadma, mida salvestusruumina käsitletakse. Kõik tüübid üleslaaditavad failid, dokumendid, fotod ja videod konto salvestusruumi limiidi hulka. Lisaks lähevad teie salvestusruumi kasutusse arvesse ka OneDrive’i prügikastis või kustutatud üksuste kaustas olevad üksused, kuni need lõplikult kustutatakse. Seda öeldes alustame artikliga.
Kuidas kontrollida OneDrive'i ruumi tuulestoh 11 või 10
Enne sammude juurde liikumist pidage meeles, et see meetod töötab ainult siis, kui OneDrive on installitud ja teie Windowsi arvutis töötab. Kui teil on, pole alltoodud sammudest kasu keelanud või desinstallinud OneDrive'i oma Windowsi masinast.
Samm 1: klõpsake süsteemisalves OneDrive'i ikooni.

2. samm: klõpsake OneDrive'i lehel paremas ülanurgas ikooni Seaded (hammasratas).
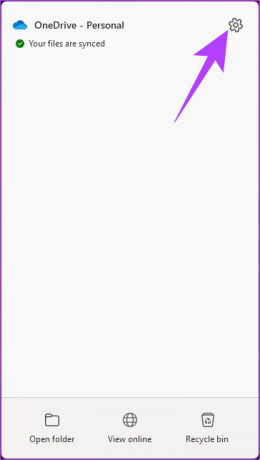
3. samm: valige rippmenüüst Seaded.

See avab OneDrive'i sätete akna.
Jaotises „Sünkroonimine ja varundamine” leiate vasakpoolsest alanurgast valiku Salvestusruum. See näitab kasutatud ja saadaoleva salvestusruumi hulka.

Kui aga OneDrive pole teie arvutisse installitud, liikuge järgmise meetodi juurde.
Kuidas kontrollida OneDrive'i ruumi veebist
OneDrive’i salvestusruumi kontrollimine veebi abil on üks levinumaid portaale. Salvestusruumi kontrollimiseks on mitu võimalust ja igal neist on oma eesmärk.
a. Kiire kasutuse kokkuvõte
Märge: kuvatakse ainult põhiteave. Kui soovite salvestusruumi, failide, praeguse plaani ja muu kohta rohkem teada, liikuge järgmise meetodi juurde.
Samm 1: avage OneDrive ja logige sisse oma mandaatidega.

2. samm: vasakus alanurgas näete kasutatud ja vaba salvestusruumi.

b. Täielik kasutuskokkuvõte
Täielik kasutuskokkuvõte annab teile teada teie praegusest salvestusplaanist ja muu hulgas tühjendada prügikasti. Lisateabe saamiseks järgige allolevaid samme.
Samm 1: avage OneDrive ja logige sisse oma mandaatidega.

2. samm: klõpsake paremas ülanurgas ikooni Seaded (hammasratas).

3. samm: valige rippmenüüst Valikud.

See avab OneDrive'i seadete loendi, mida saate vastavalt oma vajadustele kohandada. Paremal paanil näete salvestusruumi kokkuvõtet.
4. samm: [Valikuline] Klõpsake jaotises Salvestusruumi kokkuvõte valikul „Tühjenda prügikast”.
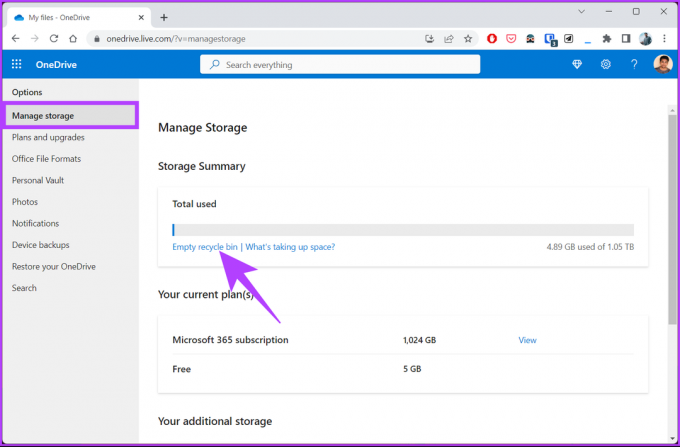
5. samm: hüpikaknas klõpsake nuppu Kustuta.

See kustutab failid, mille olete kustutanud ja mis asusid OneDrive'i prügikastis, jättes teile vaba ruumi oluliste andmete salvestamiseks.
Kui soovite näha linnulennult vaadet failidele, mis võtavad suurema osa teie salvestusruumist, vaadake järgmist meetodit.
c. Vaadake faile, mis võtavad kõige rohkem ruumi
Samm 1: avage OneDrive ja logige sisse oma mandaatidega.

2. samm: klõpsake paremas ülanurgas ikooni Seaded (hammasratas).

3. samm: valige rippmenüüst Valikud.

4. samm: OneDrive'i seadete loendist valige vasakul pool Halda salvestusruumi.
5. samm: parempoolses jaotises Salvestusruumi kokkuvõte klõpsake hüperlingitud tekstil „Mis võtab ruumi?”.

See avab kõik teie OneDrive'is olevad failid ja sorteerib need vastavalt salvestusruumi tarbimisele. Saate teisaldada failid, mis võtavad kõige rohkem ruumi, või kustutada need, kui neid pole vaja.

Kuidas vaadata OneDrive'i salvestusruumi mobiilirakendusest
Salvestusruumi on OneDrive'i mobiilirakenduse abil üsna lihtne kontrollida. Pidage meeles, et toimingud on samad nii Androidi kui ka iOS-i jaoks. Kui see on kõrvale jäänud, alustame sammudega.
Märge: laadige alla OneDrive'i rakendus App Store'ist või Play poest. Meeleavalduseks läheme Androidiga.
Samm 1: avage oma seadmes OneDrive'i rakendus.

2. samm: puudutage allosas vahekaarti Mina.
See on kõik! Nüüd saate vaadata oma OneDrive'i salvestusruumi. OneDrive'i ruumi vabastamiseks puudutage käsku Halda salvestusruumi.
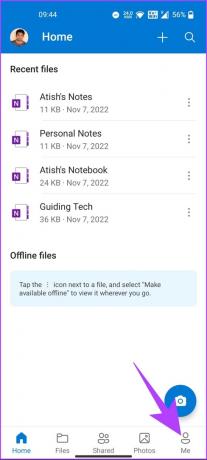

Kui vaba ruum ei vasta teie vajadustele, liikuge järgmise meetodi juurde.
Kuidas saada OneDrive'is rohkem tasuta salvestusruumi
Kui olete eemaldanud kõik oma OneDrive’i salvestatud mittevajalikud failid, mis võtsid salvestusruumi ruumi ja olete endiselt oma OneDrive'i maksimaalse kasutamise äärel, kutsuge OneDrive'i uusi kasutajaid ja hankige premeeritud. Siin on, kuidas.
Kui kutsute kasutaja OneDrive’i, premeerib Microsoft teid ja kasutajat, kes liitub teie kutselingi kaudu, 0,5 GB täiendava OneDrive’i salvestusruumiga. Seega, mida rohkem kasutajaid kaasate, seda rohkem lisaruumi saate. Kuid 10 GB on tasu ülempiir. Siin on, kuidas seda teha.
Samm 1: avage OneDrive ja logige sisse oma mandaatidega.

2. samm: vasakus alanurgas kuvatakse teile OneDrive’i kasutatud ja vaba ruum. Klõpsake sellel.

Teid suunatakse OneDrive'i valikute lehele.
3. samm: jaotises Halda salvestusruumi jaotises „Teie täiendav salvestusruum” klõpsake valiku „Viiteboonus (saavutatud 0%)” kõrval oleval valikul Teeni rohkem.

4. samm: Kutsuge sõpru hüpikaknas kopeerige link ja jagage seda oma sõprade ja perega, et saada 0,5 GB lisatasu OneDrive'i salvestusruumist.

Kui te ei soovi OneDrive’i preemiasüsteemi läbida, on veel üks lahendus luua failide mahutamiseks mitu Microsofti kontot. Siiski ei ole see elujõuline variant. Seega jääb teil üle vaid oma praegune plaan täiendada, mida saate teha, avades OneDrive'i valikud > valides „Plaanid ja täiendused”.
KKK OneDrive'i salvestusruumi kontrollimise kohta
Andmed, mida saate OneDrive'i salvestada, sõltuvad teie tellimusplaanist. Kui kasutate põhipaketti, pakub OneDrive 5 GB tasuta salvestusruumi, tasulised paketid aga suuremat salvestusmahtu vahemikus 100 GB kuni 6 TB.
OneDrive salvestab andmeid aja jooksul, mis sõltub konto tüübist ja kasutaja aktiivsustasemest. Isiklikud kontod säilitavad OneDrive'i faile vähemalt ühe aasta pärast konto kustutamist, samas kui äri- ja ettevõttekontodel on tavaliselt pikem säilitusperiood. Andmete kadumise vältimiseks on soovitatav olulisi faile regulaarselt varundada ja arhiveerida.
Jah, pääsete OneDrive'i failidele võrguühenduseta juurde, sünkroonides need oma seadmega. Kui olete selle võrguühenduseta sünkrooninud ja alla laadinud, saate failidele juurde pääseda ja neid muuta isegi ilma Interneti-ühenduseta. Kui olete uuesti võrgus, sünkroonitakse kõik failides tehtud muudatused automaatselt OneDrive'iga.
Teadke oma salvestusruumi
Selles artiklis mainitud meetodite abil saate kiiresti ja tõhusalt kontrollida oma OneDrive'i salvestusruumi arvutist või mobiilseadmest. See annab teile rohkem paindlikkust ja mugavust olemasoleva salvestusruumi kontrollimiseks ja tagab, et ruum ei saa tühjaks. Võib-olla soovite ka lugeda kuidas faile Google Drive'i, OneDrive'i ja Dropboxi vahel teisaldada.