Fotode ja failide allalaadimine Google Drive'ist iPhone'i
Miscellanea / / April 14, 2023
Google Drive on paljude kasutajate eelistatud pilvesalvestusplatvorm, kuna see pakub 15 GB vaba ruumi, sujuvat jagamist ja platvormidevahelist kättesaadavust. Google pakub üsna funktsioonirikast Drive'i rakendust koos kodu- ja lukustusekraani vidinad, näo ID kaitse ja palju muud. Kui kasutate failide haldamiseks Google Drive'i, lugege kaasa, et saada teavet fotode, videote ja failide salvestamiseks Google Drive'ist iPhone'i ja iPadi.
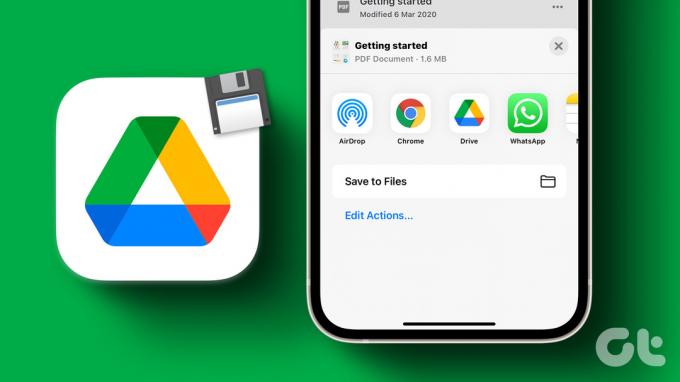
Erinevalt Google Drive'ist Androidile ei näe te iPhone'is valikut „Laadi alla”. Funktsioon on saadaval rakenduses Drive, kuid see pole otsekohene ja intuitiivne. Peate pildid ja dokumendid alla laadima ja eksportima rakendusse Photos või Failid. Siin on, mida peate tegema.
Laadige fotod Google Drive'ist iPhone'i alla
Saate alati jagada fotosid Google Drive'ist oma sõprade ja perega. Aga kui soovite neid redigeerida, kasutades rakendust Photos või mõnda järgmistest kolmanda osapoole pilditöötlusrakendused, peate esmalt oma iPhone'i alla laadima Google Drive'i pildid.
Samm 1: Avage oma iPhone'is Google Drive'i rakendus.
2. samm: Otsige üles pilt, mille soovite alla laadida.
3. samm: Puudutage selle kõrval olevat kolme horisontaalset punkti (kebabi menüü).
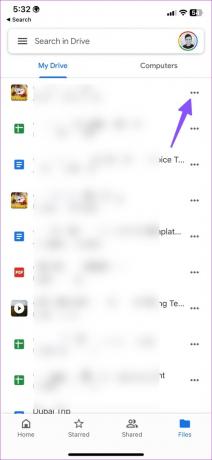
4. samm: Valige Saada koopia.

5. samm: Allalaadimisprotsessi alustamiseks puudutage nuppu Salvesta pilt.
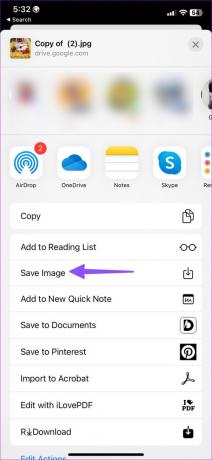
6. samm: Kui allalaadimisprotsess on lõppenud, avage rakendus Fotod ja kontrollige oma salvestatud pilte albumis Hiljutised.
Kahjuks ei saa te mitut fotot korraga valida ja alla laadida. Peate iga pildi eraldi iPhone'i salvestama. Kui valite mitu fotot, kuvab Drive selliseid valikuid nagu Lisa tärniga tähistatud hulka, Tee võrguühenduseta kättesaadavaks (ainult Google Drive'is), Teisalda ja Eemalda.
Salvestage videod Google Drive'ist iPhone'i või iPadi
Google Drive iOS-ile võimaldab teil videoid alla laadida ka iPhone'i või iPadi. Kontrollime seda tegevuses.
Samm 1: Käivitage iPhone'is Google Drive'i rakendus.
2. samm: Otsige üles video, mille soovite oma iPhone'is või iPadis alla laadida.
3. samm: Puudutage selle kõrval olevat kolme horisontaalse punkti menüüd.

4. samm: Valige "Saada koopia".
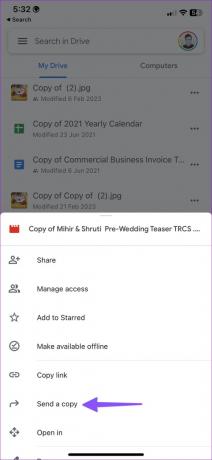
5. samm: Klõpsake nuppu "Salvesta video" ja viige allalaadimisprotsess lõpule. Kui see on suur video, hoidke Drive'i rakendus kindlasti avatud.

6. samm: Avage rakendus Fotod ja kontrollige allalaaditud videoid albumis Hiljutised.
Nüüd saate videot redigeerida ja seda sotsiaalmeedia platvormidel jagada.
PDF-failide ja dokumentide allalaadimine Google Drive'ist iPhone'i
Google Drive võimaldab teil salvestada ka PDF-e, dokumente, esitlusi ja arvutustabeleid. Saate sama salvestada oma iPhone'i, järgides alltoodud samme.
Samm 1: Avage iPhone'is või iPadis Google Drive'i rakendus.
2. samm: Otsige üles fail, mille soovite oma iPhone'i salvestada.
3. samm: Puudutage selle kõrval olevat kolme horisontaalse punkti menüüd ja valige avanevast kontekstimenüüst Ava.


4. samm: Ekspordiprotsessi alustamiseks laadib Google Drive faili alla. Valige järgmisest menüüst "Salvesta failidesse".
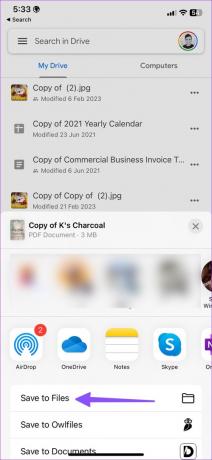
5. samm: Valige rakenduses Failid soovitud asukoht. Nimetage fail ümber, määrake soovi korral silt ja klõpsake nuppu Salvesta.
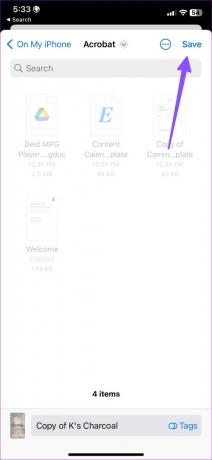
Ülaltoodud trikil on aga puudus. Google Drive ekspordib dokumente, esitlusi ja arvutustabeleid ainult PDF-vormingus. Kui soovite salvestada sama algvormingus, kontrollige allolevaid samme.
Samm 1: Käivitage iPhone'is Google Drive'i rakendus ja avage mis tahes dokument, esitlus või arvutustabel.
2. samm: Google avab sama mõnes Workspace'i rakenduses.
3. samm: Puudutage paremas ülanurgas kolme horisontaalse punkti menüüd. Valige Jaga ja eksport.

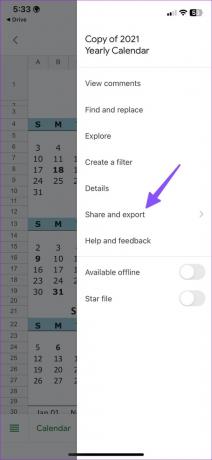
4. samm: Puudutage valikut „Saada koopia”. Salvestage see populaarse vorminguna. Vajutage nuppu OK.

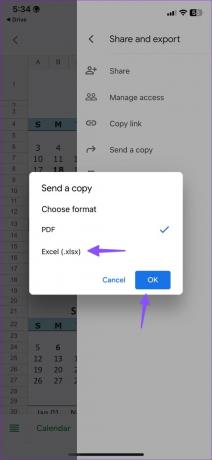
5. samm: Valige "Salvesta failidesse". Eksportige see eelistatud asukohta rakenduses Failid.
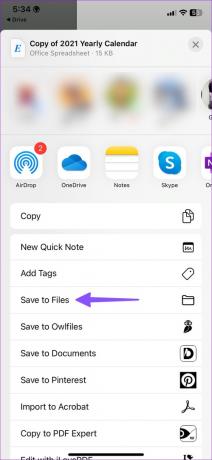
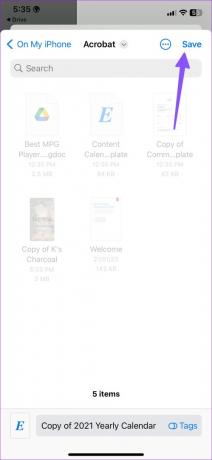
6. samm: Eksporditud dokumendi kontrollimiseks avage rakendus Failid. Puudutage pikalt dokumenti ja valige „Hangi teave”. Algset faililaiendit saate kontrollida teabemenüüst.
Kopeerige Google Drive'i fotod ja videod rakenduse Failid abil
Kui logite oma iPhone'is oma Google Drive'i kontole sisse, kuvatakse sama vaikerakenduses Failid. Siin on, kuidas kasutada rakendust Failid Google Drive'i fotode ja videote kopeerimiseks iPhone'i.
Samm 1: Avage iPhone'is rakendus Failid.
2. samm: Puudutage paremas ülanurgas kolme horisontaalse punkti menüüd ja valige kontekstimenüüst Redigeeri. Lülitage Google Drive'i kõrval olev lüliti sisse.
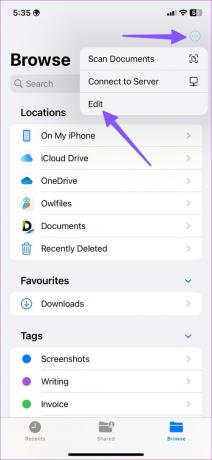
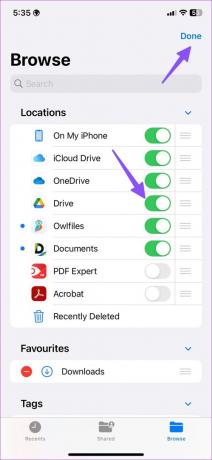
3. samm: Vajutage pikalt fotol või videol ja valige Salvesta.
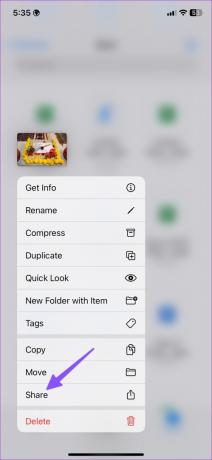
4. samm: Klõpsake nuppu Salvesta pilt. Avage rakendus Photos ja kontrollige salvestatud fotosid ja videoid.

Salvestage Google Drive'i failid iPhone'i
Google on iPhone'i Drive'i rakendusega teinud tänuväärset tööd. Lisaks võimekale omarakendusele on Google Drive'il kenasti integreeritud iPhone'i ja iPadi rakendusega Failid.
Viimati värskendatud 21. veebruaril 2023
Ülaltoodud artikkel võib sisaldada sidusettevõtte linke, mis aitavad toetada Guiding Techi. See aga ei mõjuta meie toimetuslikku terviklikkust. Sisu jääb erapooletuks ja autentseks.
KAS SA TEADSID
IPhone 5s on üks populaarsemaid Apple'i telefone, mida on alates 2013. aastast müüdud üle 70 miljoni ühiku.
Kirjutatud
Parth Shah
Parth töötas varem EOTO.techis tehnilisi uudiseid kajastades. Praegu töötab ta Guiding Techis vabakutselisena, kirjutades rakenduste võrdlusest, õpetustest, tarkvara näpunäidetest ja nippidest ning sukeldudes sügavale iOS-i, Androidi, macOS-i ja Windowsi platvormidesse.



