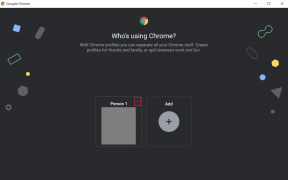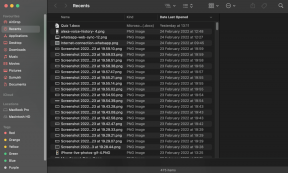7 parimat viisi, kuidas Macis halliks muutunud WiFi-ühendust parandada
Miscellanea / / April 02, 2023
Teie Maci segane WiFi-ühendus võib teie töövoo rikkuda. Mõnikord on paljud kurtnud selle üle, et Wi-Fi on Macis hallina. Kuna MacBookidel pole spetsiaalset Etherneti porti, peate Wi-Fi halliks muutunud probleemi lahendamiseks MacOS-i kallal nokitsema.

Kui Wi-Fi on Macis hallina, on teie Mac sama hea kui ainult kohapeal salvestatud sisu esitamine. See tähendab, et te ei saa saata sõnumeid, e-kirju ega sirvida veebi. Saate selle probleemi tõrkeotsinguks kasutada allolevaid meetodeid.
1. Taaskäivitage Mac
Maci taaskäivitamine on tõhus viis selliste tõrgete parandamiseks nagu suur mälukasutus, Maci ekraan ei tööta pärast ärkamist, Mac külmub, WiFi on halliks ja palju muud. See on proovitud meetod võrguprobleemide tõrkeotsinguks.
Enamik Maci kasutajaid paneb oma MacBookid magama, et kiiresti tööd jätkata või mis tahes muud toimingut jätkata. Kui järgite sama hõimu, peate oma Maci sujuvaks töötamiseks aeg-ajalt taaskäivitama.
Samm 1: Klõpsake menüüriba vasakus ülanurgas Apple'i ikooni.

2. samm: Valige Taaskäivita.

Pärast Maci taaskäivitamist kontrollige menüüribal Wi-Fi ikooni. Kui see näib endiselt hallina, jätkake trikkide proovimist.
2. Luba Wi-Fi
Kas keelasite oma Macis kogemata Wi-Fi? Wi-Fi näib olevat hall. Peate Wi-Fi lubama, järgides alltoodud samme.
Samm 1: Klõpsake menüüriba paremas ülanurgas ikooni Wi-Fi.

2. samm: Lülitage Wi-Fi lüliti sisse.

Saate lubada ka Wi-Fi süsteemi seadetes.
Samm 1: Klõpsake menüüriba vasakus ülanurgas Apple'i ikooni ja valige Süsteemi sätted (vanemates macOS-i versioonides süsteemieelistused).

2. samm: Valige vasakul külgribal Wi-Fi ja lubage Wi-Fi lüliti.

3. Käivitage macOS turvarežiimis
Kui sa käivitage oma Mac turvarežiimis, keelab süsteem kõik taustal käivituvad rakendused ja teenused. See aitab teil tuvastada, kas teie Maci probleemid on põhjustatud tarkvarast, mis laaditakse teie Maci käivitumisel. MacOS-i turvarežiimis käivitamise sammud erinevad Apple M-seeria ja Inteli protsessori puhul.
Esiteks peate kontrollima, kas teie Macil on Inteli protsessor või ettevõttesisene M-seeria.
Samm 1: Klõpsake menüüriba vasakus ülanurgas Apple'i ikooni.

2. samm: Valige „Teave selle Maci kohta”.

3. samm: Kontrollige oma Maci kiipi järgmisest menüüst.

M-seeria protsessoriga Macid
Samm 1: Klõpsake menüüriba vasakus ülanurgas Apple'i ikoonil ja valige Shut down.
2. samm: Vajutage ja hoidke toitenuppu all, kuni näete käsku „Käivitusvalikute laadimine”.
3. samm: Valige helitugevus.
4. samm: Hoidke klahvi Shift all ja klõpsake nuppu "Jätka turvarežiimis".

Inteli protsessoriga Macid
Intelipõhise Maci turvarežiimis käivitamise sammud on erinevad. Järgige allolevaid samme.
Samm 1: Taaskäivitage Mac (kontrollige ülaltoodud samme) ja vajutage kiiresti tõstuklahvi ja hoidke seda all.

2. samm: Logige oma Maci sisse.
3. samm: macOS palub teil uuesti sisse logida. Näete kas esimese või teise sisselogimisakna menüüribal "Turvaline käivitamine".
Kui Wi-Fi töötab hästi, peate keelama või desinstallima rakendused, mis käivituvad automaatselt.
4. Looge MacOS-is uus kasutaja
Saate MacOS-is luua uue kasutaja ja mõnda aega kasutada teist profiili. Kui Wi-Fi-võrk töötab mõnel teisel kontol hästi, on probleem rikutud kasutajaseadetes.
Samm 1: Klõpsake menüüriba vasakus ülanurgas Apple'i ikooni ja valige Süsteemi sätted.

2. samm: Valige vasakpoolselt külgribal Kasutajad ja rühmad. Klõpsake parempoolsel paanil nuppu Lisa kontod.

3. samm: Sisestage asjakohased üksikasjad ja looge uus konto.

4. samm: Taaskäivitage oma Mac (kontrollige ülaltoodud samme) ja logige sisse teisele kontole.
Kui Wi-Fi töötab pärast seda hästi, peate macOS-i uuesti installima. Saate vaadata Apple'i spetsiaalset juhendit installige macOS uuesti.
5. Aktiveerige Macis Wi-Fi uuesti
Kas lülitasite Macis kogemata Wi-Fi välja? Wi-Fi ikoon jääb seetõttu halliks.
Samm 1: Navigeerige Macis jaotisesse System Settings (kontrollige ülaltoodud samme).

2. samm: Valige vasakul külgribal Võrk.
3. samm: Paremklõpsake Wi-Fi-l ja valige käsk Tee teenus aktiivseks.

4. samm: Avage sama ja lubage Wi-Fi lüliti.
6. Lisage uuesti Wi-Fi teenus
Saate Wi-Fi-teenuse kustutada ja uuesti lisada, et parandada võrgutõrkeid, nagu Macis halliks muutunud Wi-Fi.
Samm 1: Avage oma Macis Süsteemi sätted ja klõpsake nuppu Võrk (kontrollige ülaltoodud samme).
2. samm: Paremklõpsake paremal paanil Wi-Fi ja valige "Kustuta teenus".
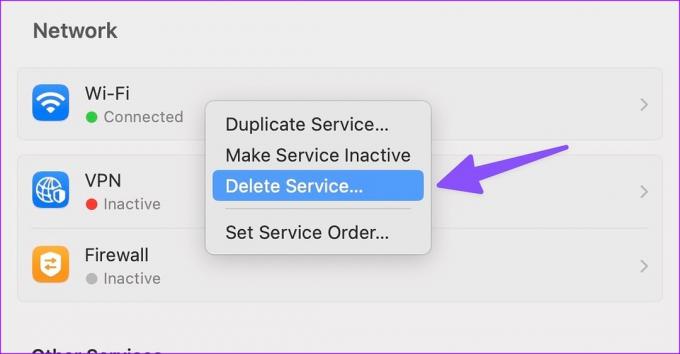
3. samm: Klõpsake allanoole ikoonil ja valige „Lisa teenus”.

4. samm: Valige jaotises „Liides” Wi-Fi, andke sellele asjakohane nimi ja klõpsake nuppu Loo.

7. Kustutage võrgu PLIST-failid
Saate kustutada vanu võrgufaile ja parandada Wi-Fi-i, mis Macis ei ilmu.
Samm 1: Avage Finder, klõpsake ülaosas asuval menüüribal nuppu Mine ja valige avanevast menüüst "Mine kausta".

2. samm: Sisestage järgmine tee ja vajutage tagastusklahvi.
/Library/Preferences/SystemConfiguration/

3. samm: Kontrollige loendist järgmisi faile ja teisaldage need prügikasti.

- apple.airport.preferences.plist
- apple.network.identification.plist
- apple.wifi.message-tracer.plist
4. samm: Taaskäivitage oma Mac ja kontrollige, kas Wi-Fi töötab ootuspäraselt või mitte.
Alustage Macis Wi-Fi kasutamist
Wi-Fi ei tööta või on Macis halliks võib põhjustada ebaproduktiivseid tunde. Enne lähimasse Apple'i teeninduskeskusesse aja broneerimist kasutage ülaltoodud nippe, et probleem kiiresti lahendada.
Viimati värskendatud 18. jaanuaril 2023
Ülaltoodud artikkel võib sisaldada sidusettevõtte linke, mis aitavad toetada Guiding Techi. See aga ei mõjuta meie toimetuslikku terviklikkust. Sisu jääb erapooletuks ja autentseks.
Kirjutatud
Parth Shah
Parth töötas varem EOTO.techis tehnilisi uudiseid kajastades. Praegu töötab ta Guiding Techis vabakutselisena, kirjutades rakenduste võrdlusest, õpetustest, tarkvara näpunäidetest ja nippidest ning sukeldudes sügavale iOS-i, Androidi, macOS-i ja Windowsi platvormidesse.