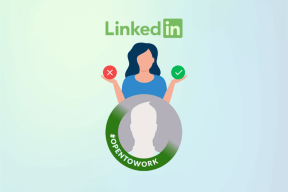Parandage Windows 10-s puuduv Windows Store
Miscellanea / / November 28, 2021
Windows Store on üks Windows 10 põhifunktsioone, kuna see võimaldab kasutajatel oma arvutis olevaid rakendusi turvaliselt alla laadida ja värskendada. Te ei pea Windows Store'ist rakendusi alla laadides muretsema viiruste või pahavaraprobleemide pärast, kuna Microsoft kontrollib enne rakenduste kinnitamist poes kõiki rakendusi ise. Aga mis juhtub siis, kui Windows Store'i rakendus kaob ja mitte ainult see, vaid ka teised rakendused, nagu MSN, Mail, Calendar ja Photos kaob, siis peate rakendused alla laadima kolmandalt osapoolelt ja siis on teie süsteem viiruste ja pahavara suhtes haavatav.
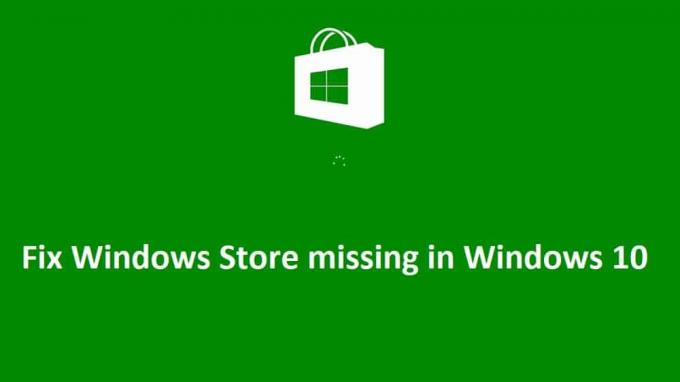
Selle probleemi peamiseks põhjuseks näib olevat Windowsi poe failid, mis said Windowsi uuendamise ajal kuidagi rikutud. Mõne Windows Store'i kasutaja teatab, et ikoon ei ole klõpsatav, ja mõne teise kasutaja jaoks puudub Windows Store'i rakendus täielikult. Nii et ilma aega raiskamata vaatame, kuidas allpool loetletud tõrkeotsingu sammude abil Windows 10-s puuduvat Windows Store'i tegelikult parandada.
Sisu
- Parandage Windows 10-s puuduv Windows Store
- 1. meetod: lähtestage Windowsi poe vahemälu
- 2. meetod: registreerige Windows Store uuesti
- 3. meetod: käivitage DISM-i käsk
- 4. meetod: Windowsi poe parandamine
- 5. meetod: käivitage süsteemitaaste
- 6. meetod: käivitage Windowsi poe tõrkeotsing
- 7. meetod: looge uus kasutajakonto
- 8. meetod: installige Windows 10
Parandage Windows 10-s puuduv Windows Store
Veenduge, et luua taastepunkt juhuks kui midagi valesti läheb.
1. meetod: lähtestage Windowsi poe vahemälu
1. Vajutage Windowsi klahvi + R, seejärel tippige "wsreset.exe” ja vajuta sisestusklahvi.

2. Laske ülaltoodud käsul käitada, mis lähtestab teie Windows Store'i vahemälu.
3. Kui see on tehtud, taaskäivitage muudatuste salvestamiseks arvuti. Vaadake, kas saate Parandage Windows 10-s puuduv Windows Store, kui ei, siis jätka.
2. meetod: registreerige Windows Store uuesti
1. Windowsi otsingutüübis Powershell seejärel paremklõpsake Windows PowerShelli ja valige Käivitage administraatorina.

2. Nüüd tippige Powershelli järgmine tekst ja vajutage sisestusklahvi:
Get-AppXPackage | Foreach {Add-AppxPackage -DisableDevelopmentMode -Registreeri "$($_.InstallLocation)\AppXManifest.xml"}

3. Laske ülaltoodud protsess lõpule viia ja seejärel taaskäivitage arvuti.
Märge: Kui ülaltoodud käsk ei tööta, proovige seda:
Get-AppXPackage *WindowsStore* -AllUsers | Foreach {Add-AppxPackage -DisableDevelopmentMode -Registreeri "$($_.InstallLocation)\AppXManifest.xml"}
3. meetod: käivitage DISM-i käsk
1. Otsing Käsurida, paremklõpsake ja valige Käivita administraatorina.

2. Tippige cmd-sse järgmine käsk ja vajutage iga käsu järel sisestusklahvi:
Dism /Võrgus /Cleanup-Image /Kontrollige tervist. Dism /Võrgus /Cleanup-Image /ScanHealth. Dism /Võrgus /Cleanup-Image /Taasta tervis

3. Laske käsul DISM käivitada ja oodake, kuni see lõpeb.
4. Kui ülaltoodud käsk ei tööta, proovige allolevat:
Dism /Pilt: C:\offline /Cleanup-Image /RestoreHealth /Allikas: c:\test\mount\windows. Dism /Võrgus /Cleanup-Image /RestoreHealth /Allikas: c:\test\mount\windows /LimitAccess
Märge: Asendage C:\RepairSource\Windows oma parandusallikaga (Windowsi installi- või taasteketas).
5. Muudatuste salvestamiseks taaskäivitage arvuti ja vaadake, kas saate parandada Windows 10 puuduvat Windows Store'i, kui mitte, siis jätkake.
4. meetod: Windowsi poe parandamine
1. Mine siia ja laadige alla ZIP-fail.
2. Kopeerige ja kleepige ZIP-fail sisse C:\Kasutajad\Teie_kasutajanimi\Töölaud
Märge: Asenda Your_Username oma tegeliku konto kasutajanimega.
3. Nüüd tippige sisse powershell Windowsi otsing seejärel paremklõpsake PowerShelli ja valige Käivita administraatorina.
4. Tippige järgmine käsk ja vajutage iga käsu järel sisestusklahvi:
Set-ExecutionPolicy piiranguteta (Kui see palub teil muuta täitmispoliitikat, vajutage Y ja vajutage sisestusklahvi)
cd C:\Kasutajad\Teie_kasutajanimi\Töölaud (Muutke oma kasutajanimi uuesti oma konto tegelikuks kasutajanimeks)
.\reinstall-preinstalledApps.ps1 *Microsoft. WindowsStore*
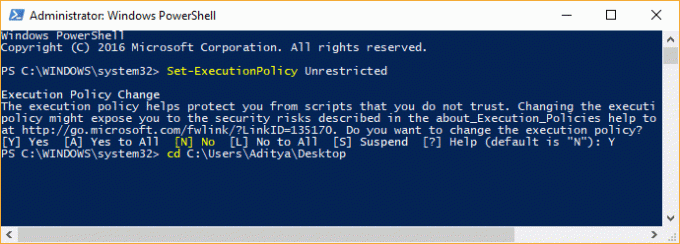
5. Lähtestamiseks järgige uuesti 1. meetodit Windowsi poe vahemälu.
6. Nüüd tippige uuesti PowerShelli järgmine käsk ja vajutage sisestusklahvi:
Set-ExecutionPolicy AllSigned
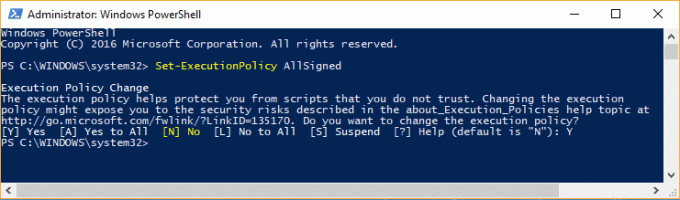
7. Muudatuste salvestamiseks taaskäivitage arvuti.
5. meetod: käivitage süsteemitaaste
1. Vajutage Windowsi klahvi + R ja tippige sysdm.cpl seejärel vajutage sisestusklahvi.

2. Valige Süsteemi kaitse vahekaarti ja valige Süsteemi taastamine.

3. Klõpsake nuppu Edasi ja valige soovitud Süsteemi taastepunkt.

4. Süsteemi taastamise lõpuleviimiseks järgige ekraanil kuvatavaid juhiseid.
5. Pärast taaskäivitamist võib teil olla võimalik Parandage Windows 10-s puuduv Windows Store.
6. meetod: käivitage Windowsi poe tõrkeotsing
1. Mine ttema link ja allalaadimineWindows Store'i rakenduste tõrkeotsing.
2. Tõrkeotsingu käivitamiseks topeltklõpsake allalaadimisfaili.

3. Klõpsake kindlasti nuppu Täpsemalt ja märkige linnuke "Rakendage remont automaatselt.”
4. Laske tõrkeotsingul käivitada ja Parandage, et Windows Store ei tööta.
5. Juhtpaneeli otsingus Veaotsing vasakul küljel ja klõpsake nuppu Veaotsing.

6. Järgmisena valige vasakpoolsest aknast paan Vaata kõiki.

7. Seejärel valige loendist Arvutiprobleemide tõrkeotsing Windowsi poe rakendused.

8. Järgige ekraanil kuvatavaid juhiseid ja laske Windows Update'i tõrkeotsingu käivitamine.
9. Taaskäivitage arvuti ja proovige uuesti installida rakendusi Windows Store'ist.
7. meetod: looge uus kasutajakonto
1. Avamiseks vajutage Windowsi klahvi + I Seaded ja seejärel klõpsake Kontod.

2. Kliki Vahekaart Perekond ja teised inimesed vasakpoolses menüüs ja klõpsake nuppu Lisage sellesse arvutisse keegi teine teiste inimeste all.

3. Klõpsake, Mul ei ole selle inimese sisselogimisandmeid põhjas.

4. Valige Lisage kasutaja ilma Microsofti kontota põhjas.

5. Nüüd tippige uue konto kasutajanimi ja parool ning klõpsake nuppu Edasi.

Logige sisse sellele uuele kasutajakontole ja vaadake, kas Windowsi pood töötab või mitte. Kui teil õnnestub Parandage Windows 10-s puuduv Windows Store sellel uuel kasutajakontol oli probleem teie vanas kasutajakontos, mis võis olla rikutud, niikuinii teisaldage oma failid sellele kontole ja kustutage vana konto, et uuele üleminek lõpule viia konto.
8. meetod: installige Windows 10
See meetod on viimane abinõu, sest kui midagi ei õnnestu, parandab see meetod kindlasti kõik teie arvutiga seotud probleemid. Repair Install kasutab kohapealset uuendust, et parandada süsteemiga seotud probleeme ilma süsteemis olevaid kasutajaandmeid kustutamata. Nii et vaadake seda artiklit Kuidas installida Windows 10 lihtsalt parandada.
Sulle soovitatud:
- Parandus Selle avamiseks on vaja uut rakendust – ms-windows-store
- Kuidas parandada Windows 10 App Store'i ikooni puudu
- Parandage WiFi-ühendus pärast une- või talveunerežiimi
- Paranda Vaikelüüs pole saadaval
See on see, mis teil õnnestus Parandage Windows 10-s puuduv Windows Store aga kui teil on selle postituse kohta veel küsimusi, küsige neid kommentaaride jaotises.