7 parimat viisi Xboxi rakenduse teatiste parandamiseks, mis Windowsis ei tööta
Miscellanea / / April 18, 2023
Xboxi rakenduse märguanded Windowsis teavitavad teid mänguvärskendustest, sõbrakutsetest, sõnumitest ja muudest sarnastest värskendustest. Kui olete innukas mängija, võib see olla tüütu, kui Xboxi rakendus ei suuda teie arvutis ühtegi neist teatistest kuvada. Kui olete Xboxi rakenduse teavituste puudumise tõttu peokutsetest ja sõnumitest ilma jäänud, võib see juhend aidata.
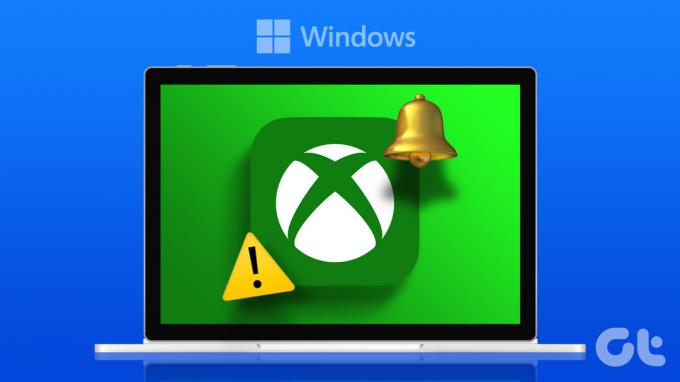
Kui olete juba paar korda proovinud rakendust või arvutit taaskäivitada, on aeg uurida muid lahendusi. Abistamiseks oleme loetlenud mõned tõhusad näpunäited Xboxi rakenduse parandamiseks teatised ei tööta Windowsis. Niisiis, vaatame.
1. Kontrollige süsteemi teavitusseadeid
Enne täpsemate tõrkeotsingu näpunäidete proovimist peaksite kontrollima, kas Xboxi rakendusel on lubatud Windowsis teatisi kuvada. Selleks peate üle vaatama teavitusseaded Windowsis järgides alltoodud samme.
Samm 1: Paremklõpsake tegumiribal ikooni Start ja valige Power User menüüst Settings.

2. samm: Klõpsake vahekaardil Süsteem nuppu Teavitused.

3. samm: Kerige alla ja lubage Xboxi rakenduse kõrval olev lüliti.

2. Kontrollige rakendusesiseseid teavitusseadeid
Nagu enamik rakendusi, võimaldab ka Xboxi rakendus hallata märguandeid selle rakendusesisese seadete menüü kaudu. Peate tagama, et märguanded ei oleks sealt välja lülitatud.
Samm 1: Avage oma arvutis Xboxi rakendus. Klõpsake vasakus ülanurgas oma profiiliikoonil ja valige loendist Seaded.

2. samm: Valige vasakpoolselt külgribal Teavitused ja seejärel märkige ruudud, et lubada teatised, mida soovite saada.

3. Lubage Xboxi rakendusel taustal töötada
Sa saad takistada rakenduste taustal töötamist ja mis tahes süsteemiressursside kasutamine Windowsis. Kui olete varem piiranud Xboxi rakenduse taustal töötamist, ei õnnestu sellel uusi andmeid tuua ega teatisi kuvada.
Xboxi rakenduse taustal töötamise lubamiseks toimige järgmiselt.
Samm 1: Paremklõpsake ikooni Start ja valige loendist Installitud rakendused.

2. samm: Kerige alla, et leida loendist Xboxi rakendus. Klõpsake selle kõrval olevat kolme horisontaalse punktiga menüüikooni ja valige Täpsemad suvandid.

3. samm: Klõpsake jaotises Taustarakenduste load rippmenüül, et valida Alati.

4. Lülitage režiim Mitte segada välja
Xboxi rakendus võib lõpetada märguannete kuvamise, kui olete Windowsis kogemata lubanud režiimi Mitte segada. See võib juhtuda ka siis, kui olete seadistanud režiimi Mitte segada automaatselt aktiveerima teatud tundidel. Siit saate teada, kuidas see välja lülitada.
Samm 1: Rakenduse Seaded avamiseks vajutage Windowsi klahvi + I kiirklahvi. Klõpsake vahekaardil Süsteem nuppu Teavitused.

2. samm: Keelake valiku Mitte segada kõrval olev lüliti.

3. samm: Selle laiendamiseks ja kõigi märkeruutude tühjendamiseks klõpsake käsul „Lülita funktsioon Mitte segada automaatselt sisse”.

5. Käivitage Windows Store'i rakenduste tõrkeotsing
Windows Store'i rakenduste tõrkeotsija on abiks mitmesuguste rakendustega seotud probleemide lahendamisel. Selle tõrkeotsingu abil saate lahendada kõik Windowsi Xboxi rakendusega seotud kõrvalekalded. Tehke järgmist.
Samm 1: Klõpsake tegumiribal otsinguikooni ja tippige see tõrkeotsingu seadedja vajutage sisestusklahvi.

2. samm: Valige Muud veaotsingud.

3. samm: Kerige alla ja klõpsake Windows Store'i rakenduste kõrval olevat nuppu Käivita.

Lubage tõrkeotsingul probleeme tuvastada ja lahendada. Seejärel kontrollige, kas Xboxi rakenduse märguanded töötavad teie arvutis.
6. Parandage või lähtestage Xboxi rakendus
Kui tõrkeotsing ei leia probleeme, saate kasutada sisseehitatud rakenduste parandamise funktsioon Windowsis Xboxi rakenduse teavitusprobleemi lahendamiseks. Siin on samad sammud.
Samm 1: Otsingumenüüsse sisenemiseks vajutage Windowsi klahvi + S kiirklahvi. Tüüp Xbox paremklõpsake otsingumenüüs esimesel tulemusel ja valige Rakenduse sätted.
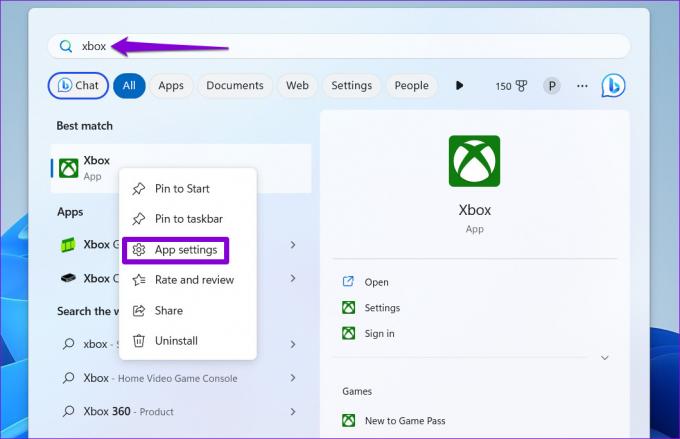
2. samm: Kerige alla, et klõpsata nupul Remont.
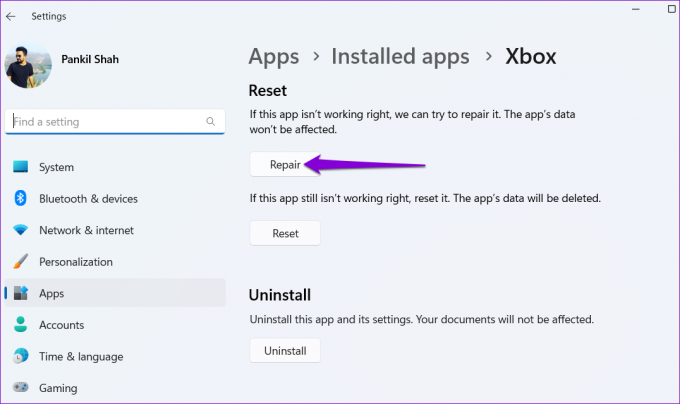
Windows proovib lahendada kõik rakendusega seotud levinud probleemid ja kuvab pärast protsessi lõppemist nupu Remont kõrval linnukese.
Kui probleem püsib ka pärast seda, kaaluge Xboxi rakenduse lähtestamist. See eemaldab kõik rakenduse andmed ja lähtestab selle vaikekonfiguratsioonile. Selleks järgige ülaltoodud samme ja klõpsake nuppu Lähtesta.
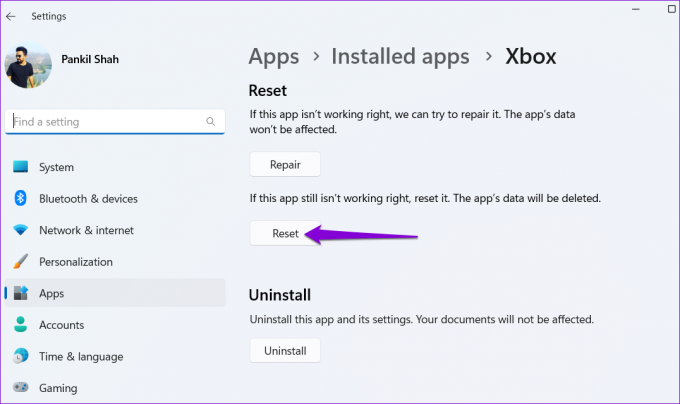
7. Värskendage Xboxi rakendust
Vananenud või vigane rakenduse järk võib põhjustada Xboxi rakenduse teavituste probleemi. Saate värskendada oma arvutis Xboxi rakendust, et näha, kas see hakkab teatisi tööle.
Avage Windowsis Microsoft Store ja otsige üles Xboxi rakendus. Kui saadaval on uuem versioon, klõpsake selle installimiseks nuppu Värskenda.
Xboxi rakendus Windowsile
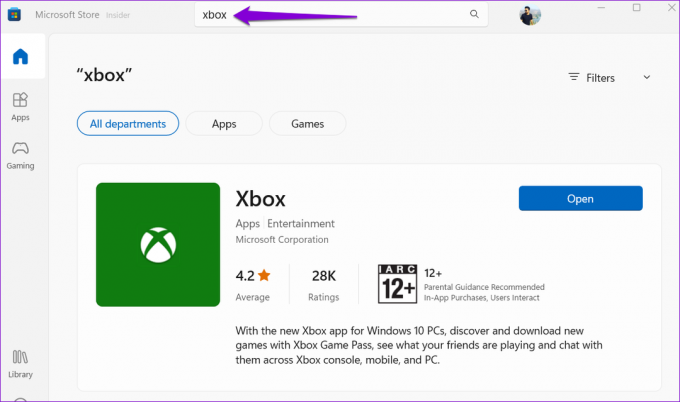
Püsi loopis
Enamikul juhtudel lakkavad valesti konfigureeritud sätted Xboxi rakenduse teatistest Windowsis töötamast. Kui ei, peate võib-olla parandama või värskendama Xboxi rakendust, et uuesti hoiatusi saada. Igal juhul peaks üks ülaltoodud parandustest teie probleemi lahendama. Jagage meiega allolevates kommentaarides, milline lahendus teie jaoks töötas.
Viimati uuendatud 03. aprillil 2023
Ülaltoodud artikkel võib sisaldada sidusettevõtte linke, mis aitavad toetada Guiding Techi. See aga ei mõjuta meie toimetuslikku terviklikkust. Sisu jääb erapooletuks ja autentseks.
Kirjutatud
Pankil Shah
Pankil on elukutselt ehitusinsener, kes alustas oma teekonda kirjanikuna EOTO.techis. Hiljuti liitus ta Guiding Techiga vabakutselise kirjanikuna, et jagada Androidi, iOS-i, Windowsi ja veebi jaoks juhiseid, selgitusi, ostujuhendeid, näpunäiteid ja nippe.



