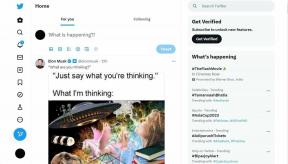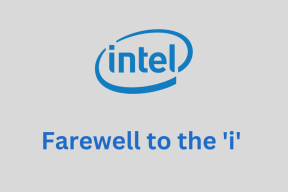11 viisi Microsoft Store'i veakoodi 0x80070520 parandamiseks – TechCult
Miscellanea / / April 18, 2023
Kui laadite rakenduse alla Microsoft Store'ist, võib ilmneda veakood 0x80070520. Probleemid Microsoft Store'i ja teie konto seadetega võivad olla masendavad. Selles juhendis õpetame teile, kuidas parandada Microsoft Store'i veakoodi 0x80070520.

Sisukord
Kuidas parandada Microsoft Store'i veakoodi 0x80070520
Siit saate üksikasjalikult teada põhjused ja Microsoft Store'i vea 0x80070520 parandamine operatsioonisüsteemides Windows 10 ja 11.
Kiire vastus
Proovige võrguühenduse tõrkeotsingut ja tühjendada Microsoft Store'i vahemälu andmed. Samuti saate oma arvutis käivitada Windows Store'i rakenduste tõrkeotsingu.
Mis on Microsoft Store'i viga 0x80070520?
Veakood on numbriline arv, mida tarkvara või rakendus näitab, kui midagi ei tööta. Probleemi taga oleva probleemi saate kindlaks teha numbrikoodi järgi. Kui saate Microsoft Store'i vea 0x80070520, võib põhjuseid olla palju, mida arutame järgmises punktis. Kuid üks peamisi põhjusi on kogunenud värskendused või soovimatud rakenduse komponendid.
Mis on Microsoft Store'i veakoodi 0x80070520 põhjused?
Nagu me just ütlesime, võib vea põhjuseks olla palju võimalikke põhjuseid. Allpool on loetletud mõned neist:
- Microsoft Store'i vahemälu on kogunenud
- Kogutud värskendused
- Aegunud Windowsi versioon
- Ühenduse probleem
- Serveri probleem
- Kahjustatud või rikutud Windows Update'i komponent
- Viiruse olemasolu
- Kahjustatud või puuduvad süsteemifailid pärast kolmanda osapoole tarkvara installimist
Arutame nüüd, kuidas parandada Microsoft Store'i viga 0x80070520 opsüsteemides Windows 10 ja 11
Microsofti asutasid Bill Gates ja tema sõber Paul Allen 1975. aastal ning alustas peagi digitaalset revolutsiooni. Nutitelefonide turul on kasutajate lemmikvalik Android ja personaalarvutite turul on võitmatu võitja Windows. Seda ei kasutata mitte ainult isiklikuks kasutamiseks, vaid ka paljud ettevõtted kasutavad Windowsi. Seega muutub probleemi lahendamine Microsoft Store'iga vajalikuks, kuna see mõjutab miljoneid kasutajaid kogu maailmas. Tutvustame mõningaid põhitõdesid ja täpsemaid meetodeid probleemi lahendamiseks.
1. meetod: tõrkeotsingu põhietapid
Need on mõned põhilised tõrkeotsingud, mida soovitame teil esimese asjana kasutada. Kui need aga ei tööta, proovige teist mainitud täiustatud meetodit.
1A. Taaskäivitage arvuti
Esimene asi, mida saate sel juhul teha, on Windowsi taaskäivitamine. Selleks järgige allolevaid samme.
1. Klõpsake nuppu Windowsikooni.

2. Klõpsake nuppu võimsusnuppu.

3. Valige Taaskäivita.

1B. Oodake serveri tööaega
Microsofti serverid ei tööta ja see võib probleemi põhjustada. Kui see nii on, ei saa te muud teha, kui oodata, kuni Microsofti meeskond selle parandab. Kuid kui soovite teada, kas serveri probleem on tõesti probleem või mitte, saate vaadata serveri olekut sellistel saitidel nagu Alladetektor või Kas see on praegu maas. Saab ka jälgida Microsofti pood Twitteris ja saada märguanne, kui serverid on maas.
Märge: Kolmanda osapoole teenuse (nt Downdetector) kasutamine ei aita teil olla 100% kindel, kas serverid on tõesti maas või mitte. Kui aga jälgite ametlikku Microsoft Store'i Twitteri kontot, võite saada värskendusi suurte serverite pahameele kohta.

1C. Ühendage stabiilse võrguga
Kui võrk ei ole stabiilne, võib see põhjustada ka tõrkeid teie rakendustes. Kui see kehtib ka siin, saate võrgu muuta mõneks muuks teenuseks, mis aitab teil probleemi lahendada. Kui te aga ei soovi võrku vahetada, on võimalik ka praeguse võrgu kiirust suurendada. Selle kohta lisateabe saamiseks lugege seda artiklit, Kuidas suurendada Interneti-kiirust Windows 11-s.

1D. Skaneeri viirus
Kui teie arvutis on viirus, võib seda tüüpi tõrke põhjustada ka Windowsi pood. Parim viis selle lahendamiseks on viirusetõrje installimine, süsteemi skannimine ja viiruse kustutamine tarkvara abil. Kui te ei soovi installida väliseid viirusetõrjeid, on Windowsis viiruste kontrollimiseks sisseehitatud seade. Lisateabe saamiseks lugege seda artiklit Kuidas käivitada arvutis viirusekontroll?

2. meetod: käivitage Windowsi poe rakenduste tõrkeotsing
Seadetes on sisseehitatud tõrkeotsingu funktsioon, mida saate kasutada probleemi tõrkeotsinguks. Kuid paljud inimesed ignoreerivad seda võimalust ja märgivad selle ebatõhusaks. Kuid tõrkeotsing on väga kasulik funktsioon ja soovitame teil seda proovida. Siin on samm-sammult juhend.
1. Avatud Seaded vajutades Klahvid Windows + I koos.
2. Seejärel valige Süsteem ja klõpsake edasi Veaotsing.

3. Valige muudtõrkeotsingud.

4. Klõpsake Jookse kõrval WindowsKauplusRakendused.

Loe ka:Parandage Microsofti tõrge 0x80070032 operatsioonisüsteemis Windows 10
3. meetod: taaskäivitage Essential Windows Services
Mõnikord tuleb Microsofti poe veakoodi 0x800705200x80073CFB vältimiseks lubada oluliste Windowsi teenuste (nt taustaga intelligentse edastuse teenused) taaskäivitamine. Kui need teenused on teie süsteemis keelatud, seisate tõenäolisemalt silmitsi käsitletud veaga. Seetõttu taaskäivitage olulised Windowsi teenused, nagu allpool kirjeldatud.
1. Tüüp Teenused otsingumenüüs ja klõpsake nuppu Käivitage administraatorina.

2. Nüüd kerige alla ja topeltklõpsake Tausta intelligentne edastusteenus.

3. Nüüd valige Käivitamise tüüp juurde Automaatne, nagu kujutatud.
Märge: Kui Teenuse olek on Peatatud, seejärel klõpsake nuppu Alusta nuppu. Kui Teenuse olek on Jooksmine, kliki Peatus ja alusta uuesti.
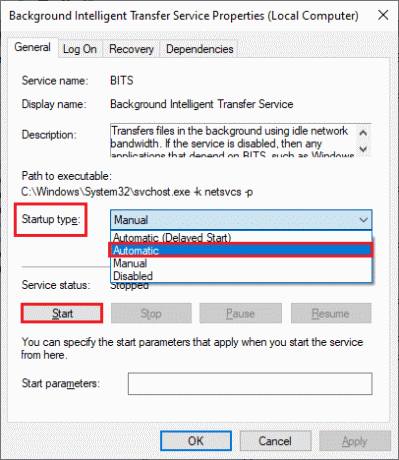
4. Kliki Rakenda ja siis Okei muudatuste salvestamiseks. Kontrollige, kas saate arutatud vea parandada.
5. Korrake kõiki neid samme teiste Windowsi teenuste jaoks, näiteks Krüptograafiline, Võrgu asukohateadlikkus, MSI installer, ja Windowsi värskendusteenused.
4. meetod: lähtestage Windowsi pood
Samuti saate lähtestada Windowsi poe, mis võib samuti probleemi lahendada. Lähtestamiseks järgige alltoodud samme.
1. Avatud Seaded nagu varem mainitud ja klõpsake nuppu Rakendused järgneb Paigaldatudrakendusi.

2. Klõpsake nuppu kolmpunktid kõrval MicrosoftKauplus.

3. Seejärel valige Täpsemaltvalikuid.

4. Lõpuks klõpsake nuppu Lähtesta Rakendus
Märge: rakenduse parandamiseks saate kasutada ka rakendust Repair.

Loe ka: Parandage Windows 10 faili wsclient.dll viga
5. meetod: lõpetage ülesanded
Kui RAM on täis, ei pruugi mõned rakendused korralikult töötada. Nii saate oma arvuti RAM-i tühjendada, sulgedes muud rakendused. Rakenduste sulgemiseks lugege meie juhendit kuidas keelata taustarakendused Windows 10-s.

6. meetod: tühjendage Windowsi poe vahemälu
Saate tühjendada arvutisse kogunenud ajutised vahemälu failid selle taaskäivitades. Kui soovite aga Windowsi rakenduse vahemälu tühjendada, järgige selles artiklis mainitud samme, 14 võimalust vahemälu tühjendamiseks Windows 11-s.

7. meetod: lähtestage Windows Store'i rakenduste vahemälu
Mõned kasutajad on aru saanud, et tõrke 0x80070520 on võimalik lahendada Windowsi poe vahemälufailide lähtestamisega. Selleks järgige allolevaid samme.
1. Käivitage Jookse dialoogiboksis vajutades Windows + R klahvid koos.
2. Nüüd tippige wsreset.exe ja tabas Sisestage võti.

Loe ka:Parandage Windows 10 veakood 0x80070490
8. meetod: värskendage Windowsi
Kui teie Windowsi versiooni ei värskendata ja te kasutate endiselt Windowsi vanemat versiooni, soovitame teil selle värskendada uusimale versioonile. Kuna mõnikord võivad uued rakendused ja rakenduste pood Windowsi eelmise versiooniga vastuolus olla. Järgige allolevaid samme Windowsi värskendamiseks.
1. Avatud Seaded, tippides Windowsi otsinguribale.
2. Seejärel valige Windowsi uuendus ja seejärel klõpsake Kontrollimajaoksuuendused.
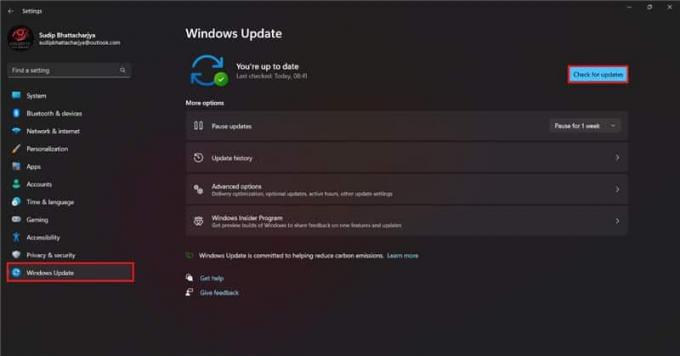
3a. Kui uus värskendus on saadaval, klõpsake nuppu Installeeri nüüd ja järgige värskendamise juhiseid.
3b. Kui ei, siis saad Olete ajakohane sõnum.
9. meetod: registreerige uuesti Windows Store
Kui probleem on teie kontoga, saate Windowsi poes uuesti registreeruda ja see lahendab probleemi hõlpsalt. See meetod on veidi tehniline, seega järgige hoolikalt allolevaid samme.
1. Liikuge otsingumenüüsse ja tippige Windows PowerShell. Seejärel klõpsake nuppu Käivitage administraatorina.

2. Nüüd kleepige järgmine käsurida Windows PowerShelli ja klõpsake nuppu Sisestage võti.
PowerShell -ExecutionPolicy Unrestricted -Command "& {$manifest = (Get-AppxPackage Microsoft. WindowsStore).InstallLocation + 'AppxManifest.xml'; Add-AppxPackage - Disable DevelopmentMode - Registreeri $manifest}
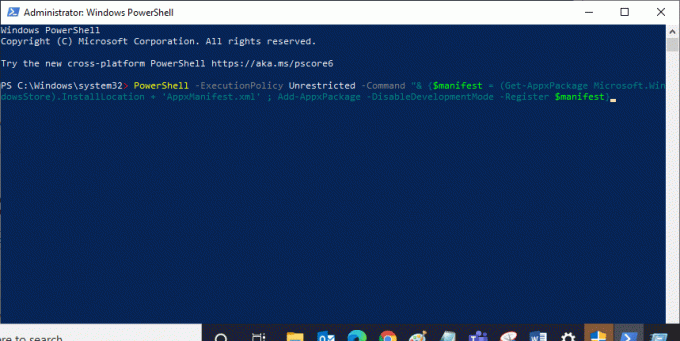
3. Oodake, kuni käsud on täidetud, ja nüüd ei teki te enam kõnealust viga.
Loe ka:Parandage Windows 10 tõrge 0xc004f075
10. meetod: installige Windows Store uuesti
Saate ka Windowsi poe rakenduse uuesti installida, et vältida veakoodi 0x80070520 ilmnemist. See on ka tehniline protsess, seega soovitame teil iga sammu hoolikalt jälgida.
1. Käivitage PowerShell administraatoriõigustega, nagu ülalpool kirjeldatud.
2. Nüüd tippige hanki-appxpackage -allusers ja tabas Sisestage võti.
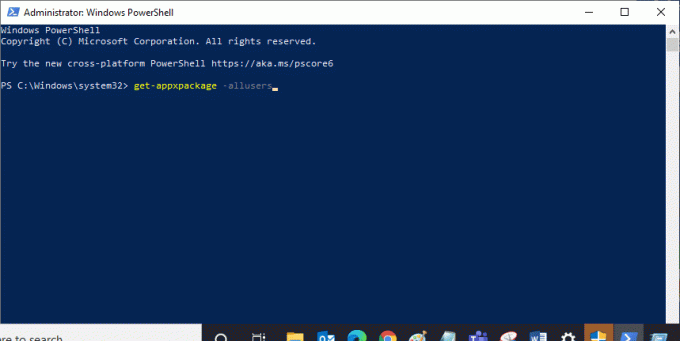
3. Nüüd otsige Microsoft. Windows Store Nimetage ja kopeerige kirje PackageFullName.
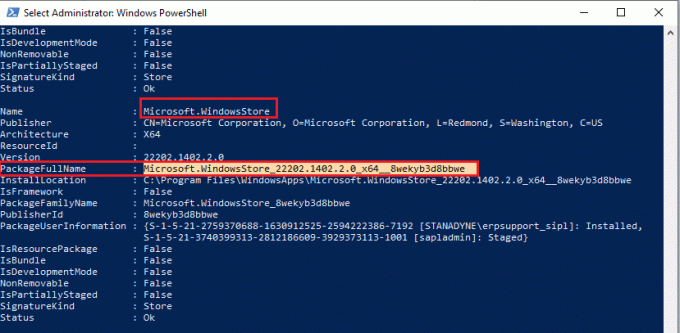
4. Nüüd minge PowerShelli aknas uuele reale ja tippige eemalda-appxpackage millele järgneb tühik ja kopeeritud rida eelmises etapis.
See näeb välja nagu,
Remove-appxpackage Microsoft. WindowsStore_22202.1402.2.0_x64__8wekyb3d8bbwe
Märge: Käsk võib teie kasutatava Windowsi versiooni järgi veidi erineda.

5. Nüüd Microsofti pood kustutatakse teie arvutist. Nüüd taaskäivitage Windowsi arvuti.
6. Seejärel avage selle uuesti installimiseks uuesti Windows PowerShell administraatorina ja tippige järgmine käsk.
Add-AppxPackage -register "C:\Program Files\WindowsApps\Microsoft. WindowsStore_11804.1001.8.0_x64__8wekyb3d8bbwe\AppxManifest.xml" – DisableDevelopmentMode
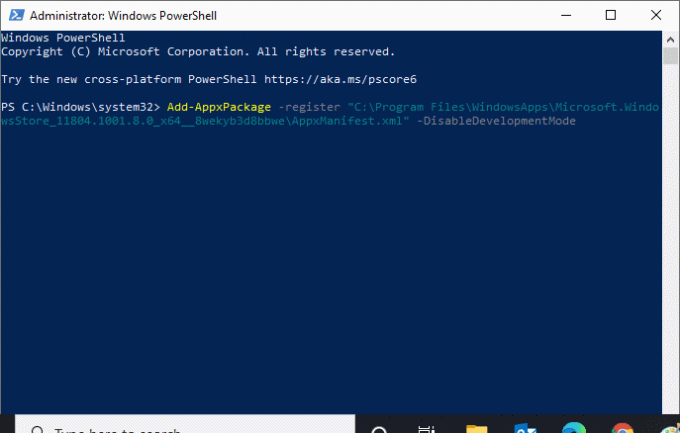
7. Lõpuks installitakse Microsoft Store teie arvutisse uuesti ja te ei puutu enam arutatud probleemiga silmitsi.
Loe ka:Kuidas parandada Windows 10 viga 0x80070002
11. meetod: võtke ühendust Microsoft Store'iga
Kui ükski meetoditest, mida me selles artiklis siiani jagasime, ei tööta, pole muud võimalust kui klienditeenindusega ühendust võtta. Saate nendega Twitteris ühendust võtta, märgistades Microsoft Store'i ametlik konto ja oma probleemi selgitamine või võtke ühendust ka Microsofti meeskonnaga ametlik tugileht.

Soovitatav:
- Kuidas värskendada Facebooki Androidis
- Mis on CapCut App?
- Parandage Microsoft Store'is viga Proovige seda uuesti
- Parandage Microsoft Store'i tõrge 0x8A150006 operatsioonisüsteemis Windows 10
Loodame, et pärast selle artikli lugemist teie probleem, kuidas parandada Microsoft Store'i veakoodi 0x80070520 on nüüd lahendatud. Kui teil on endiselt probleeme, ärge unustage neid kommentaaride jaotises küsida ja meie meeskond hoolitseb nende eest. Samuti võite meile soovitada uut teemat ja me proovime kirjutada selle kohta spetsiaalse artikli. Salvestage meie veebisait oma järjehoidjasse edaspidiseks kasutamiseks. Täname, et lugesite.
Elon on TechCulti tehnikakirjanik. Ta on kirjutanud juhendeid umbes 6 aastat ja käsitlenud paljusid teemasid. Talle meeldib käsitleda Windowsi, Androidiga seotud teemasid ning uusimaid nippe ja näpunäiteid.