7 kiiret viisi Windows 11 vea "Veenduge, et teie Temp-kaust on kehtiv" parandamiseks
Miscellanea / / April 19, 2023
Temp kaust on Windowsi arvutikataloog, mis sisaldab rakenduse installimise, kasutamise või desinstallimise ajal loodud ajutisi faile. Kui see kaust rikutakse, seisate silmitsi mitmesuguste probleemidega, sealhulgas veaga „Veenduge, et teie ajutine kaust on kehtiv”.
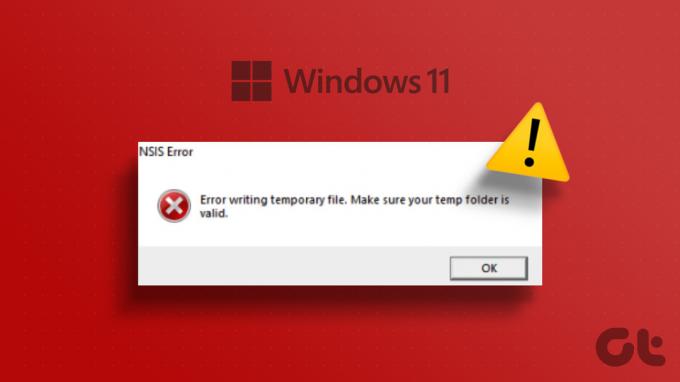
Viga ilmub tavaliselt siis, kui proovite installida või desinstallige programmja see ütleb, et Windows ei saa kirjutada andmeid Temp kausta. Kui see juhtub alati, kui proovite rakendust installida või eemaldada, olete sattunud õigele lehele. Oleme koostanud lahendused Windows 11 vea "Veenduge, et teie ajutine kaust oleks kehtiv" parandamiseks.
1. Luba installijale administraatoriõigused
Kui näete tõrketeadet „Veenduge, et teie ajutine kaust on kehtiv”, proovige administraatoriõigustega installiprogramm uuesti käivitada. Administraatoriõiguste puudumine ei pruugi teatud kaustadele ja teenustele juurdepääsu võimaldada.
Selle olukorra lahendamiseks paremklõpsake installiprogrammil ja valige kontekstimenüüst käsk Käivita administraatorina. Installer alustab kõigi administraatoriõigustega. Kontrollige, kas see lahendab probleemi.

2. Muuda ajutiste kaustade õigusi
Temp-kaustal peavad olema kõik vajalikud õigused, et Windows saaks sinna faile salvestada. Kui aga kaust Temp on seatud kirjutuskaitstuks, ei suuda installija sinna faile salvestada ja veab.
Lahenduseks on antud juhul anda täielik kontroll Temp kaustale. Tehke järgmist.
Samm 1: File Exploreri avamiseks vajutage klaviatuuri otseteed Windows + E.
2. samm: Liikuge järgmisse asukohta:
C:\Kasutajad\Kasutajanimi\AppData\Local
3. samm: Kerige alla, et leida kaust Temp, paremklõpsake sellel ja valige Atribuudid.

4. samm: Kui ajutiste atribuutide aken avaneb, klõpsake vahekaarti Turvalisus. Järgmisena valige jaotisest „Rühma- või kasutajanimed“ oma konto nimi ja klõpsake nuppu Redigeeri.

6. samm: Märkige ruut Luba valiku Täielik juhtimine kõrval.
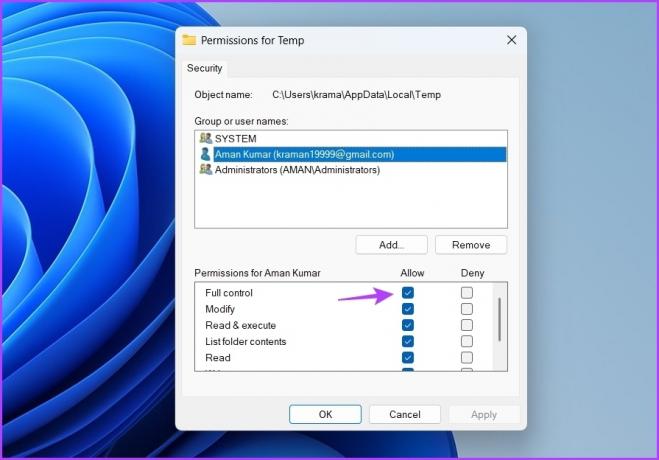
7. samm: Klõpsake nuppu Rakenda ja seejärel OK.
3. Muutke Windows Installeri teenuse olekut
Window Installer on oluline teenus, mis võimaldab teil oma arvutisse programme installida või desinstallida. Kui see teenus ei tööta, võib rakenduste installimisel tekkida probleeme.
Selle parandamiseks peate võib-olla Windows Installeri teenuse käsitsi käivitama. Tehke järgmist.
Samm 1: Menüü Start avamiseks vajutage Windowsi klahvi, tippige Teenused otsinguribal ja vajutage sisestusklahvi.
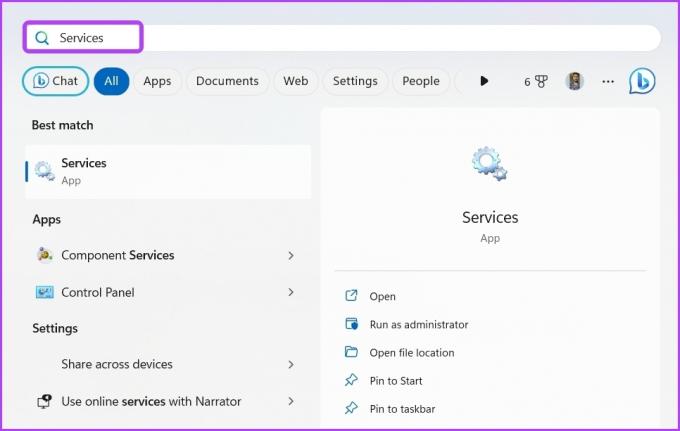
2. samm: Kerige alla, et leida Windows Installeri teenus, paremklõpsake sellel ja valige kontekstimenüüst Start. Kui see on juba aktiivne, valige Taaskäivita.
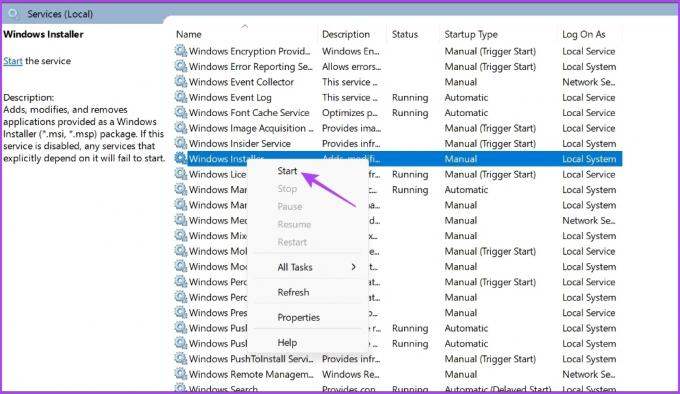
Pärast teenuse käivitamist (või taaskäivitamist) proovige programm installida, et kontrollida, kas probleem püsib.
4. Puhastage kaust Temp
Temp-kausta tühjendamine on veel üks kiire viis veateate parandamiseks. See mitte ainult ei loo lisaruumi, vaid eemaldab ka kõik rikked, mis võivad tõrke põhjustada. Saate ajutise kausta tühjendada, järgides neid samme.
Samm 1: Tööriista Run avamiseks vajutage klahvi Windows + R ja tippige %temp% otsinguribal ja klõpsake nuppu OK.

2. samm: Valige kõik ajutise kausta sees, vajutades klaviatuuri otseteed Control + A, seejärel vajutage valitud failide jäädavalt kustutamiseks klaviatuuri otseteed Shift + Delete.

5. Looge uus ajutine kaust
Kui ajutise kausta tühjendamine ei olnud kasulik, saate luua uue ajutise kausta ja kontrollida, kas see muudab midagi. Siit saate teada, kuidas luua uus ajutine kaust.
Samm 1: Rakenduse Seaded avamiseks vajutage Windows + I kiirklahvi.
2. samm: Valige vasakpoolselt külgribal Süsteem ja seejärel klõpsake parempoolsel paanil valikut Teave.

3. samm: Valige suvand "Täpsemad süsteemiseaded".

4. samm: Klõpsake nuppu Keskkonnamuutujad.

5. samm: Topeltklõpsake suvandil TMP muutuja.

6. samm: Tüüp C:\Temp jaotise Muutuja väärtus kõrval ja klõpsake nuppu OK.
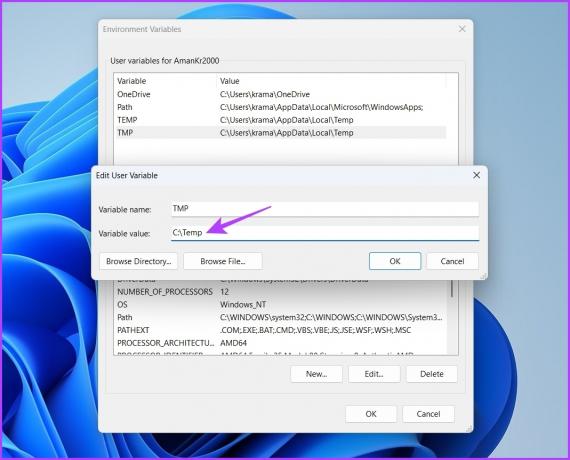
Muudatuste rakendamiseks taaskäivitage arvuti ja kontrollige, kas saate installiprogrammi probleemideta käivitada.
6. Keelake ajutiselt turvaprogramm
Parim viis oma süsteemide viiruste ja pahavara eest kaitsmiseks on installida arvutisse turvarakendus. Kuid mõnikord võivad nad isegi rakendusi blokeerida ja põhjustada tõrke „Veenduge, et teie ajutine kaust on kehtiv”.
Kui usaldate rakendust, saate oma turbeprogrammi keelata ja lubada rakendusel installida.
Kui teil pole viirusetõrje- või turvaprogrammi, võite kaaluda Windowsi turberakenduse ajutist keelamist, järgides neid samme.
Samm 1: Menüü Start avamiseks vajutage Windowsi klahvi, tippige Windowsi turvalisus otsinguribal ja vajutage sisestusklahvi.

2. samm: Valige vasakpoolsest külgribalt „Viirus- ja ohukaitse”.

3. samm: Klõpsake nuppu Halda sätteid.

4. samm: Keelake lüliti valiku Reaalajas kaitse all.

Kui kasutate kolmanda osapoole turvarakendust, vaadake selle kasutusjuhendist, kuidas see keelata. Pärast turbeprogrammi keelamist kontrollige probleemi olemasolu. Kui see jätkub, lubage turvaprogramm uuesti ja liikuge järgmise lahenduse juurde.
7. Tehke puhas alglaadimine
Käivitusrakenduste ja Windows Exploreri vahelise konflikti tõttu võite silmitsi seista veaga „Veenduge, et teie ajutine kaust on kehtiv”. Peate arvuti käivitama puhas alglaadimise olek probleemi lahendamiseks.
Puhas alglaadimise olekus käivitub teie arvuti minimaalse hulga draiverite ja käivitusprogrammidega. Puhta alglaadimise teostamiseks tehke järgmist.
Samm 1: Menüü Start avamiseks vajutage Windowsi klahvi, tippige msconfig otsinguribal ja vajutage sisestusklahvi.
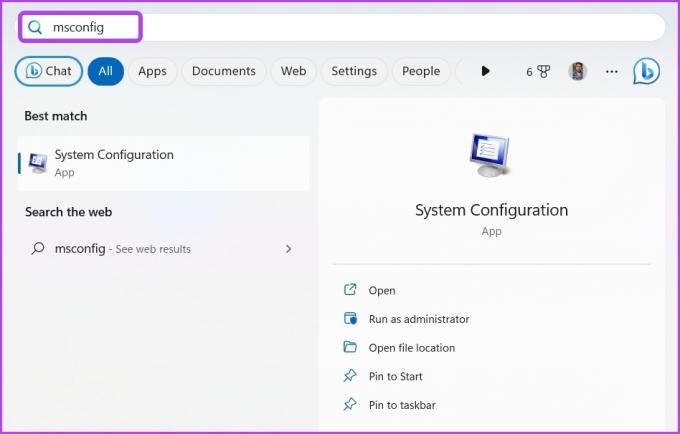
2. samm: Valige nupp Valikuline käivitamine ja klõpsake vahekaarti Teenused.
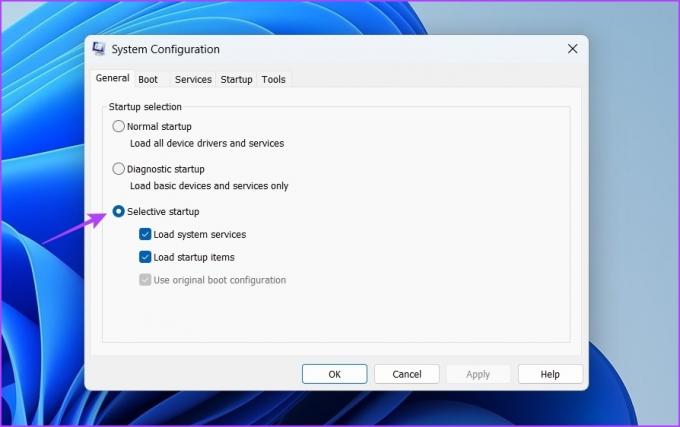
3. samm: Märkige ruut "Peida kõik Microsofti teenused", klõpsake nuppu Keela kõik ja seejärel OK.
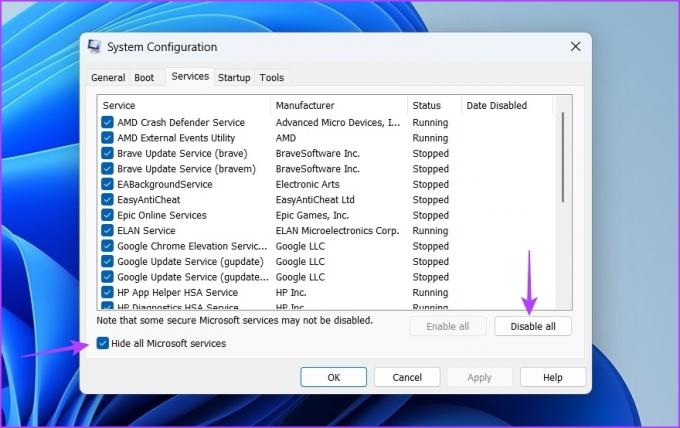
Pärast seda arvuti taaskäivitamisel käivitub see puhta alglaadimise olekus. Proovige installida programm, mis tõrke põhjustas. Kui rakendus installitakse probleemideta, põhjustas tõrke üks teie keelatud teenustest.
Korrake ülaltoodud samme, et osutada probleemsele teenusele, lubades samal ajal teenuseid aeglaselt, kuni viga uuesti ilmneb. Kui olete selle teenuse piiranud, laadige alla selle draiveri värskendus.
Temp kausta vea parandamine
Need olid kõik tööviisid vea "Veenduge, et teie ajutine kaust oleks kehtiv" parandamiseks. Andke meile teada, milline ülaltoodud lahendustest aitas teil vea parandada. Samuti võite jagada mis tahes muid meetodeid, mis teie arvates võivad selles olukorras abiks olla.
Viimati uuendatud 03. aprillil 2023
Ülaltoodud artikkel võib sisaldada sidusettevõtte linke, mis aitavad toetada Guiding Techi. See aga ei mõjuta meie toimetuslikku terviklikkust. Sisu jääb erapooletuks ja autentseks.
Kirjutatud
Aman Kumar
Aman on Windowsi spetsialist ja talle meeldib kirjutada Windowsi ökosüsteemist teemadel Guiding Tech ja MakeUseOf. Tal on a Infotehnoloogia bakalaureusekraad ja nüüd täiskohaga vabakutseline kirjanik, kellel on teadmisi Windowsi, iOS-i ja brauserid.



