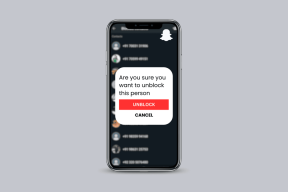4 parimat viisi piltide saatmiseks Androidist iPhone'i
Miscellanea / / April 19, 2023
Platvormideülene meediajagamine on Androidi ja iPhone'i vahel endiselt tülikas. Apple pakub AirDropi ja Google on pakkinud Läheduses jagamine meediumifailide koheseks jagamiseks. Kuid sama ei tööta Androidi ja iPhone'i vahel. Lugege kaasa, et saada teada, kuidas pilte Androidist iPhone'i saata.

Android-telefonide omanikud saavad kasutada funktsiooni Läheduses jagamine fotode ja videote saatmiseks teisele Androidile. Kui aga üks teie sõpradest või pereliikmetest kasutab iPhone'i, siis läheduses jagamine ei tööta. Õnneks saate valida ühe alternatiivsetest viisidest piltide jagamiseks Androidist iPhone'i.
1. Kasutage kiirsuhtlusrakendusi
Möödas on ajad, mil kiirsuhtlusrakendused, nagu WhatsApp, Telegram ja Messenger, piirasid teid ainult 25 MB failisuurusega. Nüüd saate WhatsAppis saata kuni 2 GB faile ja kasutades kuni 4 GB faile Telegram Premium. Kui teie adressaat kasutab mõnda sellistest rakendustest, kasutage piltide hõlpsaks saatmiseks allolevaid juhiseid. Siin on, mida peate tegema.
Märge: Kuna WhatsApp on kõige populaarsem kiirsuhtlusrakendus, võtame selle siinkohal näiteks.
Samm 1: Avage oma Androidis WhatsApp ja valige vestluslõng.
2. samm: Puudutage allosas oleva tekstikasti kõrval olevat nööpnõelaikooni.

4. samm: Avanevas hüpikaknas valige Galerii.

5. samm: Valige pildid, mida soovite jagada, ja vajutage eelvaate menüü paremas alanurgas nuppu Saada.


Tänapäeval kuni 108 MP kaameraga Android-nutitelefonidega saab pilte hõlpsasti luua kuni 16 MB. Kui soovite nii suuri pilte jagada, peate WhatsAppis kasutama mõnda muud nippi.
Samm 1: Avage Androidis rakendus WhatsApp ja valige vestluslõng .
2. samm: Puudutage allosas oleva tekstikasti kõrval olevat nööpnõelaikooni. Avanevas hüpikaknas valige Dokument.


3. samm: Puudutage ülaosas valikut „Sirvi teisi dokumente”.

4. samm: Valige pildifailid (või video). Vajutage pikalt pilte, mida soovite failidena jagada.

5. samm: Puudutage paremas ülanurgas valikut Vali ja klõpsake paremas alanurgas nuppu Saada.

WhatsApp saadab kõik pildid failidena algse kvaliteediga.
2. Kasutage teenust Google Photos
Google Photos on üks tõhusamaid viise pildialbumite jagamiseks Android-telefonist iPhone'i. Esiteks peab teil olema piisavalt ruumi teie Google Drive'is konto.
Samm 1: Avage oma Android-telefonis rakendus Google Photos.
Laadige alla rakendus Google Photos Androidile
2. samm: Puudutage paremas ülanurgas oma kontopilti ja kontrollige oma konto salvestusruumi. Kui teil on piisavalt ruumi, laadige fotod serverisse ja jagage neid.
3. samm: Valige mitu fotot ja puudutage ülaosas ikooni Jaga.

4. samm: Puudutage valikut Loo link. Google Photos laadib failid üles Google'i serveritesse ja loob jagamiseks lingi.
5. samm: Saatke teenuse Google Photos link meili või sotsiaalmeedia kaudu.

Lingi loomise ajal saate lasta ka teistel oma fotosid lisada. Vaadake meie juhendit Link Jagamisload ja seaded teenuses Google Photos.
3. Tutvuge pilvesalvestusteenustega
Ainult valitud inimesed eelistavad Google Photos pilte saata Androidist iPhone'i. Google Play pood on täis mitmeid pilvesalvestusteenuseid, nagu OneDrive, Dropbox ja Box.
Microsofti pilvesalvestuslahendus on üks populaarsemaid võimalusi suurte failide saatmiseks Androidist iPhone'i. See on atraktiivne valik Microsoft 365 kasutajad kuna kõik tellijad saavad kasutada 1 TB OneDrive'i salvestusruumi. Teenus võimaldab teil lisada ka lingi jagamise aegumiskuupäeva. Siin on, mida peate tegema.
Samm 1: Laadige alla ja installige oma Android-telefoni rakendus OneDrive.
Laadige alla Microsoft OneDrive Androidile
2. samm: Avage OneDrive ja logige sisse oma Microsofti konto üksikasjadega.
3. samm: Puudutage paremas ülanurgas ikooni + ja valige hüpikmenüüst Laadi üles.

4. samm: Valige pildid, mida soovite OneDrive'i üles laadida.
5. samm: Puudutage kausta kõrval olevat ikooni Rohkem ja valige Jaga.
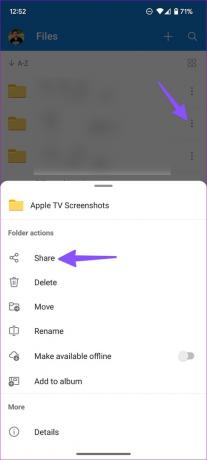
6. samm: Valige Määra kehtivusaeg ja määrake need teatud kuupäeval aeguma. Puudutage valikut „Kopeeri link”, et seda oma kontaktidega jagada.
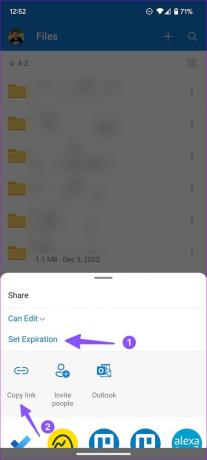
4. Kasutage failijagamisrakendusi
Siiani oleme rääkinud meetoditest, mis nõuavad aktiivset internetiühendust teie ja saaja telefonides. Kui viibite ebamugavas kohas, kus Interneti-ühendus on piiratud, kasutage võrguühenduseta piltide saatmiseks Androidist iPhone'i failijagamisrakendust, nagu Xender.
Samm 1: Installige Xenderi rakendus oma Androidi ja iPhone'i.
Laadige alla Xender Androidile
Laadige alla Xender iPhone'i jaoks
2. samm: Käivitage Androidis Xender ja puudutage allosas nuppu Saada. Skaneerimiseks kuvatakse QR-kood.

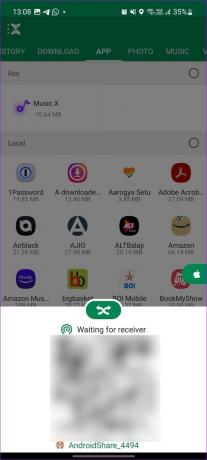
3. samm: Avage oma iPhone'is Xender.
4. samm: Puudutage valikut Võta vastu ja valige Ühenda Android.

5. samm: Skannige oma iPhone'ist QR-kood.
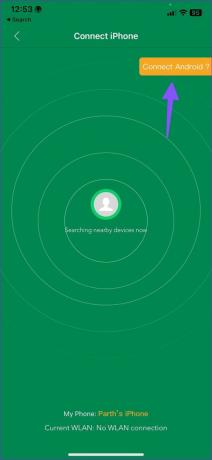
Pärast edukat ühendamist valige oma Android-telefonis pildid ja saatke need oma iPhone'is Xenderi abil.
Saatke pilte liikvel olles
Olenemata sellest, kas teil on Interneti-ühendus või mitte, on Androidist iPhone'i piltide saatmine üsna lihtne. Millegi nii triviaalse kui piltide edastamine või jagamine ei pea, kuid nii keeruline. Kuid ühe ülaltoodud meetodi kasutamine võib palli kindlasti veerema panna. Milliseid meetodeid eelistaksite Androidist iPhone'i piltide jagamiseks?
Viimati uuendatud 03. jaanuaril 2023
Ülaltoodud artikkel võib sisaldada sidusettevõtte linke, mis aitavad toetada Guiding Techi. See aga ei mõjuta meie toimetuslikku terviklikkust. Sisu jääb erapooletuks ja autentseks.
Kirjutatud
Parth Shah
Parth töötas varem EOTO.techis tehnilisi uudiseid kajastades. Praegu töötab ta Guiding Techis vabakutselisena, kirjutades rakenduste võrdlusest, õpetustest, tarkvaranõuannetest ja -nippidest ning sukeldudes sügavale iOS-i, Androidi, macOS-i ja Windowsi platvormidesse.