Kuidas parandada, et Spotify otsing ei tööta
Miscellanea / / November 28, 2021
Kas te ei saa Spotify otsinguvalikut kasutada? Arutame selles juhendis, kuidas lahendada Spotify otsingu mittetöötav probleem.
Spotify on peamine heli voogedastusplatvorm, mis pakub oma liikmetele juurdepääsu miljonitele lugudele ja muudele heliteenustele, nagu taskuhäälingusaated ja laulud. See pakub tasuta liikmelisust koos reklaamide ja piiratud funktsioonidega ning lisatasu ilma reklaamideta ja piiramatut juurdepääsu oma teenustele.
Mis on probleem, et Spotify otsing ei tööta?
See tõrge ilmub Windows 10 platvormil, kui proovite Spotify otsingukasti abil oma lemmiklaulule juurde pääseda.
Kuvatakse mitmesuguseid veateateid, näiteks „Proovi uuesti” või „Midagi läks valesti”.
Mis on põhjused, miks Spotify otsing ei tööta?
Selle probleemi põhjuste kohta pole palju teada. Neid hinnati aga levinud põhjusteks:
1. Rikutud/puuduv rakendusefail: see on selle probleemi peamine põhjus.
2. Spotify vead: põhjustada probleeme, mida saab parandada ainult siis, kui platvorm ennast värskendab.
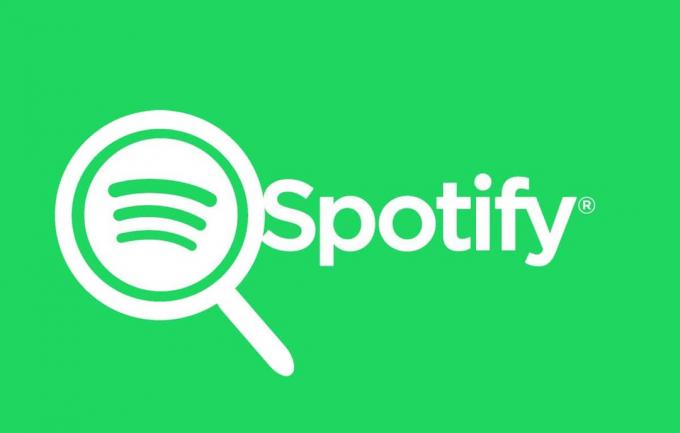
Sisu
- Kuidas lahendada Spotify otsingu mittetöötav probleem
- 1. meetod: logige Spotifysse uuesti sisse
- 2. meetod: värskendage Spotifyd
- 3. meetod: keelake Spotify võrguühenduseta režiim
- 4. meetod: installige Spotify uuesti
Kuidas lahendada Spotify otsingu mittetöötav probleem
Vaatame nüüd mõnda selle probleemi kiirparandust. Siin oleme võtnud Android-telefoni, et selgitada Spotify otsingu mittetöötamise tõrke erinevaid lahendusi.
1. meetod: logige Spotifysse uuesti sisse
Lihtsaim viis selle probleemi lahendamiseks on Spotify kontolt välja logida ja seejärel uuesti sisse logida. Need on sammud Spotifysse uuesti sisselogimiseks:
1. Avatud Spotify rakendus telefonis, nagu siin näidatud.
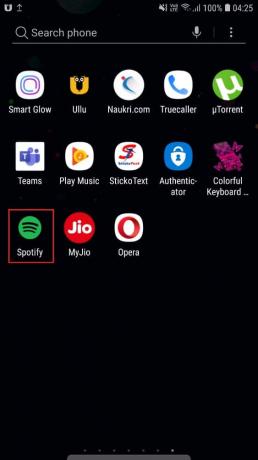
2. Puudutage Kodu Spotify ekraanil, nagu näidatud.
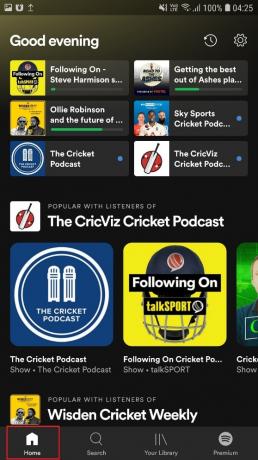
3. Nüüd vali Seaded klõpsates nuppu käik ikooni, nagu allpool esile tõstetud.
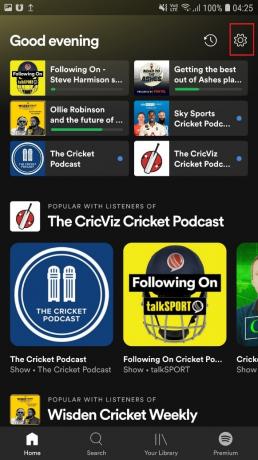
4. Kerige alla ja puudutage nuppu Logi välja variant nagu pildil.

5. Välju ja Taaskäivita Spotify rakendus.
6. Lõpuks Logi sisse oma Spotify kontole.
Nüüd minge otsinguvalikusse ja kinnitage, et probleem on lahendatud.
Loe ka:3 võimalust Spotify profiilipildi muutmiseks (lühijuhend)
2. meetod: värskendage Spotifyd
Rakenduste värskendamine on suurepärane viis tagada, et rakendustes ei esineks vigu ega kokkujooksmisi. Sama kontseptsioon kehtib ka Spotify kohta. Vaatame, kuidas Spotify rakendust värskendada.
1. Minge Google'i Play pood oma Android-seadmes, nagu näidatud.
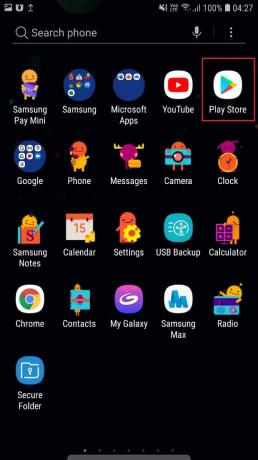
2. Puudutage oma Konto ikoon, nimelt Profiili pilti ja valige Seaded. Vaata antud pilti.

3. Otsing Spotify ja puudutage nuppu Värskendae nupp.
Märge: Kui rakendus töötab juba uusimas versioonis, pole värskendusvalikut saadaval.
4. Platvormi käsitsi värskendamiseks minge aadressile Seaded > Automaatvärskendusrakendusi nagu siin näha.
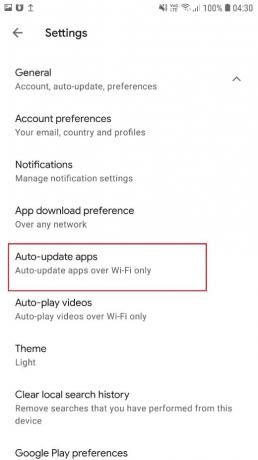
5. Kontrollige pealkirjaga valikut Iga võrgu kaudu nagu näha esile tõstetud. See tagab, et Spotifyd värskendatakse Interneti-ühenduse korral, olgu see siis mobiilse andmeside või WiFi-võrgu kaudu.
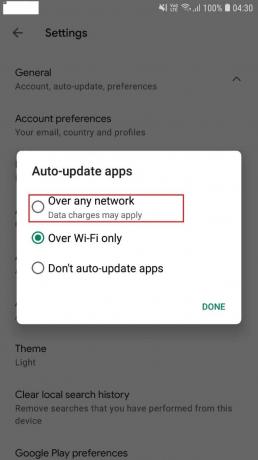
Nüüd minge Spotify otsinguvalikusse ja kinnitage, et probleem on lahendatud.
3. meetod: keelake Spotify võrguühenduseta režiim
Kui otsingufunktsioon võrgus korralikult ei tööta, võite proovida Spotify võrguühenduseta režiimi keelata. Vaatame juhiseid võrguühenduseta režiimi keelamiseks Spotify rakenduses:
1. Käivitage Spotify. Puudutage Kodu suvand nagu näidatud.
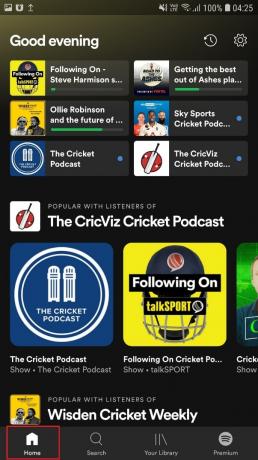
2. Puudutage Teie raamatukogu nagu näidatud.

3. Navigeerige Seaded puudutades esiletõstetud hammasratta ikoon.

4. Valige Taasesitus järgmisel ekraanil, nagu näidatud.

5. Otsige üles Võrguühenduseta režiim ja keelata see.
Vaadake, kas see lahendab probleemi; kui ei, siis liikuge järgmise meetodi juurde.
Loe ka:Kuidas Spotifys järjekorda tühjendada?
4. meetod: installige Spotify uuesti
Viimane lähenemisviis selle probleemi lahendamiseks on Spotify rakenduse uuesti installimine, kuna probleemi põhjuseks on tõenäoliselt rikutud või puuduvad rakendusfailid.
1. Puudutage pikalt Spotify ikooni ja valige Desinstallige nagu näidatud.
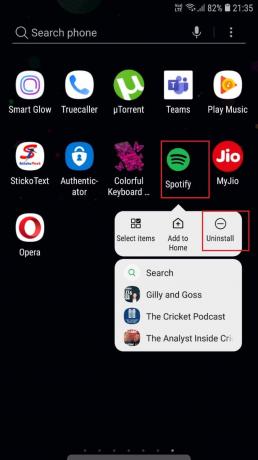
2. Nüüd Taaskäivita teie Android-telefon.
3. Navigeerige Google Play pood nagu on selgitatud 2. meetod – sammud 1-2.
4. Otsige üles Spotify rakendus ja installida seda nagu allpool näidatud.
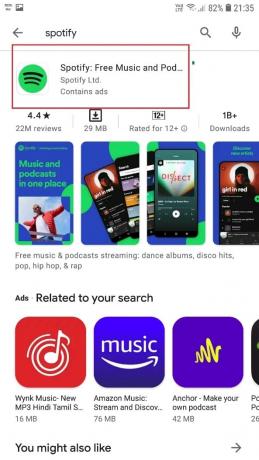
Soovitatav:
- Kuidas parandada Spotify Web Player ei mängi
- Spotify veebipleieri mittetöötamise parandamine (samm-sammuline juhend)
- Kuidas luua arvutis Windows 10 unetaimer
- Parandage teid Rate Limited Discord Error
Loodame, et meie juhendist oli abi ja te suutsite seda teha parandage Spotify otsingu probleem, mis ei tööta. Andke meile teada, milline meetod teie jaoks töötas. Kui teil on kommentaare/päringuid, kirjutage need kommentaarikasti.



