5 lihtsat viisi äratuse heli muutmiseks iPhone'is
Miscellanea / / April 24, 2023
Kui te ei saa oma iPhone'is vaikimisi äratusheliga ärgata, ärge muretsege. Saate hõlpsasti iPhone'i äratusheli muuta ükskõik milliseks, mis teile meeldib. Näiteks saate määrata äratusheli uuele oma iPhone'is saadaolevale toonile, kasutada kohandatud tooni või isegi määrata äratuse heli loole.
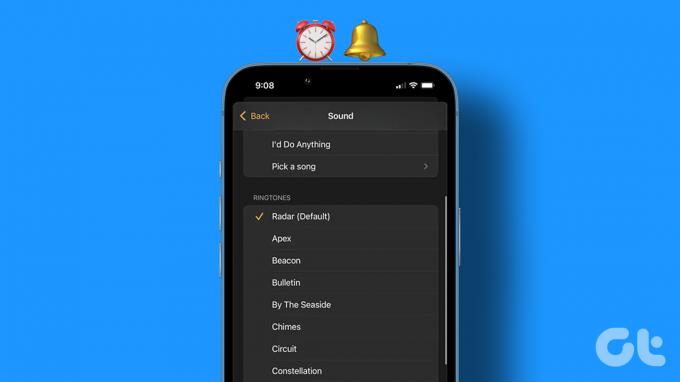
Lisaks saate iga häire jaoks eraldi äratuse tooni muuta. Vaatame üksikasjalikult kõiki iPhone'i häireheli muutmise meetodeid.
1. Muutke iPhone'is äratuse vaikeheli
See on üsna lihtne muutke vaikimisi äratuse tooni teie iPhone'is. Järgige neid samme.
Samm 1: Avage oma iPhone'is rakendus Kell.
2. samm: Puudutage äratust, mille heli soovite muuta. Teid suunatakse alarmi redigeerimise ekraanile.
Märge: Kui äratuse puudutamine ei anna midagi, puudutage ülaosas nuppu Redigeeri ja seejärel soovitud äratust.
3. samm: Puudutage valikut Heli.


4. samm: Näete saadaolevate äratustoonide loendit. Puudutage seda, mille soovite oma uueks äratusheliks määrata.
Vihje: puudutage allosas klassikalist tooni, et näha rohkem äratuse tooni valikuid.
5. samm: Kui olete eelistatud tooni valinud, puudutage ülaosas valikut Tagasi.

6. samm: Lõpuks puudutage muudatuste kinnitamiseks ülaosas nuppu Salvesta.
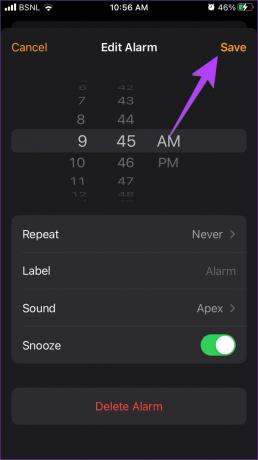
2. Kuidas saada iPhone'is kohandatud äratusheli
Kui teile ei meeldi teie iPhone'i pakutavad vaikehelinad, saate iTunes Store'ist alla laadida ja osta erinevaid äratuse helinaid. Järgige neid samme, et iPhone'i uusi äratushelisid alla laadida.
Samm 1: Rakenduses Kell puudutage äratust, mille tooni soovite muuta. Seejärel puudutage Heli.


2. samm: kerige heliekraanil üles ja puudutage valikut Tone Store.
3. samm: Laadige alla helin, mida soovite äratuse toonina kasutada, ja seejärel seadke see heliekraanile.
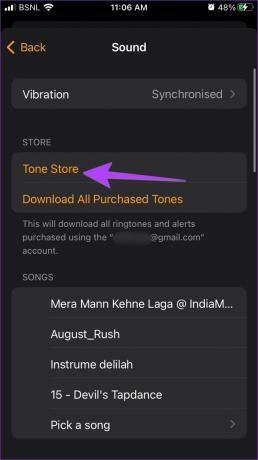

4. samm: Kui ostsite helinaid varem või mõnest muust seadmest, vajutage lihtsalt nuppu Laadi alla kõik ostetud toonid, et neid praeguses telefonis vaadata.

3. Kuidas muuta oma äratuse heli iPhone'is lauluks
Lisaks lihtsatele toonidele saate oma iPhone'is isegi laulu määrata äratushelina. Ainus nõue on, et lugu peaks olema Apple Musicu rakenduses olemas. See tähendab, et saate kasutada lugu Apple Musicu teegist või lisada loo arvutist, sünkroonides selle oma iPhone'iga.
Samm 1: Puudutage rakenduses Kell soovitud äratust.
2. samm: Puudutage valikut Heli.


3. samm: Kerige üles ja puudutage valikut Vali laul. Teid suunatakse Apple Musicu teeki, kust leiate nii allalaaditud kui ka arvutist lisatud lood. Puudutage laulu, mille soovite äratushelinaks määrata.

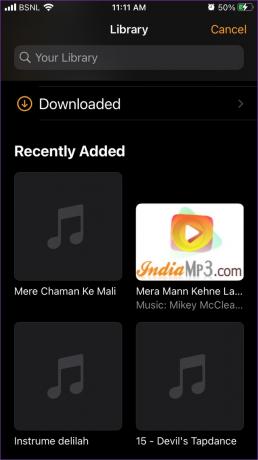
4. samm: Puudutage nuppu Tagasi ja vajutage nuppu Salvesta, et määrata laul oma iPhone'i äratushelinaks.


Vihje: Õppige, kuidas parandage Apple Music, mis ei laadi laule alla.
4. Muutke oma iPhone'i äratusheli magamamineku režiimiks
Saate oma iPhone'is unerežiimi ehk uneaja äratusheli muuta kahel viisil. Saate seda teha rakenduse Clock või Apple Healthi rakenduse kaudu. Kontrollime mõlemat meetodit.
iPhone'i magamamineku äratuse heli muutmine kellarakenduse abil
Samm 1: avage oma iPhone'is rakendus Kell.
2. samm: Puudutage unerežiimi all alarmi kõrval olevat nuppu Muuda Äratusosa.
3. samm: Kerige alla järgmisele ekraanile ja puudutage valikut Sounds & Haptics.


Näpunäide: Kui soovite uneaja äratuse keelata, lülitage alarmi lüliti välja.
4. samm: Valige loendist uus toon.
5. samm: vajutage ülaosas nuppu Tagasi ja vajutage selle salvestamiseks nuppu Valmis.
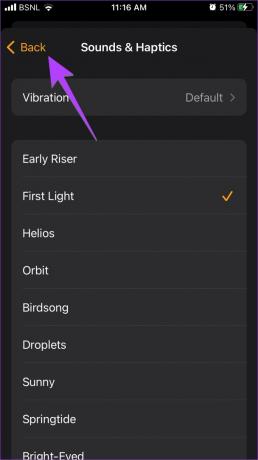

iPhone'i magamamineku äratuse heli muutmine rakendusega Health
Samm 1: Avage oma iPhone'is rakendus Apple Health.
2. samm: puudutage vahekaarti Sirvi ja valige loendist Unerežiim.
3. samm: Puudutage jaotises Teie ajakava nuppu Redigeeri.


4. samm: Kerige alla ja puudutage valikut Helid ja haptika. Valige loendist soovitud äratustoon.

5. samm: Vajutage nuppu Tagasi ja puudutage muudatuste kinnitamiseks Valmis.
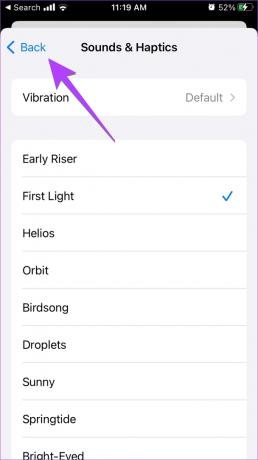

Vihje: Õppige, kuidas kasutage iPhone'i tere hommikust funktsiooni.
5. Muutke iPhone'is äratuse vibratsiooni
Lisaks äratushelile saate isegi muuta oma iPhone'i alarmide vibratsioonimustrit.
Samm 1: puudutage rakenduses Kell soovitud äratust ja vajutage Heli.


2. samm: Kerige üles ja vajutage Vibratsioon. Valige loendist soovitud vibratsioonimuster.


3. samm: Teise võimalusena kerige alla ja puudutage kohandatud vibratsioonimustri loomiseks nuppu Loo uus vibratsioon.

4. samm: Uue vibratsiooni salvestamiseks puudutage soovitud mustri ekraanil. Lõpuks puudutage nuppu Peata ja seejärel Salvesta. Andke oma vibratsioonimustrile nimi ja salvestage see.


Korduma kippuvad küsimused häireheli kohta iPhone'is
iPhone'id ei paku äratusheli jaoks eraldi helitugevust. See on seotud telefoni helina ja märguandeheliga. Seetõttu avage Seaded > Helid ja haptika. Lohistage jaotise Helina ja märguande helitugevus all olevat liugurit vasakule või paremale, et muuta äratuse helitugevust, helinat ja muid märguande helitugevusi.
Kui soovite, et teie iPhone'i äratus ainult vibreeriks ja ei teeks häält, avage rakenduses Kell äratus. Puudutage valikut Heli ja valige ekraani allosas Puudub.
Häälsalvestuse alarmihelina seadistamiseks peate selle rakenduse Garageband abil heliks teisendama. Ja seejärel saate selle hõlpsalt äratushelinaks määrata. Selle tegemise sammud on sarnased WhatsAppi heli seadistamine iPhone'is helinaks.
Parandage oma iPhone'i alarm
Nagu eespool nägite, on iPhone'i äratusheli muutmine lihtne ülesanne. Kuid kui teil on probleeme, toimige järgmiselt parandage iPhone'is mittetöötavad alarmid. Samuti tea, kuidas parandage iPhone'i alarmi heli, mis on liiga vali või madal.
Viimati värskendatud 15. novembril 2022
Ülaltoodud artikkel võib sisaldada sidusettevõtte linke, mis aitavad toetada Guiding Techi. See aga ei mõjuta meie toimetuslikku terviklikkust. Sisu jääb erapooletuks ja autentseks.
Kirjutatud
Mehviš
Mehvish on kraadilt arvutiinsener. Armastus Androidi ja vidinate vastu pani ta Kashmiri jaoks välja esimese Androidi rakenduse. Tuntud kui Dial Kashmir, võitis ta selle eest India presidendilt maineka Nari Shakti auhinna. Ta on tehnoloogiast kirjutanud aastaid ja tema lemmikteemaliste teemade hulka kuuluvad Androidi, iOS-i/iPadOS-i, Windowsi ja veebirakenduste juhendid, selgitused, näpunäited ja nipid.



