8 parimat viisi Facebooki automaatse kerimise parandamiseks
Miscellanea / / April 28, 2023
Isegi Instagrami, TikToki ja Snapchati ajastul on Facebook endiselt oluline miljonite kasutajate jaoks kogu maailmas. Enamik kasutajaid eelistab kodukanali sirvimiseks Facebooki veebiversiooni. Paljudel on aga probleeme Facebooki automaatse kerimisega. Kui olete samaga kokku puutunud, tehke järgmist, kuidas peatada Facebooki automaatne kerimine.

Facebooki omapäi ringi hüppamine võib kaasa tuua alla keskmise kogemuse. Saate alati vahekaardi uuesti laadida ja voogu sirvima hakata. Kui aga automaatne kerimine toimub Facebookis sageli, kontrollige kerimise probleemi lahendamiseks allolevaid samme.
Märge: Enamik kasutajaid eelistab Google Chrome'i brauser, et kontrollida nende Facebooki voogu. Hoiame postituse fookuses Google'i töölauabrauseris.
Google Chrome'iga on kaasas eksperimentaalne funktsioon, mida nimetatakse sujuvaks kerimiseks. Nagu nimigi ütleb, aitab see teil Windowsi või ChromeOS-i töölaual sujuvalt animeerida (Maci puhul pole see valik saadaval).
Google arendab endiselt eksperimentaalse funktsioonina sujuvat kerimist. Mõnikord annab see tagasilöögi ja kerib automaatselt sellistel veebisaitidel nagu Facebook. On aeg funktsioon Chrome'i seadetes keelata.
Samm 1: Avage oma töölaual Google Chrome'i brauser.
2. samm: Tüüp chrome://lipud aadressiribal ja vajutage sisestusklahvi.

3. samm: Otsi Smooth Scrolling.
4. samm: Laiendage menüüd ja valige keelatud.
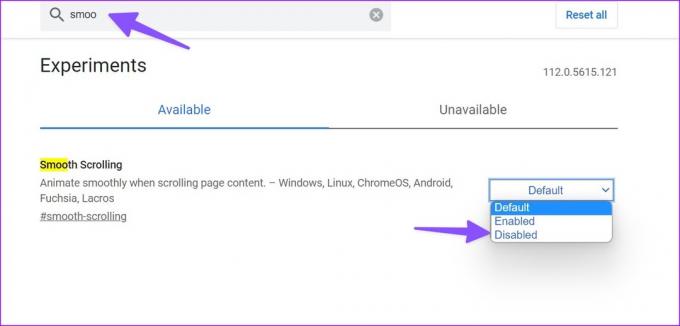
Peate Google Chrome'i taaskäivitama ja proovima Facebooki probleemideta sirvida.
2. Lähtestage suumitasemed
Paljud on oma eelistatud brauseris suumitasemed lähtestanud, et peatada Facebooki automaatne kerimine. Tasub proovida. Siin on, mida peate tegema.
Samm 1: Avage oma töölaual Google Chrome'i brauser.
2. samm: Klõpsake paremas ülanurgas kolme vertikaalse punkti menüül. Avage Seaded.

3. samm: Valige külgribal Välimus.
4. samm: Laiendage Lehe suum ja valige rippmenüüst 100%.

Taaskäivitage Google Chrome ja külastage voo sirvimiseks Facebooki.
Kui teie töölauasüsteemis on kerimise intensiivsus kõrge, võib kerimisega tekkida probleeme sellistel veebisaitidel nagu Facebook. Helistame alla kerimise intensiivsus Windowsis ja Mac.
Mac
Samm 1: Klõpsake menüüriba vasakus ülanurgas Apple'i ikooni.
2. samm: Valige Apple'i menüüst Süsteemi sätted.

3. samm: Süsteemi seadete aknas klõpsake vasakpoolsel külgribal nuppu Hiir
4. samm: Kasutage valikute Jälgimiskiirus ja Kerimiskiirus kõrval olevaid liugureid, et lülitada need sisse kõige aeglasemate võimalike sätete sisse.

Windows
Samm 1: Rakenduse Seaded avamiseks vajutage Windows + I kiirklahvi.
2. samm: Valige vasakul külgribal Bluetooth ja seadmed.
3. samm: Valige parempoolselt paanilt Hiir.
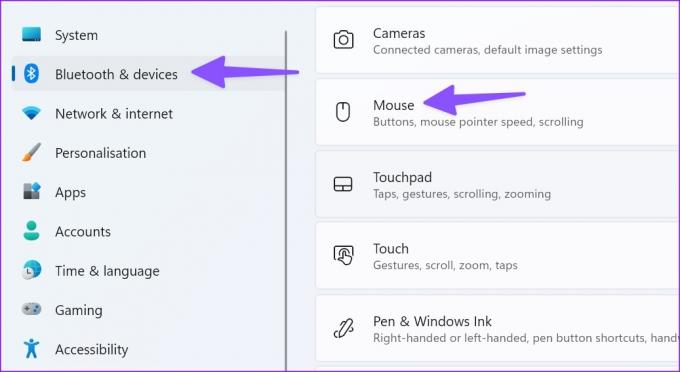
4. samm: Kasutage kursori kiiruse aeglustamiseks valiku „Hiirekursori kiirus” kõrval olevat liugurit.
5. samm: Keerake liugur alla valiku „Korraga keritavad read” vasakule.

4. Tühjendage brauseri vahemälu
Google Chrome kogub vahemälu, et salvestada teie otsingupäringud ja parandada brauseri üldist jõudlust. Mõnikord, kui brauser kogub rikutud vahemälu, tekivad teil sellised probleemid nagu Facebooki automaatne kerimine. Sa peaksid tühjendage brauseri vahemälu ja proovi uuesti.
Samm 1: Käivitage Google Chrome ja klõpsake paremas ülanurgas kolme vertikaalse punkti menüüd.
2. samm: Laiendage valikut Rohkem tööriistu ja valige Kustuta sirvimisandmed.

3. samm: Klõpsake vahekaarti Täpsemalt ja valige nupp Kustuta andmed.

Paljud kasutajad eelistavad kolmanda osapoole laiendust, kui Google Chrome nende arvutis või Macis viibib või aeglustub. Laiendused, nagu SmoothScroll, on Chrome'i kasutajate seas üsna populaarsed ja need võivad olla selliste probleemide nagu Facebooki automaatse kerimise peamine süüdlane. Peate sellised laiendused brauserist desinstallima.
Samm 1: Käivitage Google Chrome'i brauser ja valige paremas ülanurgas kolme vertikaalse punktiga menüü.
2. samm: Kerige jaotiseni Rohkem tööriistu ja valige Laiendused.

3. samm: Klõpsake laienduse all nuppu Eemalda ja kinnitage oma otsus.

6. Proovige teist brauserit
Kui Facebook jätkab omaette kerimist, loobuge Google Chrome'ist ja kasutage ühte järgmistest populaarseimad Chromiumi brauserid nagu Microsoft Edge, Opera, Vivaldi või Brave. Need brauserid võimaldavad teil oma Chrome'i andmed kiiresti importida. Need ühilduvad ka Chrome'i laiendustega.
Pärast teisele brauserile üleminekut alustage Facebooki kasutamist ilma kerimisprobleemideta.
7. Installige rakendus uuesti mobiilis ja tahvelarvutis
Paljud on kurtnud Facebooki automaatse kerimise üle ka iPadis ja mobiilis. Teil pole muud valikut kui rakendus uuesti installida.
Samm 1: Vajutage pikalt Facebooki rakenduse ikooni ja valige Eemalda rakendus.

2. samm: Puudutage valikut Kustuta rakendus ja eemaldage rakendus.

Minge App Store'i, laadige alla Facebook ja logige sisse oma konto andmetega.
8. Värskendage macOS-i
Paljudel kasutajatel õnnestus Safaris Facebooki kerimise probleemid lahendada, laadides alla uusima macOS-i värskenduse.
Samm 1: Klõpsake menüüriba vasakus ülanurgas Apple'i ikooni.
2. samm: Valige Apple'i menüüst Süsteemi sätted.

3. samm: Valige vasakpoolselt külgribal Üldine ja avage Tarkvaravärskendus.

Laadige alla ja installige uusim macOS-i värskendus ning oletegi valmis.
Nautige sujuvat Facebooki jõudlust
Miks Facebook hüppab ringi? See on üks ebameeldivustest, millega Facebooki kasutajad lauaarvutis ja mobiilis kokku puutuvad. Ülaltoodud nipid peaksid aitama teil kerimisprobleemidest kiiresti üle saada.
Viimati värskendatud 27. aprillil 2023
Ülaltoodud artikkel võib sisaldada sidusettevõtte linke, mis aitavad toetada Guiding Techi. See aga ei mõjuta meie toimetuslikku terviklikkust. Sisu jääb erapooletuks ja autentseks.
Kirjutatud
Parth Shah
Parth töötas varem EOTO.techis tehnilisi uudiseid kajastades. Praegu töötab ta Guiding Techis vabakutselisena, kirjutades rakenduste võrdlusest, õpetustest, tarkvaranõuannetest ja -nippidest ning sukeldudes sügavale iOS-i, Androidi, macOS-i ja Windowsi platvormidesse.



