11 parimat OnePlusi padja näpunäidet ja nippi, mida peaksite teadma
Miscellanea / / May 04, 2023
The OnePlus Pad on siin ja see on praegu üks parimaid Android-tahvelarvuteid turul. Nüüd, nii hea kui OnePlus Padi riistvara on, võib tahvelarvuti tarkvara müüki teha või katkestada. Õnneks on OnePlus Padil paar ässa varrukas. Seega, kui otsite parimaid OnePlus Padi näpunäiteid ja nippe, et oma uut tahvelarvutit maksimaalselt ära kasutada, olete jõudnud õigesse kohta.

Selles artiklis vaatleme mõningaid peamisi OnePlusi näpunäiteid ja nippe, mis aitavad teil oma OnePlus Padi kõige paremini ära kasutada. Olenemata sellest, kas olete uus kasutaja või kogenud proff, nende näpunäidete ja nippide õppimine parandab teie kasutuskogemust ja muudab tahvelarvuti veelgi kasulikumaks.
Kuid kõigepealt võiksite kontrollida järgmist.
- Kas teha tahvelarvutis palju märkmeid? Investeerima hoopis need e-tindi tabletid
- Kas vajate oma lastele tahvelarvutit? Kontrollige meie nende jaoks parimate õppetahvelarvutite loend
1. Kohandage tumedat režiimi
Võiksime küll koorile jutlustada, kuid eelistame kasutada seadmeid, kus tume režiim on sisse lülitatud. Nüüd on OnePlus Padil LCD-paneel, nii et pimedale poolele lülitudes ei saa te aku kasutusea eeliseid nautida. Sellegipoolest näevad liides ja kasutajaliides palju paremad välja, kui tume režiim on lubatud. Kirsiks tordil on see, et tahvelarvuti tarnitakse koos kohandatava tumeda režiimiga.
Kuid ärgem laskem endast ette. Kõigepealt paneme teie tahvelarvutis tööle tumeda režiimi. Selleks minge menüüsse Seaded ja puudutage vasakpoolsel külgribal Ekraan ja heledus. Nüüd puudutage funktsiooni lubamiseks järgmises aknas valikut Tume režiim.


Kui tume režiim on teie OnePlus Padis lubatud, saate seda veelgi muuta, puudutades lihtsalt järgmises viibas tumeda režiimi sätteid.
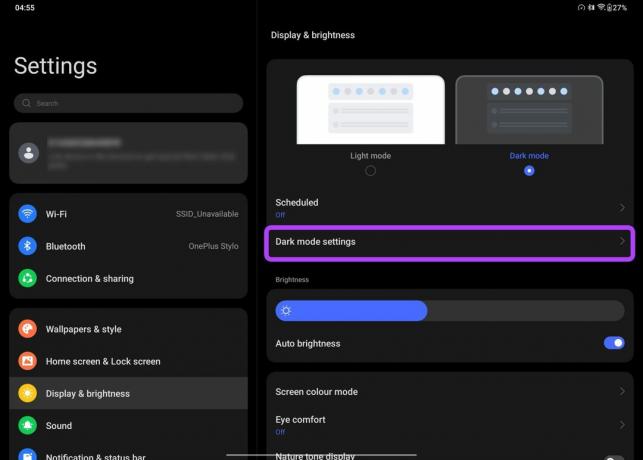
Sügavamate mustade toonide jaoks saate lülituda täiustatud või valida keskmise või õrna eelseadistuste vahel, et saada hallidega lõdvestunud välimus. Seal on võimalus kohandada taustapilte ja ikoone tumedale režiimile ning sundida tumedat režiimi kolmandate osapoolte rakendustele.

2. Muutke ekraani värskendussagedust
Ekraanist rääkides on OnePlus Padil toretsev ekraan, mis värskendab 144 Hz. Sellegipoolest on tahvelarvuti ekraan karbist võttes seadistatud värskendama sagedusel 60 Hz. See toob meid meie järgmiste OnePlus Padi näpunäidete ja näpunäidete juurde – lülitumine tavalise ja kõrgema värskendussageduse vahel.
Suuremale värskendussagedusele lülitumiseks minge jaotisse Seaded> Ekraan ja heledus. Nüüd kerige alla ja puudutage valikut Ekraani värskendussagedus.
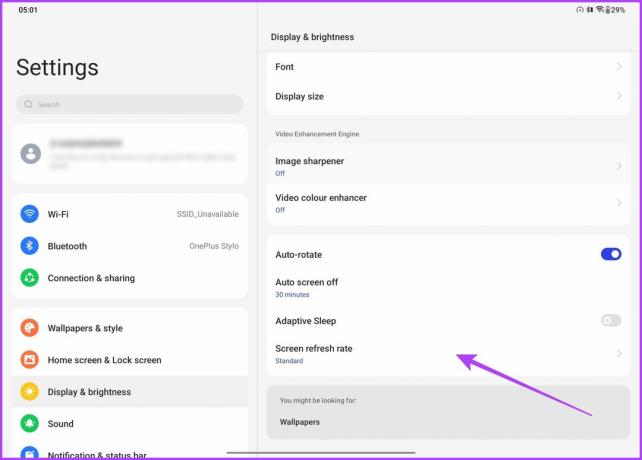
Sealt valige Kõrge kõrval olev lüliti.
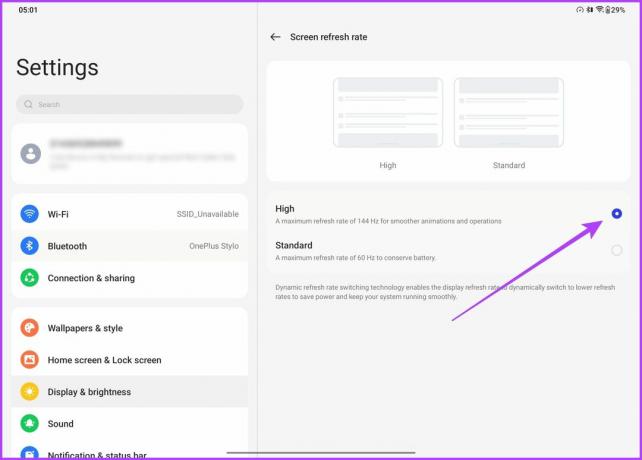
Ja see ongi kõik. Teie OnePlus Padi ekraan värskendatakse nüüd sagedusel 144 Hz. Tasub aga märkida, et tahvelarvuti toetab dünaamilisi värskendussagedusi. Sellisena tõuseb ekraan 144 Hz-ni ainult seda toetavates rakendustes. Kõige muu jaoks lülitub ekraan automaatselt 30 Hz, 60 Hz, 90 Hz, 120 Hz ja 144 Hz vahel.
3. Parandage kuva kvaliteeti
On ütlematagi selge, et kasutate meedia tarbimiseks OnePlus Padi suurt ekraani, eks? Ja madalama eraldusvõimega sisu koos tuhmunud värvidega lihtsalt ei anna õiglust tahvelarvuti kõrge eraldusvõimega ja elavale ekraanile. Õnneks pakub OnePlus tarkvara nippe, et kogemust paremaks muuta.
Lihtsalt minge jaotisse Seaded> Ekraan ja heledus. Nüüd kerige alla, kuni jõuate jaotiseni Video Enhancement Engine. Puudutage valikut Image Sharpener ja lubage järgmisel ekraanil lüliti.

Samamoodi soovite minna tagasi ja puudutada valikut Video Color Enhancer ja lubada sama.

Ja see ongi kõik! Teie OnePlus Pad tõstab nüüd automaatselt sisu madalamalt eraldusvõimelt kõrgemale, et saada paremaid üksikasju. Lisaks on pildikvaliteet palju parem tänu võimendatud värvidele ja suuremale küllastusele.
4. Lubage Nature Tone Display
OnePlus Padi eesmärk on häirida iPadi turuosa. Sellisena on mõttekas lisada Apple'i pakkumisest leitud funktsioone. iPadidel on True Tone ekraanitehnoloogia, mis vähendab teie silmade koormust. Teisisõnu reguleerib seade ekraani kuva temperatuuri vastavalt ümbritsevale valgustusele. OnePlus Pad on varustatud sama tehnoloogiaga, kuid selle nimi on Nature Tone.
Selle lubamine on ka ülilihtne. Selleks minge lihtsalt ekraani ja heleduse seadetesse ning lubage valiku Loodustooni kuvamise kõrval olev lüliti.

Kui see on lubatud, võite märgata, et teie ekraan muutub veidi kollaseks. Põhjus on selles, et OnePlus Padi ekraan võtab silmade pinge vähendamiseks soojema värvitooni. See on lihtsalt üks parimaid OnePlus Padi näpunäiteid ja nippe, kuna see võimaldab teil kasutada tahvelarvutit pikemateks seanssideks.
5. Täiustage oma videokõnesid
Rääkides funktsioonidest, mille OnePlus on Apple'ilt laenanud, räägime Center Stage'ist. Neile teist, kes pole teadlikud, Center Stage on iPadi eksklusiivne funktsioon kusjuures esikaamera suumib pilti, tagamaks, et teie nägu jääb alati kaadri keskele. See on videokõnede tegemisel üsna kasulik.
Õnneks, kui ostsite OnePlus Padi, saate kasutada tahvelarvuti Limelighti funktsiooni, mis on OnePlusi kesksel etapil.
Selle lubamiseks minge jaotisse Seaded> Erifunktsioonid ja seejärel puudutage Limelight.

Lülitage lihtsalt lüliti nende videokõnerakenduste kõrval, milles soovite Limelighti lubada.
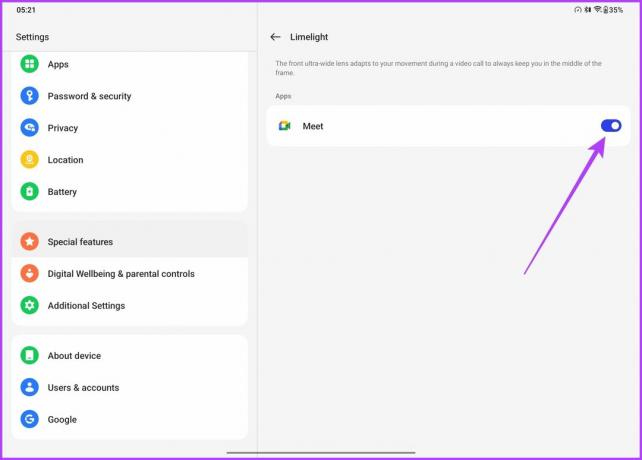
Ja see ongi kõik. Järgmine kord, kui võtate videokõne Limelighti funktsiooni kasutavas rakenduses, on teie nägu alati ekraani keskel.

6. Kasutage suure jõudlusega režiimi
Kui rääkida jõudlusest, siis OnePlus Padi toiteallikaks on MediaTek Dimensity 9000 protsessor. Asjatundmatute jaoks on Dimensity 9000 SoC suurepäraselt võimas ja kiibistik võib minna koos teiste turul olevate lipulaevade SoC-dega.
Vaikimisi on aga OnePlus Padi jõudlus seatud tahvelarvuti akuvaru maksimeerimiseks. Sellegipoolest, kui soovite protsessorist võimalikult palju võimsust välja pigistada, saate seda teha järgmiselt.
Lihtsalt minge jaotisse Seaded> Aku ja seejärel puudutage valikut Rohkem seadeid.

Nüüd lihtsalt lubage suure jõudlusega režiimi kõrval olev lüliti.

Saate hoiatusteate, mis ütleb, et režiim kasutab rohkem energiat ja teie seade võib samuti kuumeneda. Jätkamiseks puudutage lihtsalt nuppu OK.
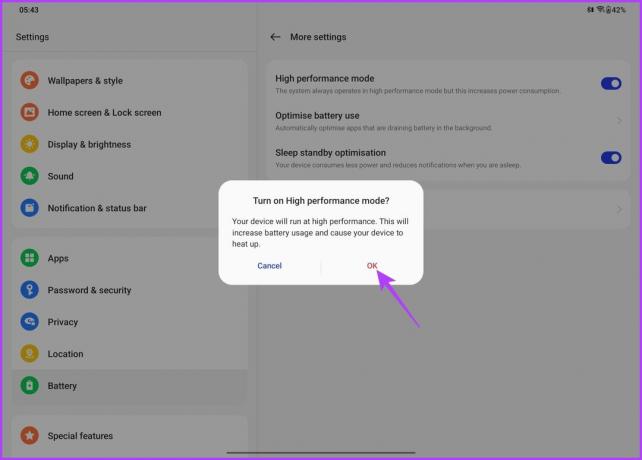
Kui see on tehtud, lubatakse teie OnePlus Padis suure jõudlusega režiim. Saate seda hõlpsalt märgata ka ekraani paremas ülanurgas oleva spidomeetri ikooni abil. Selle tulemusel võite oodata oma tahvelarvuti veelgi paremat jõudlust, olgu siis etalonide või mängude mängimise ajal.
7. Luba Wise Charging
OnePlus Pad toetab 67 W SUPERVOOC kiirlaadimist. See on palju jõudu. Kuid suure jõuga kaasneb ka suur vastutus. Kuigi te ei saa oma aku seisundit kontrollida (nagu OnePlus 11 puhul), saate siiski valida aku ohutu laadimise.
OnePlus on lisanud oma tahvelarvutile Wise Charging funktsiooni, mis õpib tundma kasutaja kasutusmustreid. Kui laadite OnePlus Padi, laeb see kiiresti kuni 80 protsenti. Pärast seda aeglustab see laadimiskiirust vastavalt teie kasutusharjumustele. See aitab tagada aku parema töökorra ja aeglustab aku lagunemist.
Selle lubamiseks minge jaotisse Seaded> Aku ja seejärel puudutage Wise Charging.

Saate selle öösel sisse lülitada, kogu päeva sisse lülitada või lihtsalt keelata.

8. Lülitage pliiatsi topeltpuudutuse seaded
OnePlus Pad võib teie loovust edendada, kuna see on kaasas OnePlus Styloga, mis on ettevõtte tahvelarvuti pliiats. Pliiats geelistub suurepäraselt koos OnePlus Padi ekraaniga, mille põhjuseks on selle 2 ms latentsusaeg. Loomulikult soovite joonistamiseks või märkmete tegemiseks kasutada pliiatsit. Noh, saate seda kõike ja palju muud teha rakendusega OnePlus Notes.
Pliiatsiga on kaasas isegi korralik nipp. Sel eesmärgil saate erinevate tööriistade vahel vahetamiseks puudutada pliiatsit. Ja nende kohandamine, mida soovite läbi sõeluda, on samuti üsna lihtne.
Lihtsalt minge jaotisse Seaded> Lisaseaded ja puudutage Stylus.
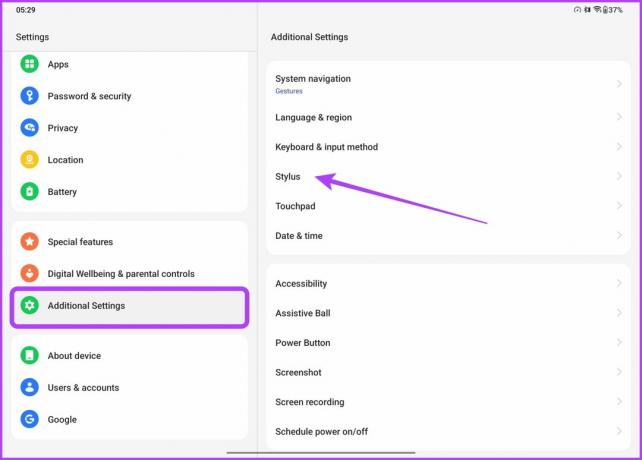
Uuel kuvataval ekraanil puudutage lihtsalt topeltpuudutamise pliiatsit.

Nüüd saate paari erineva valiku jaoks valida pliiatsi topeltpuudutamise. Saate lülituda praeguse tööriista ja kustutuskummi kasutamise vahel või lihtsalt kahe erineva tööriista vahel edasi-tagasi lülituda.

Samuti on võimalus muuta värvipaletti topeltpuudutusega. Kui aga tunnete, et see funktsioon takistab pliiatsi tõhusat kasutamist, saate selle ka välja lülitada.
9. Õppige klaviatuuridokki
Lisatarvikutest rääkides on ettevõte välja kuulutanud klaviatuurikorpuse, mis lukustub magnetiliselt tahvelarvuti külge ja võimaldab seda kasutada nagu sülearvutit. Ja kogemuse veelgi paremaks muutmiseks on OnePlus lisanud klaviatuuri korpusele ka puuteplaadi. Huvitaval kombel on nii klaviatuuril kui ka puuteplaadil oma osa spetsiaalseid otseteid ja žeste.
Lihtsalt minge jaotisse Täiendavad sätted rakenduses Seaded ja seejärel puudutage valikut Klaviatuur ja sisestusmeetod.
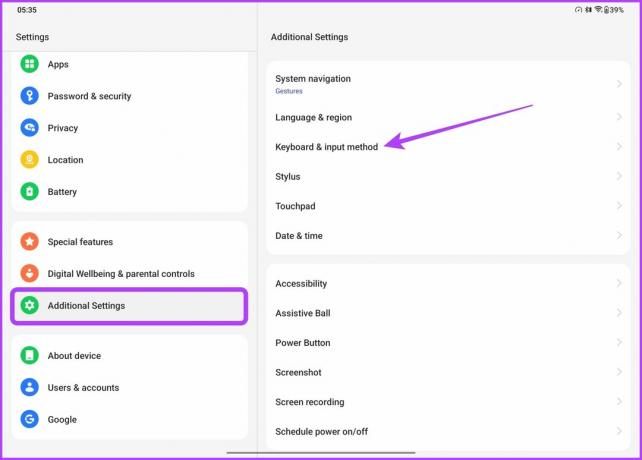
Nüüd puudutage OnePlusi magnetklaviatuuri.
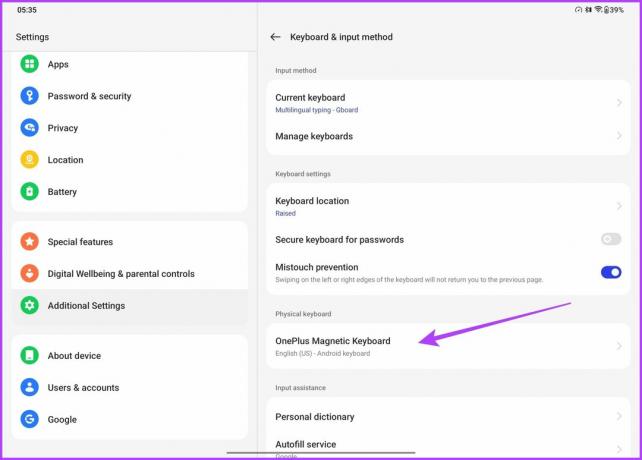
Lõpuks puudutage klaviatuuri otseteid.
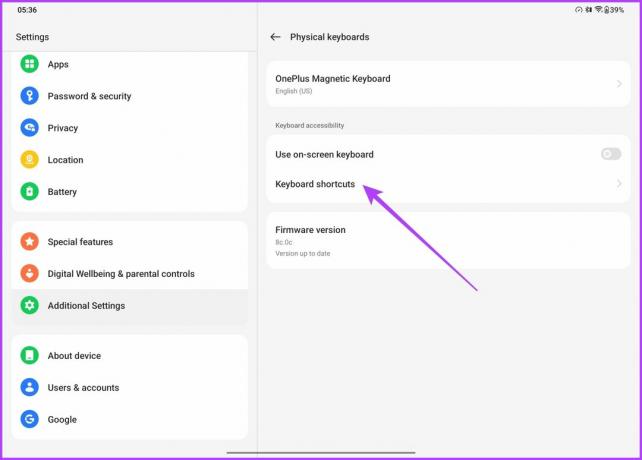
Nüüd tervitatakse teid kõigi OnePlusi klaviatuuri toetatud kiirklahvide loendiga. Saate kasutada neid otseteid, et teha kiiresti ekraanipilte, vahetada rakendusi või isegi käivitada brauseri rakendus. Kas pole lahe?
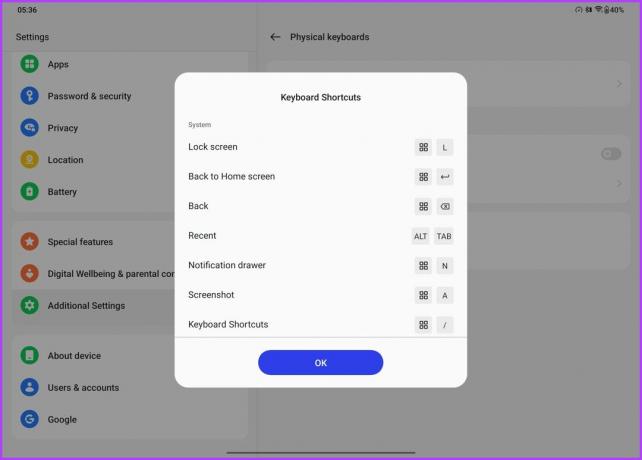
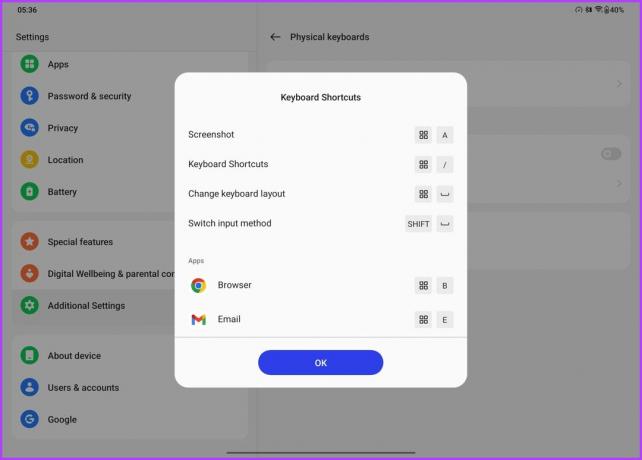
Oh, aga see pole veel kõik. Puuteplaadil on ka suurepärased ja mugavad žestid. Žestidega tutvumiseks minge jaotisse Täiendavad sätted rakenduses Seaded ja seejärel puudutage puuteplaati.

Siin näete puuteplaadi jaoks saadaolevate žestide loendit. Sarnaselt MacBookidele ja Windowsi sülearvutitele saate rakenduste vahel vahetamiseks või ujuvate akende suuruse muutmiseks kasutada kolme või nelja sõrme liigutusi. Lisaks on valikud lehe kerimise suuna reguleerimiseks ja kursori kiiruse peenhäälestamiseks.
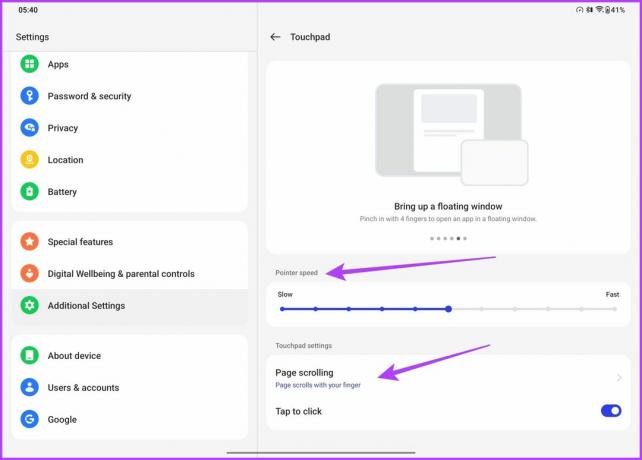
Ettevõtte Smart Sidebar utiliit on jumala kingitus kõigile, kes soovivad rakendusi hõlpsalt käivitada. OnePlus pakub seda funktsiooni ka oma nutitelefonidega ja lühidalt öeldes võimaldab tööriist kiiresti käivitada oma lemmikrakendusi, avage rakendusi hõljuvas aknas või jagatud ekraanil ja hankige isegi nutikaid soovitusi, mis põhinevad teie praegusel hetkel tegevust.
Nutika külgriba kasutamiseks minge jaotisse Erifunktsioonid rakenduses Seaded ja seejärel puudutage valikut Nutikas külgriba.
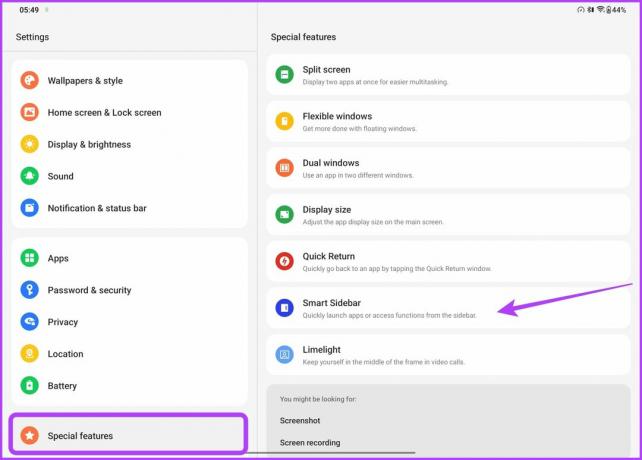
Nüüd lubage nutika külgriba kõrval olev lüliti.
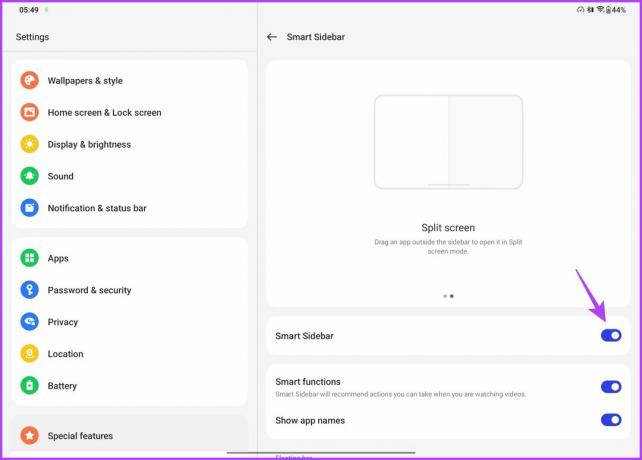
Kui see on lubatud, libistage lihtsalt ekraani ülemisest paremast servast sissepoole, et pääseda juurde Smart SideBarile. Samuti võite puudutada valikut Redigeerimine, et lisada külgribale rohkem rakendusi ja tööriistu.


11. Parem multitegumtöö
Smart Sidebar on vaid jäämäe tipp, kui rääkida OnePlus Padi multitegumtöötlusvõimalustest. Sel eesmärgil on seadmel 7:5 kuvasuhtega ekraan, mis muudab rakenduste kõrvuti kasutamise absoluutseks maiuspalaks.
Tahvelarvuti ekraani maksimaalseks kasutamiseks minge jaotisse Seaded > Erifunktsioonid ja seejärel puudutage valikut Jagatud ekraan.
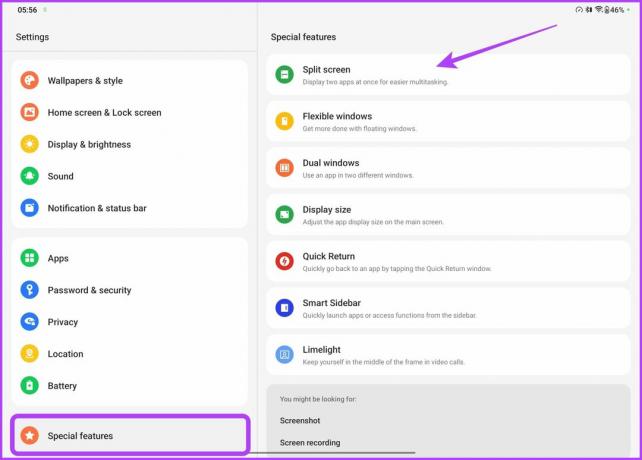
Nüüd lihtsalt lubage ekraani poolitamiseks nupu Pühkige kahe sõrmega alla kõrval olev lüliti.

Nagu nimigi ütleb, saate jagatud ekraani režiimi sisenemiseks lihtsalt kahe sõrmega ülalt alla pühkida. Valige lihtsalt rakendused, mida soovite kõrvuti avada, ja ongi kõik.

See pole veel kõik, kuna tahvelarvuti toetab ka ujuvaid aknaid, mis võimaldab kasutajatel lisada rakendusele teise peale reguleeritava ülekatte.
Rakenduse ujuvrežiimis käivitamiseks tehke lihtsalt nelja sõrmega väljasuumimisliigutus. Kui see on tehtud, peaks rakendus muutuma ujuvaks aknaks. Parim osa on see, et saate rakendust liigutada ja isegi selle suurust oma maitse järgi muuta.

Ja tehingu magustamiseks võimaldab OnePlus Pad kasutajatel hõlpsalt faile ühest rakendusest teise pukseerida. Valige lihtsalt failid ühest rakendusest ja lohistage need sujuvalt teise aknasse. See toimib nii jagatud ekraani režiimis rakenduste kui ka ujuvate akende puhul.
Nende OnePlus Padi näpunäidete ja näpunäidete abil saate oma vahele jätta
Tüüpilise OnePlusi moel loodab ettevõtte esimene tahvelarvuti võistelda suurte koertega äris, sealhulgas Samsung Galaxy Tab S8 ja Apple iPadiga. Samal ajal maksab tahvelarvuti oluliselt vähem kui Samsungi ja Apple'i vastavad pakkumised.
See on mitmekülgne seade, mis aitab teil liikvel olles produktiivsuse, meelelahutuse ja ühenduses püsida. Seega jätkake oma tahvelarvuti uurimist ja katsetamist, et avastada kõik selle funktsioonid ja võimalused. Loodame, et need näpunäited on olnud kasulikud ja andnud teile uusi ideid, kuidas tahvelarvutit maksimaalselt ära kasutada.



