5 viisi automaatse värskenduse peatamiseks Windows 10-s
Miscellanea / / November 28, 2021
Enamikul kasutajatel on Windowsi värskenduste osas armastus-viha suhe. See on osaliselt tingitud asjaolust, et enamiku kasutajate jaoks installitakse värskendused automaatselt ja need katkestavad töövoo, nõudes arvuti taaskäivitamist. Lisaks pole garantiid, kui kaua tuleb taaskäivitavat sinist ekraani vahtida või mitu korda arvuti taaskäivitub enne värskenduse installimise lõpetamist. Kui lükkate värskendusi mitu korda edasi, ei saa te arvutit tavapäraselt välja lülitada ega taaskäivitada. Olete sunnitud installima värskendused koos ühega neist toimingutest. Teine põhjus, miks kasutajatele värskenduste automaatne installimine ei meeldi, on see, et draiverite ja rakenduste värskendused rikuvad sageli rohkem asju kui parandavad. See võib teie töövoogu veelgi häirida ja nõuda aega ja energiat nende uute probleemide lahendamisele.
Enne Windows 10 kasutuselevõttu said kasutajad oma värskenduste eelistusi täpselt häälestada ja valida täpselt, mida nad tahavad, et Windows nendega teeks; kas kõik värskendused automaatselt alla laadida ja installida, värskendused alla laadida, kuid installida ainult siis, kui see on lubatud, teavitada kasutajat enne allalaadimist ja lõpuks mitte kunagi otsida uusi värskendusi. Värskendamise protsessi sujuvamaks muutmiseks ja lihtsamaks muutmiseks eemaldas Microsoft kõik need Windows 10 valikud.
See kohandamisfunktsioonide eemaldamine tekitas loomulikult vaidlusi kogenumate kasutajate seas, kuid nad leidsid ka viise automaatse värskendamise protsessi ümber. Windows 10 automaatsete värskenduste peatamiseks on mitu otsest ja kaudset meetodit, alustame.

Sisu
- Kuidas peatada automaatvärskendused Windows 10-s?
- 5 viisi automaatse värskenduse keelamiseks Windows 10-s
- 1. meetod: peatage seadetes kõik värskendused
- 2. meetod: muutke rühmapoliitikat
- 3. meetod: keelake värskendused Windowsi registriredaktori abil
- 4. meetod: keelake Windowsi värskendusteenus
- 5. meetod: seadistage mõõdetud ühendus
Kuidas peatada automaatvärskendused Windows 10-s?
Lihtsaim viis automaatsete värskenduste vältimiseks on need Windowsi sätetes peatada. Kuigi on olemas piirang, kui kaua saate neid peatada. Järgmisena saate värskenduste automaatse installimise täielikult keelata, muutes rühmapoliitikat või redigeerides Windowsi registrit (rakendage neid meetodeid ainult siis, kui olete Windowsi kogenud kasutaja). Mõned kaudsed meetodid automaatsete värskenduste vältimiseks on olulise keelamine Windowsi uuendus teenust või mõõdetud ühenduse loomiseks ja uuenduste allalaadimise piiramiseks.
5 viisi automaatse värskendamise keelamiseks Windows 10-s
1. meetod: peatage seadetes kõik värskendused
Kui soovite uue värskenduse installimist vaid paari päeva võrra edasi lükata ega soovi automaatse värskenduse seadet täielikult keelata, on see meetod teie jaoks. Kahjuks saate installimisega edasi lükata vaid 35 päeva, pärast mida peate värskendused installima. Samuti võimaldasid Windows 10 varasemad versioonid kasutajatel turbe ja funktsioonide värskendusi individuaalselt edasi lükata, kuid valikud on sellest ajast peale tagasi võetud.
1. Avamiseks vajutage Windowsi klahvi + I Seaded siis klõpsake nuppu Värskendus ja turvalisus.

2. Veenduge, et olete Windowsi uuendus leht ja kerige paremalt alla, kuni leiate Täpsemad suvandid. Avamiseks klõpsake sellel.

3. Laiendage Peatage värskendused kuupäeva valiku rippmenüü ja svalige täpne kuupäev, milleni soovite blokeerida Windowsil uute värskenduste automaatse installimise.

Lehel Täpsemad suvandid saate värskendamisprotsessiga edasi tegeleda ja valida, kas soovite soovite saada värskendusi ka teiste Microsofti toodete kohta, millal taaskäivitada, värskendusteateid, jne.
2. meetod: muutke rühmapoliitikat
Microsoft ei eemaldanud varem mainitud Windows 7 eelvärskendusvalikuid, kuid muutis nende leidmise pisut keeruliseks. Grupipoliitika redaktor, mis on kaasas olev haldustööriist Windows 10 Pro, Education ja Enterprise väljaanded, sisaldab nüüd neid valikuid ja võimaldab kasutajatel automaatse värskendamise protsessi täielikult keelata või valida automatiseerimise ulatuse.
Kahjuks peavad Windows 10 kodukasutajad selle meetodi vahele jätma, kuna rühmapoliitika redaktor pole neile saadaval, või installima esmalt kolmanda osapoole poliitikaredaktori, näiteks Policy Plus.
1. Vajutage Windowsi klahv + R Käivita käsukasti käivitamiseks tippige klaviatuuril gpedit.mscja klõpsake Okei rühmapoliitika redaktori avamiseks.

2. Vasakpoolset navigeerimismenüüd kasutades minge järgmisse asukohta –
Arvuti konfiguratsioon > Haldusmallid > Windowsi komponendid > Windows Update
Märge: Kausta laiendamiseks saate topeltklõpsata või klõpsata selle vasakul asuval noolel.

3. Nüüd valige parempoolsel paneelil Automaatsete värskenduste konfigureerimine poliitika ja klõpsake nuppu poliitika seaded hüperlink või paremklõpsake poliitikal ja valige redigeeri.

4. Vaikimisi on reegel Pole konfigureeritud. Kui soovite automaatsed värskendused täielikult keelata, valige Keelatud.

5. Nüüd, kui soovite piirata ainult Windowsi värskenduste automatiseerimise mahtu ja mitte poliitikat täielikult keelata, valige Lubatud esiteks. Järgmisena laiendage jaotises Valikud Konfigureerige automaatne värskendamine rippmenüüst ja valige eelistatud seade. Iga saadaoleva konfiguratsiooni kohta lisateabe saamiseks võite vaadata paremal asuvat jaotist Abi.

6. Kliki Rakenda uue konfiguratsiooni salvestamiseks ja väljumiseks, klõpsates nuppu Okei. Uue värskendatud poliitika jõustumiseks taaskäivitage arvuti.
3. meetod: keelake värskendused Windowsi registriredaktori abil
Windowsi automaatsed värskendused saab keelata ka registriredaktori kaudu. See meetod on kasulik Windows 10 kodukasutajatele, kellel puudub rühmapoliitika redaktor. Kuigi sarnaselt eelmisele meetodile olge registriredaktori kirjete muutmisel äärmiselt ettevaatlik, kuna äpardus võib põhjustada mitmeid probleeme.
1. Avage Windowsi registriredaktor, tippides regedit kas käsukasti Käivita või käivita otsinguriba ja vajutage sisestusklahvi.

2. Sisestage aadressiribale järgmine tee ja vajutage sisestusklahvi
HKEY_LOCAL_MACHINE\SOFTWARE\Policies\Microsoft\Windows

3. Paremklõps Windowsi kaustas ja valige Uus > Võti.

4. Nimeta vastloodud võti ümber nimega Windowsi uuendus ja vajutage sisestusklahvi päästma.

5. Nüüd paremklõps uues WindowsUpdate'i kaustas ja valige Uus > Võti uuesti.

6. Nimetage võti AU.

7. Liigutage kursor kõrvalolevale paneelile, paremklõpsake ükskõik kusja valige Uus järgneb DWORD (32-bitine) väärtus.

8. Nimetage uus ümber DWORD väärtus nagu AutoUpdate puudub.

9. Paremklõps väärtusele NoAutoUpdate ja valige Muutma (või topeltklõpsake sellel, et kuvada dialoogiboks Muuda).
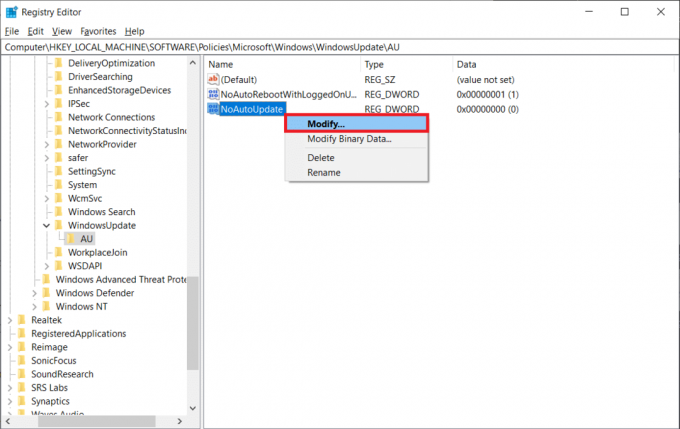
10. Vaikeväärtuse andmed on 0, st keelatud; muuda väärtusandmed juurde 1 ja lubage NoAutoUpdate.

Kui te ei soovi automaatseid värskendusi täielikult keelata, nimetage NoAutoUpdate DWORD esmalt ümber AUOptionsiks (või looge uus 32-bitine DWORD-väärtus ja pange sellele nimi AUOptions) ja määrake selle väärtusandmed vastavalt oma eelistustele alloleva tabeli alusel.
| DWORD väärtus | Kirjeldus |
| 2 | Teavitage enne värskenduste allalaadimist ja installimist |
| 3 | Laadige värskendused automaatselt alla ja teavitage, kui need on installimiseks valmis |
| 4 | Laadige värskendused automaatselt alla ja installige need eelnevalt kavandatud ajal |
| 5 | Lubage kohalikel administraatoritel seadeid valida |
4. meetod: keelake Windowsi värskendusteenus
Kui grupipoliitika redaktori ja registriredaktoriga jamamine osutub peatamiseks liiga keeruliseks Windows 10 automaatsed värskendused, saate automaatsed värskendused kaudselt keelata, keelates Windowsi värskenduse teenust. Nimetatud teenus vastutab kõigi värskendustega seotud tegevuste eest alates uute värskenduste otsimisest kuni nende allalaadimiseni ja installimiseni. Windows Update'i teenuse keelamiseks –
1. Vajutage nuppu Windowsi klahv + S otsinguriba käivitamiseks klaviatuuril tippige Teenusedja klõpsake nuppu Ava.

2. Otsige üles Windowsi uuendus teenust järgmises loendis. Kui leitud, paremklõps sellel ja valige Omadused järgnevast menüüst.

3. Veenduge, et olete Kindral vahekaarti ja klõpsake nuppu Peatus Teenuse peatamiseks nuppu Teenuse olek.

4. Järgmisena laiendage Käivitamise tüüp rippmenüüst ja valige Keelatud.

5. Salvestage see muudatus, klõpsates nuppu Rakenda ja sulgege aken.
5. meetod: seadistage mõõdetud ühendus
Teine kaudne viis automaatsete värskenduste vältimiseks on mõõdetud ühenduse seadistamine. See piirab Windowsi automaatset allalaadimist ja installimist ainult prioriteetsed värskendused. Kõik muud aeganõudvad ja rasked värskendused on keelatud, kuna on seatud andmepiirang.
1. Käivitage Windowsi sätete rakendus, vajutades Windowsi klahv + I ja klõpsake edasi Võrk ja Internet.

2. Lülitu Wi-Fi Seadete lehel ja parempoolsel paneelil klõpsake nuppu Hallake teadaolevaid võrke.
3. Valige oma kodune WiFi-võrk (või see, mida teie sülearvuti tavaliselt uute värskenduste allalaadimiseks kasutab) ja klõpsake nuppu Omadused nuppu.

4. Kerige alla, kuni leiate Määra mõõdetud ühenduseks funktsioon ja lülitage see sisse.

Samuti saate määrata kohandatud andmepiirangu, et Windows ei laadiks automaatselt alla mis tahes prioriteetseid värskendusi. Selleks klõpsake nuppu Määrake andmepiirang, mis aitab kontrollida andmekasutust selles võrgus hüperlink. Link viib teid tagasi võrgu oleku sätete juurde; klõpsake nuppu Andmekasutus nupp teie praeguse võrgu all. Siin saate vaadata, kui palju andmeid iga rakendus kasutab. Klõpsake nuppu Sisestage limiit nupp andmete kasutamise piiramiseks.
Valige sobiv periood, lähtestage kuupäev ja sisestage andmelimiit, mida ei tohi ületada. Asja hõlbustamiseks saate muuta andmeühiku MB-lt GB-ks (või kasutage järgmist teisendust 1 GB = 1024 MB). Salvestage uus andmelimiit ja väljuge.

Soovitatav:
- Kuidas Windows 10 Bluetooth-seadmeid ümber nimetada
- Windowsi värskendused on kinni jäänud? Siin on mõned asjad, mida võiksite proovida!
- RAR-failide avamine Windows 10-s
Loodame, et sellest juhendist oli abi ja te suutsite seda teha peatage automaatsed värskendused Windows 10-s ja võite keelata Windowsil uute värskenduste automaatse installimise ja teie töö katkestamise. Andke meile allolevates kommentaarides teada, millist neist rakendasite.



