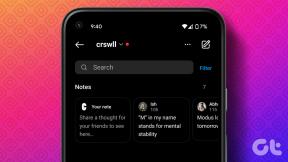Kuidas sundida rakendusi Androidis SD-kaardile teisaldama
Miscellanea / / November 28, 2021
Tänaseks on meil samal eesmärgil mitu rakendust. Näiteks juhuslikuks ostlemiseks on meil Amazon, Flipkart, Myntra jne. Toidukaupade ostmiseks on meil Big Basket, Grofers jne. Ütlemise mõte on see, et meil on luksus kasutada rakendust peaaegu igal otstarbel, mis meile ette tuleb. Peame lihtsalt suunduma Play poodi, vajutama installinuppu ja mõne aja pärast saab rakendus teistest seadmes leiduvatest rakendustest osaks. Kui mõned rakendused on kerged ja võtavad väga vähe ruumi, siis teised võtavad palju ruumi. Aga kuidas te end tunneksite, kui teie telefonil pole piisavalt sisemäluruumi isegi kerge rakenduse jaoks?
Õnneks on tänapäeval paljudel Android-seadmetel a microSD-kaart pesa, kuhu saate sisestada oma valitud ja suurusega SD-kaardi. MicroSD-kaart on parim ja odavaim viis telefoni sisemälu laiendamiseks ja piisavalt ruumi loomiseks uute rakenduste jaoks, selle asemel, et eemaldada või kustutada seadmest olemasolevad, et neid luua ruumi. Samuti saate määrata SD-kaardi oma äsja installitud rakenduse vaikesalvestuskohaks, kuid kui teete seda, kuvatakse mõne aja pärast siiski sama hoiatusteade
ruumi pole piisavalt teie seadmes.
Selle põhjuseks on asjaolu, et mõned rakendused on loodud nii, et need töötavad ainult sisemälust, kuna sisemälu lugemis-/kirjutuskiirus on palju kiirem kui SD-kaardil. Seetõttu installitakse mõned rakendused, kui olete vaikemälu SD-kaardina salvestanud teie seadme sisemällu ja teie alistab rakenduse eelistuse eelistus. Seega, kui selline asi juhtub, peate sundima mõnda rakendust SD-kaardile teisaldama.
Nüüd tuleb suurim küsimus: Kuidas sundida rakendusi Android-seadmes SD-kaardile teisaldama?
Seega, kui otsite vastust ülaltoodud küsimusele, jätkake selle artikli lugemist nagu selles artiklis, loetletud on mitu meetodit, mille abil saate rakendusi oma Android-seadmest SD-le teisaldada kaardile. Nii et ilma pikema jututa alustame.
Sisu
- Kuidas sundida rakendusi SD-kaardile teisaldama Androidis
- 1. meetod: teisaldage installitud rakendused SD-kaardile
- 2. meetod: teisaldage eelinstallitud rakendused SD-kaardile (nõutav juur)
- 3. meetod: teisaldage eelinstallitud rakendused SD-kaardile (ilma juurdumiseta)
Kuidas sundida rakendusi SD-kaardile teisaldama Androidis
Android-telefonides on saadaval kahte tüüpi rakendusi. Esimene neist on seadmesse eelinstallitud rakendused ja teine on need, mille olete installinud. Teise kategooriasse kuuluvate rakenduste teisaldamine SD-kaardile on eelinstallitud rakendustega võrreldes lihtne. Tegelikult tuleb eelinstallitud rakenduste teisaldamiseks kõigepealt oma seade juurutada ja seejärel kasutades mõnda kolmanda osapoole rakendust, saate eelinstallitud rakendused oma Androidi SD-kaardile teisaldada seade.
Altpoolt leiate erinevaid meetodeid, mille abil saate oma telefoni SD-kaardile teisaldada nii eelinstallitud kui ka enda installitud rakendused:
1. meetod: teisaldage installitud rakendused SD-kaardile
Järgige alltoodud samme, et teisaldada installitud rakendused oma Android-telefoni SD-kaardile.
1. Ava Failihaldur oma telefonist.
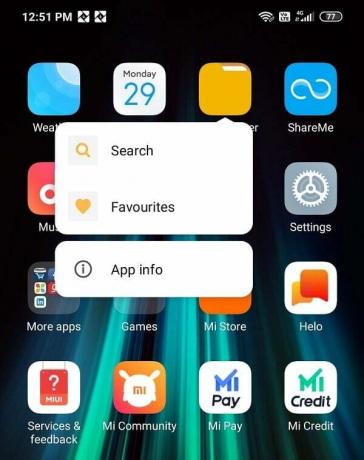
2. Näete kahte valikut: Sisemälu ja SD-kaart. Mine lehele Sisemine ladustamine oma telefonist.
3. Klõpsake nuppu Rakendused kausta.
4. Kuvatakse teie telefoni installitud rakenduste täielik loend.
5. Klõpsake rakendusel, mille soovite SD-kaardile teisaldada. Avaneb rakenduse teabeleht.
6. Klõpsake nuppu kolme punktiga ikoon saadaval ekraani paremas ülanurgas. Avaneb menüü.
7. Valige Muuda äsja avatud menüüst.
8. Valige SD-kaart salvestusruumi muutmise dialoogiboksist.
9. Pärast SD-kaardi valimist kuvatakse kinnituse hüpikaken. Klõpsake nuppu Liiguta nuppu ja teie valitud rakendus hakkab liikuma SD-kaardile.
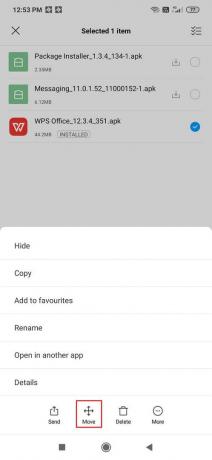
10. Oodake mõnda aega ja teie rakendus kantakse täielikult SD-kaardile.
Märge: ülaltoodud sammud võivad olenevalt kasutatava telefoni kaubamärgist erineda, kuid põhivoog jääb peaaegu kõigi kaubamärkide puhul samaks.
Pärast ülaltoodud toimingute sooritamist liigub teie valitud rakendus SD-kaardile ja see pole enam teie telefoni sisemälus saadaval. Samamoodi liigutage ka teisi rakendusi.
2. meetod: teisaldage eelinstallitud rakendused SD-kaardile (nõutav juur)
Ülaltoodud meetod kehtib ainult nende rakenduste puhul, mis näitavad Liiguta valik. Samas kui rakendused, mida ei saa teisaldada SD-kaardile lihtsalt nupule Teisalda klõpsates, on vaikimisi keelatud või pole teisaldamisnupp saadaval. Selliste rakenduste teisaldamiseks peate kasutama mõnda kolmanda osapoole rakendust, näiteks Link2SD. Kuid nagu eespool mainitud, peab teie telefon enne nende rakenduste kasutamist olema juurdunud.
Vastutusest loobumine:
Pärast telefoni juurutamist kaotate tõenäoliselt oma algandmed RAM-is. Seetõttu soovitame teil enne telefoni juurutamist või juurte tühistamist varundada kõik oma olulised andmed (kontaktid, SMS-sõnumid, kõneajalugu jne). Halvimatel juhtudel võib juurdumine teie telefoni täielikult kahjustada, nii et kui te ei tea, mida teete, jätke see meetod vahele.
Telefoni juurutamiseks võite kasutada ühte järgmistest meetoditest. Need on väga populaarsed ja ohutud kasutada.
- KingoRoot
- iRoot
- Kingroot
- FramaRoot
- Rätikujuur
Kui teie telefon on juurdunud, järgige eelinstallitud rakenduste SD-kaardile teisaldamiseks alltoodud samme.
1. Kõigepealt minge aadressile Google Play Kauplus ja otsige üles Lahkunud rakendus.
Lahkunud: Seda rakendust kasutatakse SD-kaardil partitsioonide loomiseks. Siin on vaja SD-kaardil kahte sektsiooni, millest üks on kõigi piltide, videote, muusika, dokumentide jms hoidmiseks. ja teine rakenduste jaoks, mis lingivad SD-kaardiga.
2. Laadige see alla ja installige, klõpsates nuppu Installige nuppu.
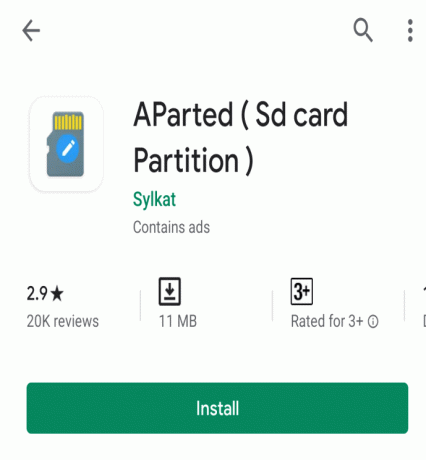
3. Kui see on tehtud, otsige teist rakendust nimega Link2SD Google Play poes.
4. Laadige alla ja installige see oma seadmesse.
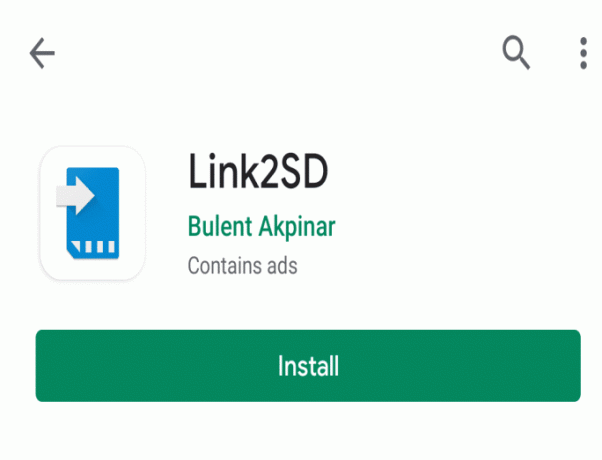
5. Kui mõlemad rakendused on teie seadmes olemas, peate ka seda tegema ühendage lahti ja vormindage SD-kaart. SD-kaardi lahtiühendamiseks ja vormindamiseks järgige alltoodud samme.
a. Mine lehele Seaded oma telefonist.
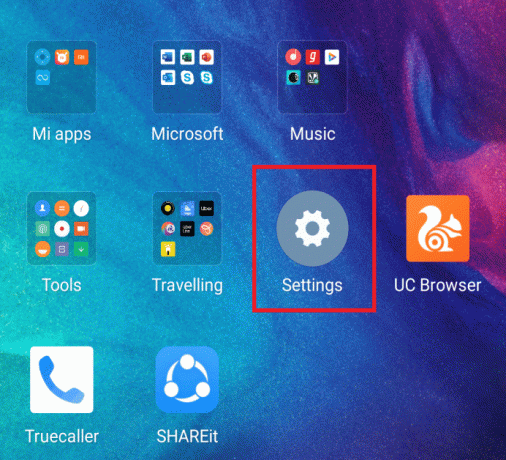
b. Kerige seadete all alla ja klõpsake nuppu Säilitamine valik.
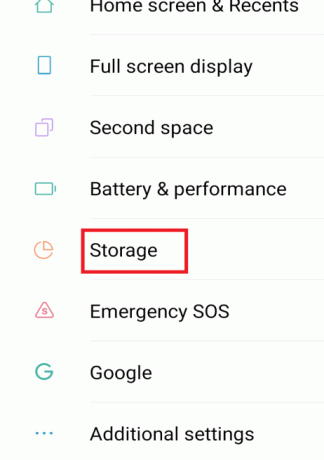
c. Näete Ühendage SD-kaart lahti suvand SD all Klõpsake sellel.
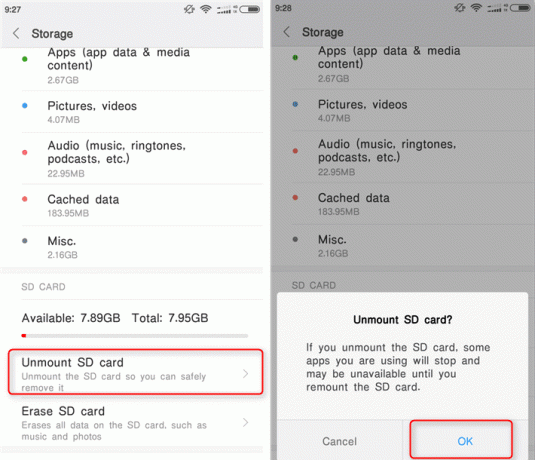
d. Mõne aja pärast näete sõnumit SD-kaart on edukalt väljutatud ja eelmine valik muutub valikuks Paigaldage SD-kaart.
e. Klõpsake uuesti Paigaldage SD-kaart valik.
f. Ilmub kinnituse hüpikaken, mis küsib SD-kaardi kasutamiseks peate selle esmalt paigaldama. Kliki Mount valik ja teie SD-kaart on taas saadaval.

6. Nüüd avage Lahkunud rakendus, mille olete installinud, klõpsates selle ikoonil.
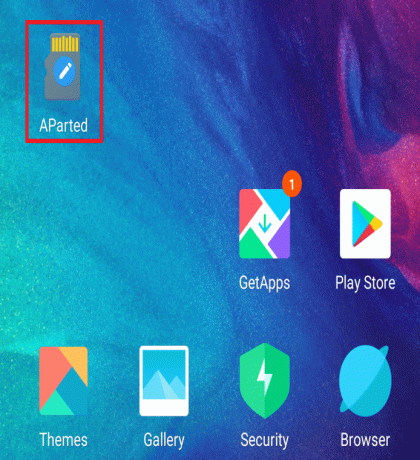
7. Avaneb allolev ekraan.
8. Klõpsake nuppu Lisama nupp on saadaval vasakus ülanurgas.
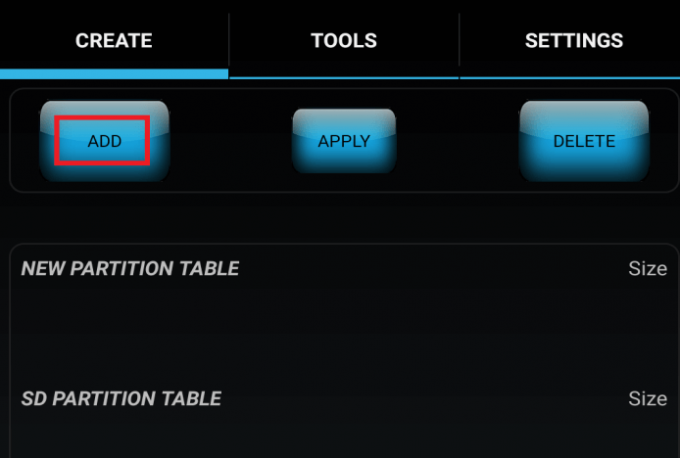
9. Valige vaikesätted ja jätke 1. osa selliseks rasv32. See osa 1 on partitsioon, mis säilitab kõik teie tavalised andmed, nagu videod, pildid, muusika, dokumendid jne.

10. Libistage sinine riba paremale, kuni saate selle partitsiooni jaoks soovitud suuruse.
11. Kui partitsiooni 1 suurus on valmis, klõpsake uuesti Lisama nupp, mis on saadaval ekraani vasakus ülanurgas.
12. Kliki rasv32 ja avaneb menüü. Vali ext2 menüüst. Selle vaikesuurus on teie SD-kaardi suurus miinus 1. partitsiooni suurus. See partitsioon on mõeldud rakendustele, mis seotakse SD-kaardiga. Kui tunnete, et vajate selle partitsiooni jaoks rohkem ruumi, saate seda reguleerida, libistades uuesti sinist riba.

13. Kui olete kõigi sätetega lõpetanud, klõpsake nuppu Rakenda ja Okei partitsiooni loomiseks.
14. Ilmub hüpikaken, mis ütleb töötlemise partitsioon.
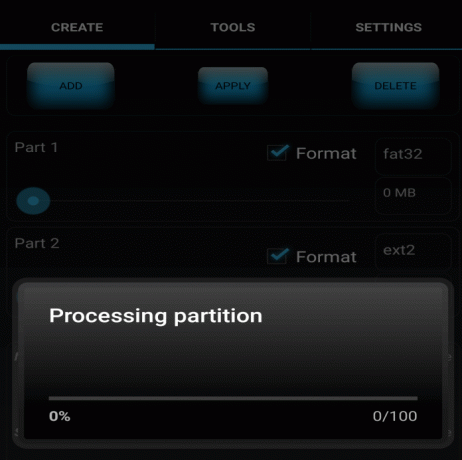
15. Pärast partitsiooni töötlemise lõpetamist näete seal kahte partitsiooni. Ava Link2SD rakendust, klõpsates selle ikoonil.
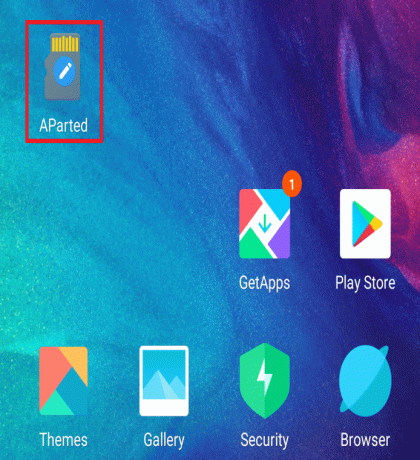
16. Avaneb ekraan, mis sisaldab kõiki teie telefoni installitud rakendusi.

17. Klõpsake rakendusel, mille soovite SD-le teisaldada. Avaneb allolev ekraan kõigi rakenduse üksikasjadega.
18. Klõpsake nuppu Link SD-kaardile nuppu ja mitte nuppu Teisalda SD-kaardile, kuna teie rakendus ei toeta SD-kaardile teisaldamist.
19. Ilmub hüpikaken, mis palub seda teha valige oma SD-kaardi teise partitsiooni failisüsteem. Valige ext2 menüüst.
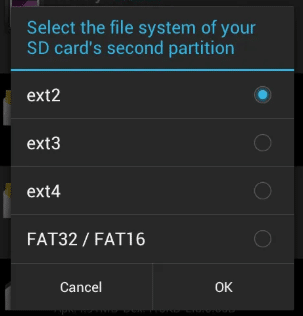
20. Klõpsake nuppu Okei nuppu.
21. Saate teate, et failid on lingitud ja teisaldatud SD-kaardi teise sektsiooni.
22. Seejärel klõpsake ekraani vasakus ülanurgas kolmel real.
23. Avaneb menüü. Klõpsake nuppu Taaskäivitage seadme valik menüüst.

Samamoodi linkige teised rakendused SD-kaardile ja see kannab tohutu protsendi, ligikaudu 60% rakendusest SD-kaardile. See vabastab telefoni sisemälust korraliku ruumi.
Märge: Ülaltoodud meetodit saate kasutada nii eelinstallitud kui ka teie telefoni installitud rakenduste teisaldamiseks. SD-kaardile teisaldamist toetavate rakenduste puhul saate need SD-kaardile teisaldada ja kui mõned rakendused on teie installitud, kuid mis ei toeta SD-kaardile teisaldamist, siis saate seda teha Vali link SD-kaardi valikule.
3. meetod: liigutage eelinstallitud rakendused SD-kaardile (ilma juurdumiseta)
Eelmise meetodi puhul peate enne oma telefoni juurduma sunniviisiliselt teisaldage rakendused oma Android-telefoni SD-kaardile. Telefoni juurutamine võib põhjustada oluliste andmete ja seadete kadumise isegi siis, kui olete varukoopia teinud. Halvimatel juhtudel võib juurdumine teie telefoni täielikult kahjustada. Nii et üldiselt inimesed väldivad oma telefonide juurutamist. Kui ka te ei soovi oma telefoni juurutada, kuid siiski peate rakendused telefoni sisemälust SD-kaardile teisaldama, siis see meetod on teie jaoks. Seda meetodit kasutades saate teisaldada rakendused, mis on eelinstallitud ja mis ei toeta teisaldamist SD-kaardile, ilma telefoni juurutamata.
1. Kõigepealt laadige alla ja installige APK redaktor.
2. Pärast allalaadimist avage see ja valige "APK rakendusest” valik.

3. Avaneb täielik rakenduste loend. Valige rakendus, mille soovite SD-kaardile teisaldada.
4. Avaneb menüü. Klõpsake nuppu Ühine redigeerimine valik menüüst.
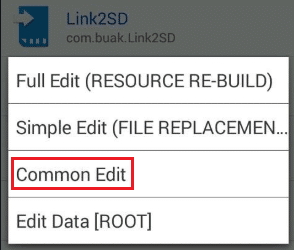
5. Määrake installimiskohaks Eelista välist.
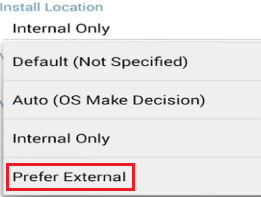
6. Klõpsake nuppu Salvesta nupp, mis on saadaval ekraani vasakus alanurgas.

7. Pärast seda oodake mõnda aega, kuna edasine protsess võtab veidi aega. Pärast protsessi lõppu näete teadet edu.
8. Nüüd avage oma telefoni seaded ja kontrollige, kas rakendus on SD-kaardile kolinud või mitte. Kui see on edukalt liikunud, näete, et liikuge sisemälu nupule muutub juurdepääsetavaks ja saate protsessi tagasipööramiseks sellel klõpsata.
Samamoodi saate ülaltoodud samme kasutades teisaldada teised rakendused SD-kaardile ilma telefoni juurutamata.
Soovitatav:
- Parandage SD-kaart, mida Windows 10-s ei tuvastatud
- 5 viisi, kuidas parandada, kui SD-kaart ei kuvata või ei tööta
- Parandage SD-kaart, mida arvuti ei tuvasta
Loodetavasti saate ülaltoodud meetodeid kasutades sundida rakendusi sisemälust oma SD-kaardile teisaldama. Android-telefon olenemata sellest, mis tüüpi rakendus see on, ja see võib teie sisemällu vabaks teha telefon.