6 parimat parandust, et Netflix ei tööta Apple TV 4K-s
Miscellanea / / May 09, 2023
Kui olete tellinud Netflix Premiumi pakett, võib teie Apple TV 4K pakkuda parimat heli- ja visuaalset kogemust. Saate vaadata oma lemmiktelesaateid ja -filme igal ajal oma Apple TV 4K-s. Kuid kujutage ette, et teie nädalavahetuse liigsöömisplaanid on rikutud, sest Netflix lakkab töötamast.

Noh, see on mõne kasutaja jaoks tõeline õudusunenägu. Ja kui see tundub teilegi tuttav, siis siin on mõned töötavad lahendused, mis aitavad teil kõrvaldada olukorra, kui Netflix teie Apple TV 4K-s ei tööta.
1. Kontrollige oma Interneti-ühendust
Alustades põhilahendusest, peate kontrollima Wi-Fi või Etherneti ühenduse tugevust. Saate installida oma Apple TV 4K-sse rakenduse Speedtest by Ookla ja käivitada selle Interneti-kiiruse kontrollimiseks. Samuti saate kontrollida oma Interneti-ühenduse tugevust juhuks, kui ruuterit hoitakse Apple TV 4K-st kaugel. Siin on, kuidas.
Samm 1: Avage oma Apple TV 4K avakuval rakendus Seaded.

2. samm: Kerige alla ja valige Võrk.

3. samm: Kontrollige oma Wi-Fi võrgu signaali tugevust.

Kui see on madal, viige ruuter oma Apple TV 4K-le lähemale.
2. Kontrollige, kas seadme limiit on ületatud
Netflix võimaldab nüüd ühe kontoga ühendada maksimaalselt 5 seadet. Olenevalt valitud plaanist kontrollige, kas teie Netflixi kontol on seadme limiit ületatud. Selleks peate kasutama oma arvutit.
Samm 1: Avage veebibrauser ja avage Netflixi avaleht.
Külastage Netflixi
2. samm: Logige sisse oma Netflixi kontole.
3. samm: Klõpsake paremas ülanurgas oma profiiliikoonil.
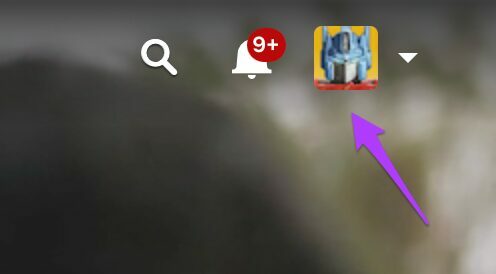
4. samm: Valige Konto.
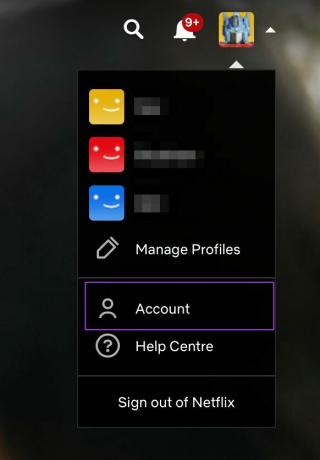
5. samm: Klõpsake valikul Juurdepääsu ja seadmete haldamine.
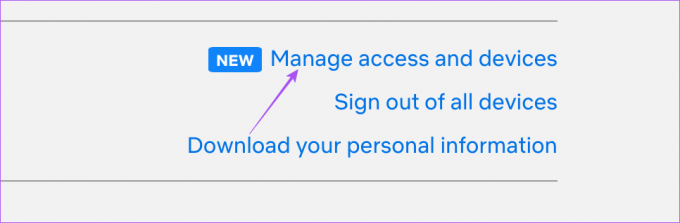
6. samm: Klõpsake käsul Logi välja selle seadme nime kõrval, mille soovite eemaldada.
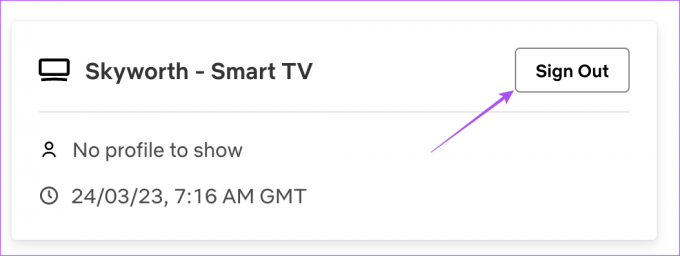
7. samm: Pärast selle eemaldamist avage oma Apple TV 4K-s Netflixi rakendus, et kontrollida, kas probleem on lahendatud.

3. Sundige sulgema ja taaskäivitage Netflix
Sarnaselt iPhone'i, iPadi ja Maciga saate Apple TV 4K rakendused sundida sulgema ja taaskäivitama, kui need enam korralikult ei tööta. Sama saate teha Netflixiga ja anda rakendusele uue alguse. Pidage meeles, et see funktsioon töötab ainult siis, kui olete kaugjuhtimispuldi jaoks lubanud Pühkimise ja klõpsamise.
Samm 1: Taustal olevate rakenduste akende kuvamiseks vajutage Apple TV 4K kaugjuhtimispuldil kaks korda teleri nuppu.

2. samm: Kasutage Netflixi rakenduse otsimiseks vasakpoolset navigeerimisnuppu.
3. samm: Rakenduse sundimiseks sulgemiseks pühkige Netflixi rakenduse aken üles.
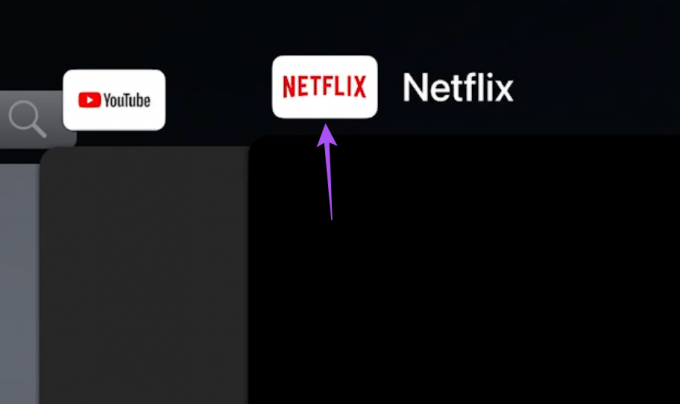
4. samm: Taaskäivitage Netflix, et kontrollida, kas probleem on lahendatud.

4. Lubage taustal rakenduse värskendamine
Kui teie Apple TV 4K-sse on installitud mitu voogesitusrakendust, tagab rakenduste taustavärskendus, et teie rakendused on taustal töötamise ajal ajakohased. Saate kontrollida, kas rakenduse värskendamine taustal on teie Apple TV 4K-s Netflixi jaoks lubatud. Siin on, kuidas.
Samm 1: Avage oma Apple TV 4K rakendus Seaded.

2. samm: Kerige alla ja valige Rakendused.

3. samm: Kerige alla ja valige Netflix.

4. samm: Selle lubamiseks valige rakenduse värskendamine taustal.

5. samm: Sulgege seaded ja käivitage Netflix, et kontrollida, kas probleem on lahendatud.

5. Logige Netflixi uuesti sisse
Saate oma Apple TV 4K-s oma Netflixi kontole välja ja uuesti sisse logida. See on veel üks põhiline, kuid tõhus lahendus, kui te ei saa rakenduses sisu voogesitada või ei saa seda üldse kasutada. Selle sammu jaoks vajate oma arvutit.
Samm 1: Avage veebibrauser ja avage Netflixi avaleht.
Külastage Netflixi
2. samm: Logige sisse oma Netflixi kontole.
3. samm: Klõpsake paremas ülanurgas oma profiiliikoonil.
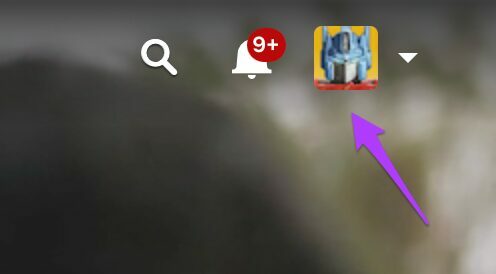
4. samm: Valige Konto.
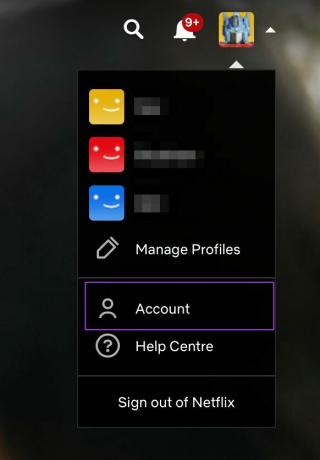
5. samm: Klõpsake valikul Juurdepääsu ja seadmete haldamine.
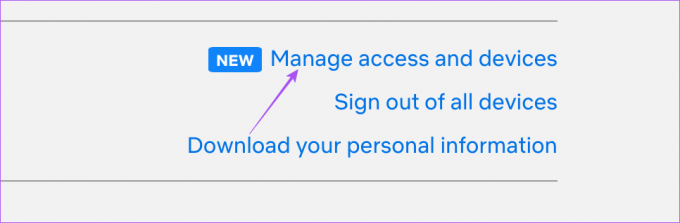
6. samm: Klõpsake oma Apple TV 4K kõrval nuppu Logi välja.
7. samm: Avage oma Apple TV 4K uuesti Netflix, logige oma kontole sisse ja kontrollige, kas probleem on lahendatud.

6. Värskendage Netflixi rakendust
Viimane võimalus on värskendada oma Apple TV 4K-sse installitud Netflixi rakenduse versiooni. See eemaldab kõik vead või tõrked, mis võivad seda probleemi põhjustada. Siin on, kuidas.
Samm 1: Avage oma Apple TV 4K avakuval App Store.

2. samm: Valige ülemiselt menüüribalt Ostetud.

3. samm: Valige vasakpoolsest menüüst Kõik rakendused.

4. samm: Kontrollige, kas versiooniuuendus on Netflixi jaoks saadaval.
5. samm: Pärast värskenduste installimist taaskäivitage Netflix ja kontrollige, kas probleem on lahendatud.

Netflix Apple TV 4K-s
Need lahendused aitavad teil vaadata kogu oma Netflixi sisu oma Apple TV 4K-s. Millegi kohta lugema Netflixi ruumiline heli funktsioon meie pühendatud postituses.
Viimati värskendatud 14. aprillil 2023
Ülaltoodud artikkel võib sisaldada sidusettevõtte linke, mis aitavad toetada Guiding Techi. See aga ei mõjuta meie toimetuslikku terviklikkust. Sisu jääb erapooletuks ja autentseks.
Kirjutatud
Paurush Chaudhary
Tehnoloogiamaailma demüstifitseerimine kõige lihtsamal viisil ja igapäevaste nutitelefonide, sülearvutite, telerite ja sisu voogesituse platvormidega seotud probleemide lahendamine.



