8 parimat parandust teavitusmärkidele, mida Macis ei kuvata
Miscellanea / / May 11, 2023
Saate oma Maci alla laadida ja installida erinevaid rakendusi, mis sobivad teie vajadustega. Kui olete installinud samad rakendused oma Maci ja iPhone'i, saate seda teha otse lubage oma Macis tõukemärguanded ilma et peaksite oma iPhone'i kogu aeg kontrollima. Ja kui te ei kontrolli kohe juhtimiskeskusest teatist, on märguandemärgid teile meeldetuletuseks.
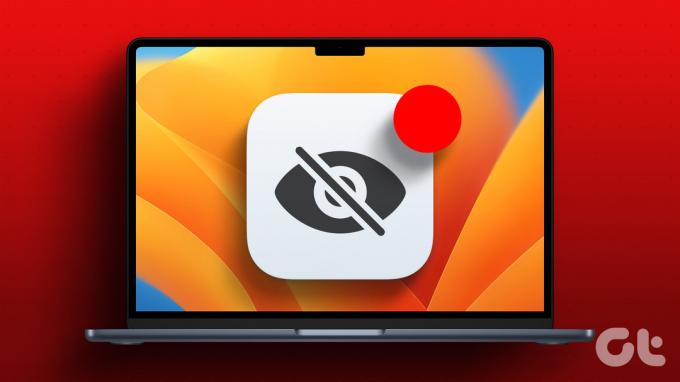
Kuid mõned kasutajad kurdavad, et nad ei näe oma Mac-arvutites rakenduste teavitusmärke. Kui see kõlab tuttavalt, on siin parimad viisid, kuidas parandada teavitusmärke, mida teie Maci rakenduste puhul ei kuvata.
1. Kontrollige rakenduse teavitusseadeid
Esiteks peate kontrollima oma Maci rakenduste teavitusseadeid. Võimalik, et olete mõne rakenduse (või enama) märguanded välja lülitanud, et töö tegemisel häireid vältida. Siin on, kuidas kontrollida teavituste seadeid Macis.
Samm 1: Spotlighti otsingu avamiseks vajutage klahvikombinatsiooni Command + tühikuklahv, tippige Süsteemisätted, ja vajutage Return.

2. samm: Kui ilmub süsteemiseadete aken, klõpsake vasakpoolsel külgribal valikul Teavitused.
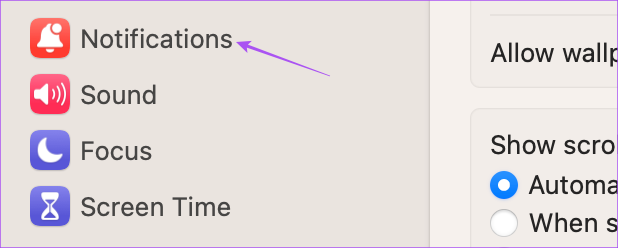
3. samm: Jaotises Rakenduse märguanded valige rakendus, mille märki te ei näe.
4. samm: Nende lubamiseks klõpsake valiku Teavitused kõrval olevat lülitit.

5. samm: Selle lubamiseks sulgege märgirakenduse ikooni kõrval olev lüliti.

6. samm: Sulgege aken, oodake mõnda aega ja kontrollige, kas probleem on lahendatud.
2. Kontrollige teravustamisrežiimi sätteid
The Fookusrežiim oma Macis takistab teatud aja jooksul valitud rakenduste märguandeid, kuni lõpetate päeva jooksul mõned toimingud. Nii et saate fookusrežiimi seaded välja lülitada juhuks, kui teavitusmärke teie Macis ei kuvata.
Samm 1: Klõpsake menüüriba paremas ülanurgas nuppu Juhtimiskeskus.

2. samm: Klõpsake teravustamisrežiimi nimel.

3. samm: Selle väljalülitamiseks klõpsake praegu kasutataval fookusrežiimil.
4. samm: Oodake mõnda aega ja kontrollige, kas probleem on lahendatud.
3. Taaskäivitage oma Mac
Kui olete Maci pikka aega pidevalt kasutanud, soovitame see taaskäivitada, et kõik rakendused uuesti laadida. See annab teie süsteemile uue alguse.
Samm 1: Klõpsake menüüriba vasakus ülanurgas Apple'i logol.

2. samm: Valige Taaskäivita.

3. samm: Pärast Maci taaskäivitamist kontrollige, kas probleem on lahendatud.
4. Keela vähese andmemahu režiim
Madal andmerežiim teie Macis võimaldab madalat andmekasutust Wi-Fi või Etherneti kaudu. Kuid see võib saada takistuseks ka teavitusmärkidele ja viivitada nende kuvamist rakenduste ülaosas. Soovitame selle keelata ja kontrollida, kas probleem on lahendatud.
Samm 1: Spotlighti otsingu avamiseks vajutage klahvikombinatsiooni Command + tühikuklahv, tippige Süsteemisätted, ja vajutage Return.

2. samm: Valige vasakpoolsest külgribalt kasutatav võrgutüüp. Näitena näitame WiFi-ühendust.

3. samm: Klõpsake ühendatud Wi-Fi võrgu kõrval nuppu Üksikasjad.

4. samm: Funktsiooni keelamiseks klõpsake valiku Madal andmerežiim kõrval olevat lülitit.

5. samm: Kinnitamiseks klõpsake paremas alanurgas nuppu OK.

6. samm: Sulgege aken ja kontrollige, kas probleem on lahendatud.
5. Keela vähese energiatarbega režiim
Madala energiatarbega režiim aitab säästa teie Maci aku kasutusaega, kui teil pole laadijat kaasas. Kuid see võib mõjutada ka teavitusmärke, mida teie Maci rakenduste puhul enam ei kuvata.
Samm 1: Spotlighti otsingu avamiseks vajutage klahvikombinatsiooni Command + tühikuklahv, tippige Süsteemisätted, ja vajutage Return.

2. samm: Kerige alla ja klõpsake vasakpoolsel külgribal nuppu Aku.

3. samm: Klõpsake valiku Madala energiatarbega režiim kõrval olevat rippmenüüd.
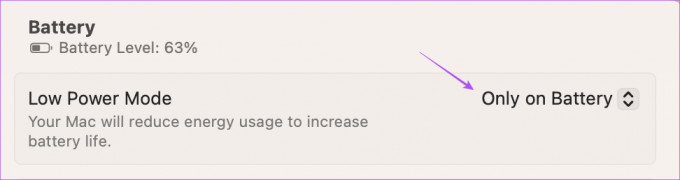
4. samm: Valige Mitte kunagi, et keelata vähese energiatarbega režiim.

5. samm: Sulgege aken ja kontrollige, kas probleem on lahendatud.
6. Kasutage turvarežiimi
Turvarežiimi kasutamine teie Macis on täiustatud lahendus ja soovitame seda valida ainult siis, kui kõik ülalnimetatud lahendused on just praegu töötanud. Turvarežiim takistab kolmandate osapoolte rakenduste häireid ja võimaldab süsteemirakendustel teie Macis käivituda. Saate lugeda meie postitust, et teada saada kuidas kasutada oma Macis turvarežiimi ja kontrollige, kas see lahendab probleemi.
7. Värskendage oma rakendusi
Võimalik, et teie Maci installitud rakenduse praeguste versioonidega on probleeme, mille tõttu märguandemärkide kuvamine lakkab. Soovitame installida oma Maci installitud rakenduste uusimad versioonid ja kontrollida, kas probleem on lahendatud. Kui olete App Store'ist rakendusi installinud, saate neid värskendada järgmiselt.
Samm 1: Spotlighti otsingu avamiseks vajutage klahvikombinatsiooni Command + tühikuklahv, tippige Rakenduste pood, ja vajutage Return.

2. samm: Klõpsake vasakpoolsel külgribal valikul Värskendused.

3. samm: Saadaolevate värskenduste värskendamiseks vajutage kiirklahvi Command + R.
4. samm: Rakenduse installimiseks klõpsake selle nime kõrval nuppu Värskenda.
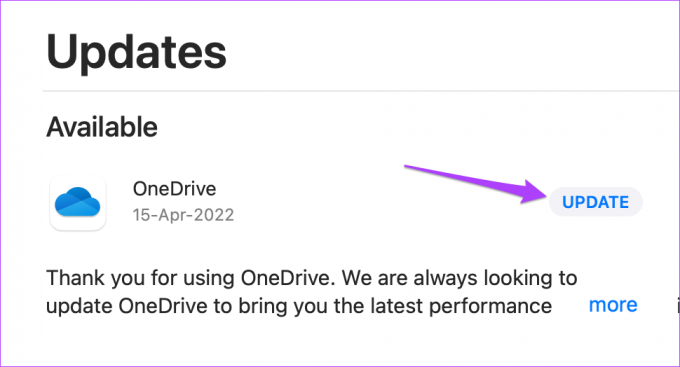
5. samm: Pärast rakenduse värskenduste installimist sulgege App Store ja kontrollige, kas probleem on lahendatud.
8. Värskendage macOS-i
Lõpuks soovitame värskendada macOS-i versiooni, et eemaldada kõik seda probleemi põhjustavad vead või tõrked. Värskendatud tarkvara kasutamine Macis on alati soovitatav.
Samm 1: Spotlighti otsingu avamiseks vajutage klahvikombinatsiooni Command + tühikuklahv, tippige Kontrollige tarkvaravärskendusi, ja vajutage Return.

2. samm: Kui värskendus on saadaval, laadige see alla ja installige. Pärast seda kontrollige, kas probleem on lahendatud.
Kontrollige Macis märguandeid
Need lahendused peaksid aitama teie Macis teavitusmärke kuvada. Saate lugeda meie postitust, et teada saada, kuidas seda teha kohandage oma Maci teavituskeskust.
Viimati värskendatud 18. aprillil 2023
Ülaltoodud artikkel võib sisaldada sidusettevõtte linke, mis aitavad toetada Guiding Techi. See aga ei mõjuta meie toimetuslikku terviklikkust. Sisu jääb erapooletuks ja autentseks.
Kirjutatud
Paurush Chaudhary
Tehnoloogiamaailma demüstifitseerimine kõige lihtsamal viisil ja igapäevaste nutitelefonide, sülearvutite, telerite ja sisu voogesituse platvormidega seotud probleemide lahendamine.


