Parandage kiiresti Chromebooki Powerwash, mis ei tööta – TechCult
Miscellanea / / May 16, 2023
Powerwash on funktsioon Chromebooki lähtestamiseks, kui soovite vabaneda suurematest tõrgetest ja vigadest. Kui te ei saa seda funktsiooni oma seadmes (nt HP Chromebookis) kasutada, siis ärge muretsege! Meil on kasulik juhend selle Chromebooki Powerwashi mittetöötava probleemi lahendamiseks.

Sisukord
Kuidas parandada, kui Chromebook Powerwash ei tööta
Kunagi ei tea, millal võite sattuda olukorda, kus te ei saa oma HP Chromebooki Powerwashi kasutada. Seda funktsiooni on vaja, kui soovite omanikku vahetada või seadmes esinevaid vigu eemaldada. See juhend juhendab teid põhjuste kohta, miks Chromebook Powerwash ei tööta, ja pakub lahendusi selle parandamiseks.
Kiire vastus
Proovige oma Powerwash Chromebookis lülituda arendajarežiimile. Samuti võite proovida Chrome OS-i uuesti installida, järgides neid samme.
1. Esiteks installige ja käivitage Chromebooki taasteutiliit tööriist oma töötavas arvutis.
2. Valige oma seadme mudel ja klõpsake edasi Jätka.
3. Sisestage a USB-mälupulk.
4. Seejärel klõpsake nuppu Jätka > Loo kohe taasteketta loomiseks.
5. Järgmisena minge aadressile taastamise režiim oma Chromebookis.
6. Nüüd sisestage oma Chromebooki taasteketas ja valige Taastamine välise ketta abil.
Miks Powerwash Chromebookis ei tööta?
Powerwash ei tööta teie HP Chromebookis mitmel põhjusel. Nende hulka kuuluvad rikutud süsteemifailid, mõned vead või keegi, kes võis kogemata kustutada olulised süsteemifailid.
Mida teha, kui Chromebook Powerwash ei tööta?
Põhimõtteliselt on mõned parandused, mida saate proovida, kui Powerwash teie Chromebookis ei tööta. Sellegipoolest alustame mõne põhilise veaotsingu meetoditega.
Põhilised tõrkeotsingu meetodid
Esmalt võite proovida järgmisi häkkimisi:
- Proovige Ctrl + Alt + Shift + R klahvid kombinatsioon, mis on Powerwashi mitu korda klahvijada.
- Lülitage Chromebook välja ja taaskäivitage.
- Proovige pärast sisselogimist funktsiooni Powerwash.
- Proovige Powerwashi klahvijada niipea, kui sülearvuti käivitub.
- Paluge teistel inimestel Powerwashi jada proovida.
Kui ükski neist põhilistest tõrkeotsingu lahendustest ei lahenda HP Chromebook Powerwash'i probleemi, proovige kahte järgmist meetodit.
1. meetod: kasutage arendajarežiimi
Arendaja režiim on vahend Chromebookiga paljude toimingute tegemiseks, sealhulgas operatsioonisüsteemi asendamiseks, täpsematele seadetele juurdepääsemiseks ja rakenduste installimiseks. Põhimõtteliselt saate selle režiimi kaudu oma seadet rohkem juhtida. Enamiku arendajarežiimi funktsioonidega peaksid aga tegelema asjatundlikud inimesed ja nagu nimigi ütleb – arendajad. Sellegipoolest vaatame, kuidas saate arendajarežiimi oma Chromebooki Powerwashi jaoks kasutada.
1. Vajutage nuppu Esc + Refresh + toitenupud samaaegselt.
Märge: Lugege ja kinnitage alloleval ekraanil olev tekst, et mõista arendajarežiimile lülitumisega kaasnevaid võimalikke riske.
2. Vajutage nuppu Ctrl + D klahvid kokku, siis vajuta nuppu Sisestage võti.
Märge: Lugege ja tunnistage kogu järgnev hoiatustekst, et mõista, mis järgmisena juhtub.
3. Lööge Ctrl + D klahvid samal ajal jälle.
Nüüd käivitab teie Chromebook automaatselt Powerwashi. Kui te ei saa arendajarežiimi lülituda, võite liikuda järgmise meetodi juurde.
Loe ka:Hallatud Chromebooki lähtestamine
2. meetod: installige Chrome OS uuesti
Enne Chrome OS-i Chromebooki uuesti installimist koguge kindlasti kokku järgmised seadmed.
- Teie Chromebook, milles te ei saa Powerwashi kasutada.
- Teine arvuti, eelistatavalt Chromebook. Võib olla ka Windowsi või Maci arvuti, kuid nendesse peab olema installitud Google Chrome.
- USB-mälupulk, mis on vormindamiseks valmis ja millel on vähemalt 8 GB salvestusruumi.
Chrome OS-i uusima versiooni uuesti installimine peaks lahendama kõik probleemid ja failid, mis põhjustavad Powerwashi probleemi ja kõik muud teie Chromebookis esinevad probleemid. Selleks peame looma taasteketta ja seejärel sisenema mõjutatud Chromebooki taasterežiimi.
Siin on samad sammud HP Chromebook Powerwashi mittetöötava probleemi lahendamiseks.
1. Külastage teises arvutis lehte Chromebooki taasteutiliit pikendamine.
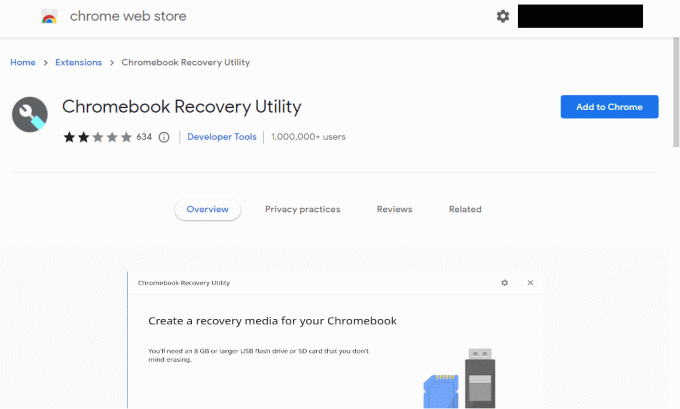
2. Kliki Lisa Chrome'i.
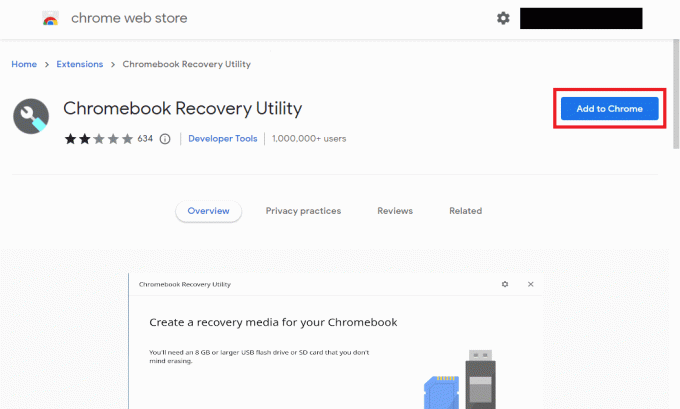
3. Kliki Lisa laiendus.
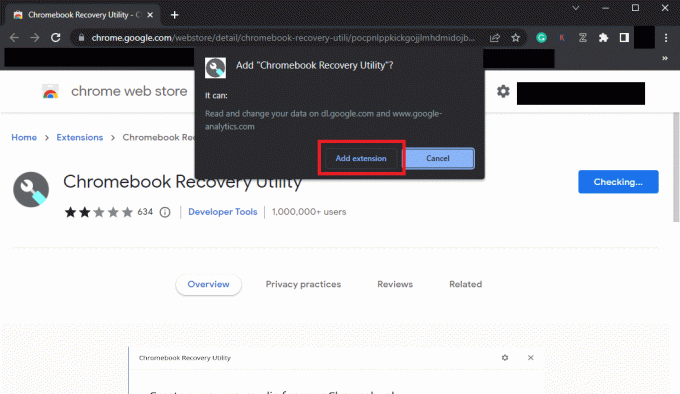
4. Klõpsake nuppu Laiendused ikooni üleval paremal.
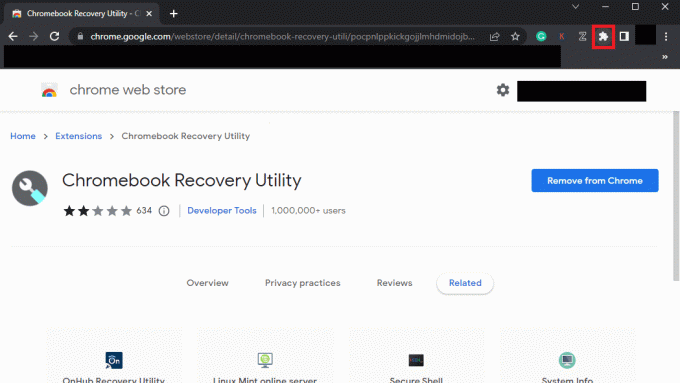
5. Kliki Chromebooki taasteutiliit.

6. Uues aknas klõpsake nuppu Alustama.
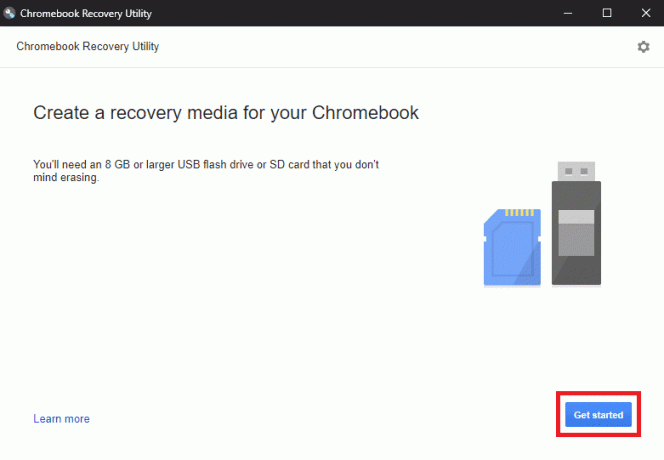
7. Kliki Valige loendist mudelja valige oma sülearvuti mudel.

8. Valiku tegemisel klõpsake nuppu Jätka.
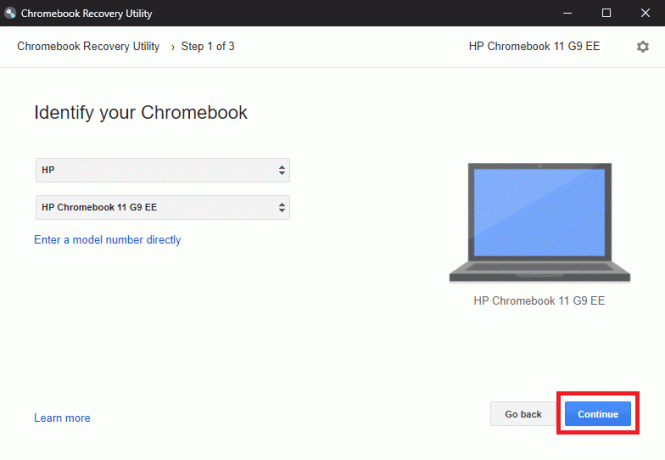
9. Sisestage USB-mälupulk, mis on vormindamiseks valmis.
10. Valige rippmenüüst USB-draiv.
11. Kliki Jätka.
12. Seejärel klõpsake nuppu Loo kohe valik.
14. Eemaldage mälupulk arvutist.
Nüüd, kui taasteketas on loodud, vaatame, kuidas taasterežiimi siseneda.
Märge: Enne jätkamist eemaldage Chromebookist kindlasti kõik välisseadmed, nagu hiir või väline klaviatuur.
1. Hoidke kinni Esc + Värskendavõtmed samal ajal, seejärel vajutage nuppu Toiteklahv.
2. Lase lahti Toiteklahv pärast seda.
3. Kui näete ekraanil teadet, vabastadamuud võtmed.
Pärast taasterežiimi sisenemist sisestage taasteketas ja valige Taastamine välise ketta abil taastumise alustamiseks. Järgige ekraanil kuvatavaid juhiseid ja Chrome OS installitakse teie Chromebooki uuesti.
Loodame, et teile meeldis meie parandamise juhend Powerwash ei tööta Chromebookis. Andke meile teada, kas need meetodid töötasid teie jaoks, ja ärge unustage lisada oma päringuid ja soovitusi kommentaaride jaotisesse.
Elon on TechCulti tehnikakirjanik. Ta on kirjutanud juhendeid umbes 6 aastat ja käsitlenud paljusid teemasid. Talle meeldib käsitleda Windowsi, Androidiga seotud teemasid ning uusimaid nippe ja näpunäiteid.



