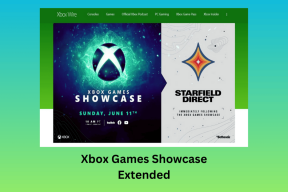Parandage Startup Repair Infinite Loop operatsioonisüsteemis Windows 10/8/7
Miscellanea / / November 28, 2021
Parandage Startup Repair Infinite Loop operatsioonisüsteemis Windows 10/8/7: Windows on Microsofti hallatav operatsioonisüsteem ja Windowsi operatsioonisüsteemist on mitu versiooni, nagu Windows 7, Windows 8 ja Windows 10 (uusim). Kuna uusi tehnoloogiaid tuleb turule iga päev, siis klientidele hea teeninduse pakkumiseks pakub Microsoft aeg-ajalt nende tehnoloogiate värskendusi ka Windowsis. Mõned neist värskendustest on väga head ja suurendavad kasutajate kasutuskogemust, samas kui mõned värskendused põhjustavad kasutajatele täiendavaid probleeme.
Seetõttu püüavad kasutajad uue värskenduse turule jõudmisel seda vältida, kuna nad kardavad, et see võib nende arvutis probleeme tekitada ja nende arvuti ei tööta nii, nagu see töötas enne värskendust. Kuid pole vahet, kui palju kasutajad üritavad neid värskendusi vältida, kuna teatud ajahetkel peavad nad need värskendused installima, kuna see muutub kohustuslikuks Windowsi värskendaja või mõni funktsioon võib lakata töötamast ja on tõenäoline, et nende arvuti muutub ilma nendeta viiruste või pahavara rünnakute suhtes haavatavaks uuendused.

Mõnikord, kui värskendate oma arvutit, seisab see silmitsi tohutu probleemiga lõputu ahelaga, mis tähendab, et pärast värskendamist arvuti taaskäivitamisel siseneb see lõputusse taaskäivitusahelasse, st jätkab taaskäivitamist ja jätkab taaskäivitamine. Kui see probleem ilmneb, ei pea te paanikaks sattuma, sest selle saab lahendada selles juhendis mainitud sammude abil. Selle lõputu ahela probleemi saab lahendada mitmel viisil. Kuid nende meetodite kasutamisel peate olema väga ettevaatlik, kuna need võivad teie arvutit kahjustada, mistõttu järgige loetletud meetodeid hoolikalt selle probleemi lahendamiseks.
Need meetodid on kõige levinumad meetodid selle probleemi lahendamiseks kõigi Windowsi versioonide puhul ja te ei vaja Infinite Loopi probleemi lahendamiseks kolmanda osapoole tarkvara.
Sisu
- Käivitusremondi lõpmatu ahela parandamise meetodid
- Kuidas avada käsuviip, kui te ei pääse Windowsile juurde
- 1. meetod: pidev taaskäivitamine pärast värskenduse, draiveri või programmide installimist
- 2. meetod: keelake süsteemi tõrke korral automaatne taaskäivitamine
- 3. meetod: käivitage draivi vigade kontrollimiseks ja parandamiseks käsk chkdsk
- 4. meetod: kahjustatud või rikutud BCD parandamiseks käivitage Bootrec
- 5. meetod: tehke süsteemitaaste
- 6. meetod: taastage Windowsi register
- 7. meetod: kustutage probleemne fail
- 8. meetod: seadke seadme partitsiooni ja os-seadme partitsiooni õiged väärtused
Käivitusremondi lõpmatu ahela parandamise meetodid
Veenduge, et luua taastepunkt juhuks kui midagi valesti läheb.
Kuidas avada käsuviip, kui te ei pääse Windowsile juurde
MÄRKUS. Peate seda tegema sageli kõigi selles paranduses loetletud meetodites.
a) Sisestage Windowsi installikandja või taasteketas/süsteemiparandusketas ja valige oma keele eelistused, ja klõpsake nuppu Edasi.

b) Klõpsake Remont arvuti allosas.

c) Nüüd vali Veaotsing ja siis Täpsemad suvandid.

d) Valige Käsurida (Võrgustikuga) valikute loendist.

1. meetod: pidev taaskäivitamine pärast värskenduse, draiveri või programmide installimist
Kui teie arvutisse on installitud üksainus operatsioonisüsteem, peate selle käivitama Windows turvarežiimis.
Windowsi turvarežiimis käivitamiseks peate esmalt sisenema turvarežiimi. Selleks järgige alltoodud samme:
1. Vajutage Windows Key + I, et avada seaded, seejärel klõpsake nuppu Värskendus ja turvalisus.

2. Klõpsake vasakpoolses menüüs nuppu Taastumine.

4. Jaotises Täpsem käivitamine klõpsake nuppu Taaskäivita kohe.

5. Kui arvuti taaskäivitub, avaneb arvuti turvarežiimis.
Kui olete turvarežiimi sisenenud, on teil järgmised valikud Parandage Windowsi käivitusremondi lõpmatu ahela probleem:
I. Desinstallige hiljutised installiprogrammid
Ülaltoodud probleem võib tekkida hiljuti installitud programmide tõttu. Nende programmide desinstallimine võib teie probleemi lahendada.
Hiljuti installitud programmide desinstallimiseks toimige järgmiselt.
1. Avage juhtpaneel, otsides seda otsinguriba abil.

2. Nüüd klõpsake juhtpaneeli aknas nuppu Programmid.

3. All Programmid ja funktsioonid, kliki Vaadake installitud värskendusi.

4. Siin näete praegu installitud Windowsi värskenduste loendit.

5. Desinstallige hiljuti installitud Windowsi värskendused, mis võivad probleemi põhjustada, ja pärast selliste värskenduste desinstallimist võib teie probleem laheneda.
II. Draiveri probleemide tõrkeotsing
Draiveriga seotud probleemide korral saate kasutada "Tagasijuht" Windowsi seadmehalduri funktsioon. See desinstallib a jaoks praeguse draiveri riistvara seade ja installib varem installitud draiveri. Selles näites me seda teeme tagasipööramine Graafika draiverid, kuid teie puhul peate välja selgitama, millised draiverid on hiljuti installitud mis põhjustab lõpmatu ahela probleemi, siis peate järgima seadmehalduris selle konkreetse seadme allolevat juhendit,
1. Vajutage Windows Key + R ja seejärel tippige devmgmt.msc ja vajutage seadmehalduri avamiseks sisestusklahvi.

2. Laiendage seejärel valikut Display Adapter paremklõpsake oma graafikakaardil ja valige Omadused.

3. Lülita sisse Draiveri vahekaart seejärel klõpsake "Roll Back Driver“.

4.Saate hoiatusteate, klõpsake nuppu Jah jätkama.
5. Kui graafikadraiver on tagasi keeratud, taaskäivitage arvuti muudatuste salvestamiseks.
2. meetod: keelake süsteemi tõrke korral automaatne taaskäivitamine
Pärast süsteemirikke ilmnemist taaskäivitab Windows 10 arvuti krahhist taastumiseks automaatselt. Enamasti suudab lihtne taaskäivitamine teie süsteemi taastada, kuid mõnel juhul võib teie arvuti sattuda taaskäivitusahelasse. Sellepärast peate keelake automaatne taaskäivitus süsteemitõrkest Windows 10-s, et taaskäivitustsüklist taastuda.

1. Avage käsuviip ja sisestage järgmine käsk:
bcdedit /set {default} recoveryenabled Ei

2. Taaskäivitamine ja automaatne käivitamise parandamine tuleks keelata.
3. Kui peate selle uuesti lubama, sisestage cmd-sse järgmine käsk:
bcdedit /set {default} recoveryenabled Jah
4. Muudatuste rakendamiseks taaskäivitage ja see peaks toimuma Parandage automaatne parandus lõpmatu silmus opsüsteemis Windows 10.
3. meetod: käivitage draivi vigade kontrollimiseks ja parandamiseks käsk chkdsk
1. Käivitage Windows alglaaditavast seadmest.
2. Klõpsake Käsurida.

3.Tippige käsureale allolev käsk ja vajutage sisestusklahvi:
chkdsk /f /r C:

4. Taaskäivitage süsteem ja vaadake, kas saate seda teha Parandage käivitusremont Infinite Loop operatsioonisüsteemis Windows 10.
4. meetod: kahjustatud või rikutud BCD parandamiseks käivitage Bootrec
Käivitage käsk bootrec, et parandada kahjustatud või rikutud BCD sätteid, järgides alltoodud samme:
1. Jälle avatud Käsuribat kasutades ülaltoodud juhendit.

2. Tippige käsureale järgmised käsud ja vajutage iga käsu järel sisestusklahvi.
bootrec /fixmbrbootrec /fixbootbootrec /rebuildbcd

3. Taaskäivitage süsteem ja laske bootrec parandab vead.
4. Kui ülaltoodud käsk ebaõnnestub, sisestage cmd-sse järgmised käsud:
bcdedit /export C:\BCD_Backup. c: cd alglaadimine. attrib bcd -s -h -r. ren c:\boot\bcd bcd.old. bootrec /RebuildBcd

5. Lõpuks väljuge cmd-st ja taaskäivitage Windows.
6. See meetod tundub olevat Parandage käivitusremont Infinite Loop operatsioonisüsteemis Windows 10 aga kui see sinu jaoks ei tööta, siis jätka.
5. meetod: tehke süsteemitaaste
Süsteemi taastamise abil saate seda teha parandage Startup Repair Infinite Loop probleem järgides alltoodud samme:
1. Sisestage Windows 10 buutitav installi-DVD ja taaskäivitage arvuti.
2. Kui teil palutakse CD-lt või DVD-lt käivitamiseks vajutada suvalist klahvi, vajutage jätkamiseks mis tahes klahvi.

3. Valige oma keele-eelistused ja klõpsake nuppu Edasi. Klõpsake nuppu Remont oma arvuti vasakus allnurgas.

4. Suvandi valimise ekraanil klõpsake nuppu Veaotsing.

5. Tõrkeotsingu ekraanil klõpsake nuppu Täpsem valik.

6. Klõpsake kuval Täpsemad suvandid nuppu Süsteemi taastamine.

7. Järgige ekraanil kuvatavaid juhiseid ja taastage arvuti varasemasse olekusse.
6. meetod: Windowsi registri taastamine
1.Sisestage installi- või taastekandja ja käivitage sellest.
2. Valige oma keele eelistusedja klõpsake nuppu Edasi.

3.Pärast keele valimist vajutage Tõstuklahv + F10 käsureale.
4. Tippige käsureale järgmine käsk:
cd C:\windows\system32\logfiles\srt\ (muutke vastavalt oma draivitähte)

5. Nüüd tippige see faili avamiseks märkmikus: SrtTrail.txt
6.Vajutage CTRL + O seejärel valige failitüübist "Kõik failid” ja navigeerige saidile C:\windows\system32 seejärel paremklõpsake CMD ja valige Käivita kui administraator.

7. Tippige cmd-sse järgmine käsk: cd C:\windows\system32\config
8. Failide varundamiseks nimetage vaike-, tarkvara-, SAM-, süsteemi- ja turbefailid ümber .bak-vormingusse.
9. Selleks tippige järgmine käsk:
(a) nimetage ümber DEFAULT DEFAULT.bak
(b) nimetada SAM ümber SAM.bak
(c) nimetada ümber SECURITY SECURITY.bak
(d) nimetada ümber TARKVARA TARKVARA.bak
(e) nimetada SYSTEM SYSTEM.bak ümber

10. Nüüd tippige cmd-sse järgmine käsk:
kopeeri c:\windows\system32\config\RegBack c:\windows\system32\config
11. Taaskäivitage arvuti, et näha, kas saate Windowsi käivitada.
7. meetod: kustutage probleemne fail
1. Juurdepääs käsureale uuesti ja sisestage järgmine käsk:
cd C:\Windows\System32\LogFiles\Srt
SrtTrail.txt

2. Kui fail avaneb, peaksite nägema midagi sellist:
Kriitiline alglaadimisfail c:\windows\system32\drivers\tmel.sys on rikutud.

3. Kustutage probleemne fail, sisestades cmd-sse järgmise käsu:
cd c:\windows\system32\drivers
deltmel.sys

MÄRGE: Ärge kustutage draivereid, mis on Windowsi jaoks operatsioonisüsteemi laadimiseks hädavajalikud
4. Taaskäivitage, et näha, kas probleem on lahendatud, kui mitte, jätkake järgmise meetodiga.
8. meetod: seadke seadme partitsiooni ja os-seadme partitsiooni õiged väärtused
1. Tippige käsureale järgmine tekst ja vajutage sisestusklahvi: bcdedit

2. Nüüd leidke väärtused seadme partitsioon ja osdevice partitsioon ja veenduge, et nende väärtused on õiged või seatud õigele partitsioonile.
3. Vaikimisi väärtus on C: sest Windows on eelinstallitud ainult sellele partitsioonile.
4. Kui see mingil põhjusel muudetakse mõneks muuks draiviks, sisestage järgmised käsud ja vajutage iga käsu järel sisestusklahvi:
bcdedit /set {default} seadme partitsioon=c:
bcdedit /set {default} osdevice partition=c:

Märge: Kui olete installinud oma aknad mõnele teisele draivile, kasutage kindlasti seda C asemel:
5. Taaskäivitage oma arvuti muudatuste salvestamiseks ja see peaks toimuma parandage automaatse parandamise lõpmatu silmus Windows 10-s.
Soovitatav:
- Viga pleieri laadimisel: esitatavaid allikaid ei leitud [LAHENDATUD]
- Kas te ei saa Windows 10-sse sisse logida? Parandage Windowsi sisselogimisprobleemid!
- Miks jookseb arvuti mängude ajal kokku?
- Kuidas Gmailist välja või välja logida?
Loodan, et see artikkel oli kasulik ja saate nüüd hõlpsalt hakkama Parandage käivitusremont Infinite Loop operatsioonisüsteemis Windows 10/8/7, kuid kui teil on selle õpetuse kohta veel küsimusi, küsige neid kommentaaride jaotises.