Parandage Chrome'is NET:: ERR_CONNECTION_REFUSED
Miscellanea / / November 28, 2021
Ühendusvead on kõige kardetumad sõnumid, mida võite netis surfates saada. Need vead ilmuvad siis, kui te neid kõige vähem ootate, ja häirivad kogu teie töövoogu. Kahjuks pole ükski brauser ühenduse probleemidest täielikult vabanenud. Isegi Chrome'il, mis on võib-olla kõige kiirem ja tõhusam brauser, esineb veebisaitide laadimisel aeg-ajalt probleeme. Kui leiate, et teil on sama probleem, olete õiges kohas. Pakume teile kasulikku juhendit, mis teid õpetab kuidas parandada NET:: ERR_CONNECTION_REFUSED Chrome'is.
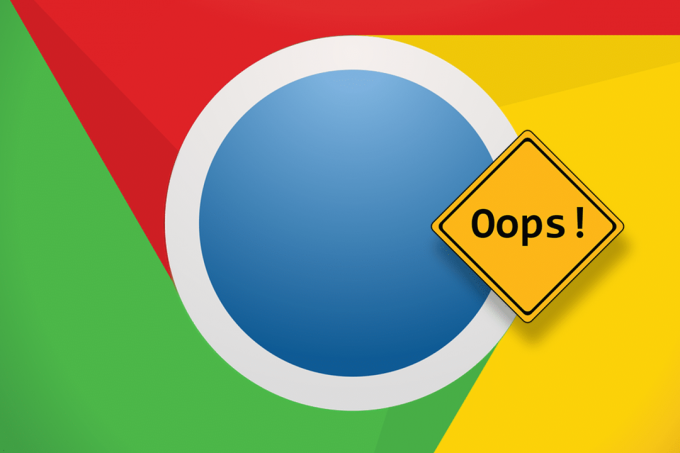
Sisu
- Parandage Chrome'is NET:: ERR_CONNECTION_REFUSED
- Mis põhjustab Chrome'is tõrke ERR_CONNECTION_REFUSED?
- 1. meetod: kontrollige serverite olekut
- 2. meetod: taaskäivitage ruuter
- 3. meetod: tühjendage DNS-i vahemälu
- 4. meetod: kustutage sirvimisandmed
- 5. meetod: keelake viirusetõrje ja tulemüür
- 6. meetod: keelake mittevajalikud laiendused
- 7. meetod: kasutage avalikke DNS-aadresse
- 8. meetod: kontrollige puhverserveri sätteid
- 9. meetod: installige Chrome uuesti
Parandage Chrome'is NET:: ERR_CONNECTION_REFUSED
Mis põhjustab Chrome'is tõrke ERR_CONNECTION_REFUSED?
Arvuti võrgutõrgetel on mitu põhjust. Nende hulka kuuluvad mittetöötavad serverid, vigane DNS, vale puhverserveri konfiguratsioon ja segased tulemüürid. Kuid Chrome'i tõrge ERR_CONNECTION_REFUSED ei ole püsiv ja selle saab mõne lihtsa sammuga parandada.
1. meetod: kontrollige serverite olekut
Viimastel aastatel on Interneti-kasutuse suurenemise tõttu serverivigade arv suurenenud. Enne arvuti konfigureerimisega sekkumist on parem kontrollida probleeme põhjustava veebisaidi serveri olekut.
1. Mine lehele Veebisait "Alla kõigile või ainult mulle"..
2. Tüüp tekstiväljale selle saidi nimi, mida ei laadita.
3. Klõpsake "või lihtsalt mina" veebisaidi oleku kontrollimiseks.
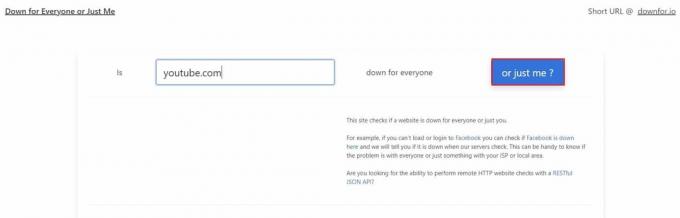
4. Oodake mõni sekund ja veebisait kinnitab teie domeeni olekut.

Kui veebisaidi serverid ei tööta, oodake mõni tund enne uuesti proovimist. Kui aga kõik serverid on töökorras, jätkake järgmiste meetoditega.
2. meetod: taaskäivitage ruuter
Üks parimaid viise vigaste elektroonikaseadmete parandamiseks on selle taaskäivitamine. Sel juhul on teie ruuter seade, mis hõlbustab teie Interneti-ühendust. Vajutage toitenuppu ruuteri tagaküljel ja eemaldage see elektrivõrgust. Oodake mõni minut ja ühendage see uuesti. Käivitage ruuter ja vaadake, kas viga on lahendatud. Kiire taaskäivitamine ei pruugi alati probleemi lahendada, kuid see on kahjutu ja võtab vaevalt mõne minuti aega.

3. meetod: tühjendage DNS-i vahemälu
Domeeninimesüsteem ehk DNS vastutab teie IP-aadressi ühendamise eest erinevate veebisaitide domeeninimedega. Aja jooksul kogub DNS vahemällu andmeid, mis aeglustab teie arvutit ja põhjustab ühenduvusprobleeme. DNS-i vahemälu tühjendamisel loob teie IP-aadress uuesti Interneti-ühenduse ja parandage Chrome'is viga NET:: ERR_CONNECTION_REFUSED.
1. Paremklõps menüüs Start ja valige Käsuviip (administraator).

2. Tüüp ipconfig /flushdns ja vajutage sisestusklahvi.

3. Kood käivitub, puhastades DNS-i lahendaja vahemälu ja kiirendades teie Interneti-ühendust.
Loe ka: Parandage Chrome'i viga ERR_CONNECTION_TIMED_OUT
4. meetod: kustutage sirvimisandmed
Vahemällu salvestatud andmed ja brauseri ajalugu võivad teie arvutit aeglustada ja segada teisi Interneti-teenuseid. Sirvimisandmete kustutamine lähtestab teie otsinguseaded ja parandab enamiku brauseri vigu.
1. Avage oma brauser ja klõpsake nuppu kolm punkti ekraani paremas ülanurgas.
2. Klõpsake nuppu Seaded.

3. Minge paneelile Privaatsus ja turvalisus ja klõpsake nuppu "Kustuta sirvimisandmed".

4. Ava Täpsemalt Paneel.
5. Märkige kõik andmekategooriad, mida soovite brauserist kustutada.

6. Klõpsake nuppu Kustuta andmed kogu brauseri ajaloo kustutamiseks.
7. Laadige veebisait Chrome'is uuesti ja vaadake, kas see parandab sõnumi NET:: ERR_CONNECTION_REFUSED.
5. meetod: keelake viirusetõrje ja tulemüür
Tulemüürid on võib-olla arvuti kõige olulisem funktsioon. Nad analüüsivad teie arvutisse sisenevaid andmeid ja blokeerivad pahatahtlikud veebisaidid. Kuigi tulemüürid on süsteemi turvalisuse tagamiseks hädavajalikud, segavad need teie otsinguid ja põhjustavad ühenduse vigu.
1. arvutis avage juhtpaneel.
2. Klõpsake nuppu Süsteem ja turvalisus.

3. Valige Windows Defenderi tulemüür.
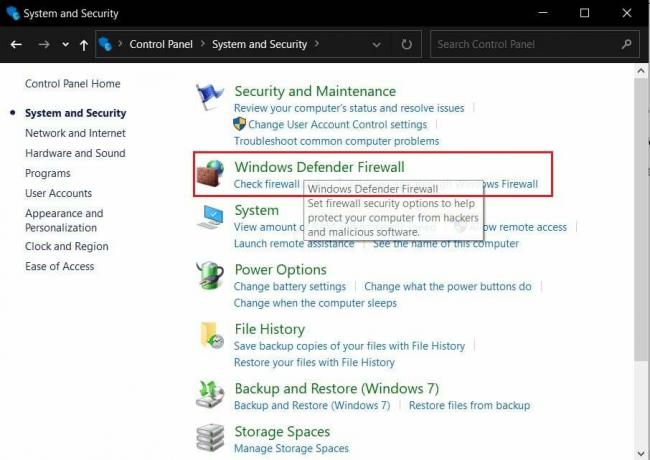
4. Klõpsake nuppu „Lülita Windows Defenderi tulemüür sisse või välja” vasakpoolselt paneelilt.

5. Lülitage tulemüür välja ja vaadake, kas Chrome'i tõrge NET:: ERR_CONNECTION_REFUSED on parandatud.
Kui teie arvuti turvalisust haldab kolmanda osapoole viirusetõrjetarkvara, peate võib-olla teenuse keelama. Kõigi rakenduste kuvamiseks klõpsake ekraani paremas alanurgas oleval väikesel noolel. Paremklõpsake oma viirusetõrjerakendust ja klõpsake nuppu "Keela tulemüür".Sõltuvalt teie tarkvarast võib sellel funktsioonil olla erinev nimi.
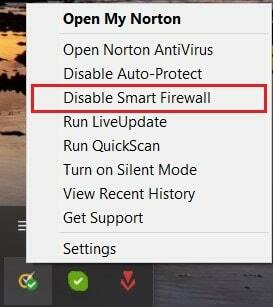
6. meetod: keelake mittevajalikud laiendused
Chrome'i laiendused pakuvad palju funktsioone, mis rikastavad teie sirvimiskogemust. Kuid need võivad samuti segada teie otsingutulemusi ja põhjustada teie arvutis võrgutõrkeid. Proovige keelata mõned laiendused, mis teie ühendust segavad.
1. Avage Chrome ja klõpsake nuppu kolm punkti paremas ülanurgas.
2. Klõpsake valikul Rohkem tööriistu ja valige Laiendused.

3. Otsige üles laiendused, nagu viirusetõrje ja reklaamiblokeerijad, mis võivad teie ühendust häirida.
4. Ajutiselt keelata laiendust, klõpsates lülituslülitil või klõpsake nuppu Eemalda püsivamate tulemuste saamiseks.
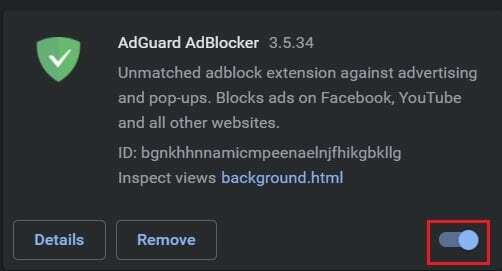
5. Taaskäivitage Chrome ja vaadake, kas probleem ERR_CONNECTION_REFUSED on lahendatud.
Loe ka:Parandus: Windows 10 puhverserveriga ei saa ühendust luua
7. meetod: kasutage avalikke DNS-aadresse
Paljudel organisatsioonidel on avalikud DNS-aadressid, millele pääseb juurde teie arvuti kaudu. Need aadressid suurendavad teie võrgukiirust ja parandavad teie ühendust.
1. arvutis paremklõpsake Wi-Fi valikul ekraani paremas alanurgas.
2. Valige Avage Võrgu- ja Interneti-sätted.

3. Kerige alla ja klõpsake nuppu Muuda adapteri valikuid jaotises Täpsemad võrguseaded.
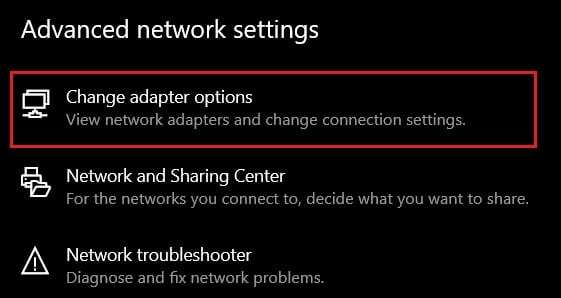
4. Paremklõps aktiivse Interneti-teenuse pakkuja juures ja valige Omadused.

5. minge jaotisse "See ühendus kasutab järgmisi üksusi” jaotis, valige Interneti-protokolli versioon 4 (TCP / IPv4).
6. Seejärel klõpsake nuppu Omadused nuppu.

7. Luba "Kasutage järgmisi DNS-serveri aadresse".
8. Nüüd sisestage selle veebisaidi avalikud DNS-aadressid, millele soovite juurde pääseda. Google'iga seotud veebisaitide puhul eelistatud DNS on 8.8.8.8 ja alternatiivne DNS on 8.8.4.4.

9. Muude teenuste puhul populaarseimad DNS-aadressid on 1.1.1.1 ja 1.0.0.1. Selle DNS-i loovad Cloudflare ja APNIC ning seda peetakse kõige kiiremini avatud DNS-iks maailmas.
10. Klõpsake nuppu "OK" pärast mõlema DNS-koodi sisestamist.
11. Avage Chrome ja viga NET:: ERR_CONNECTION_REFUSED tuleks parandada.
8. meetod: kontrollige puhverserveri sätteid
Puhverserverid aitavad teil Interneti-ühendust luua ilma teie IP-aadressi avaldamata. Sarnaselt tulemüüriga kaitseb puhverserver teie arvutit ja tagab riskivaba sirvimise. Kuid mõned veebisaidid kipuvad puhverservereid blokeerima, põhjustades ühenduse tõrkeid. Võrguprobleemide lahendamiseks on oluline tagada, et teie puhverserveri sätted on õigesti konfigureeritud.
1. Avage Chrome ja klõpsake paremas ülanurgas kolmel punktil.
2. Klõpsake nuppu Seaded.
3. Kerige allapoole ja klõpsake nuppu Täpsemad sätted.

4. Süsteemipaneeli all klõpsake nuppu "Ava arvuti puhverserveri sätted".
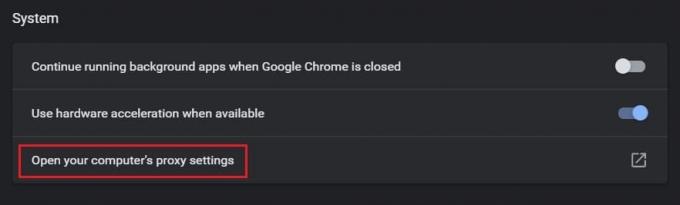
5. Veendu, et "Tuvasta signaalid automaatselt"on lubatud.

6. Kerige alla ja veenduge selles "Ära kasuta puhverserverite kohalikke (sisevõrgu) aadresse" on keelatud.

Loe ka:Parandus Puhverserver ei reageeri
9. meetod: installige Chrome uuesti
Kui hoolimata kõigist ülalnimetatud meetoditest ei saa te Chrome'is viga NET:: ERR_CONNECTION_REFUSED lahendada, on aeg Chrome uuesti installida ja uuesti alustada. Õnneks saate kõik Chrome'i andmed varundada, logides sisse oma Google'i kontoga. Nii on uuesti installimine kahjutu.
1. Avage juhtpaneel ja klõpsake nuppu „Programmi desinstallimine”.

2. Rakenduste loendist valige "Google Chrome" ja klõpsake nuppu "Desinstallige.’
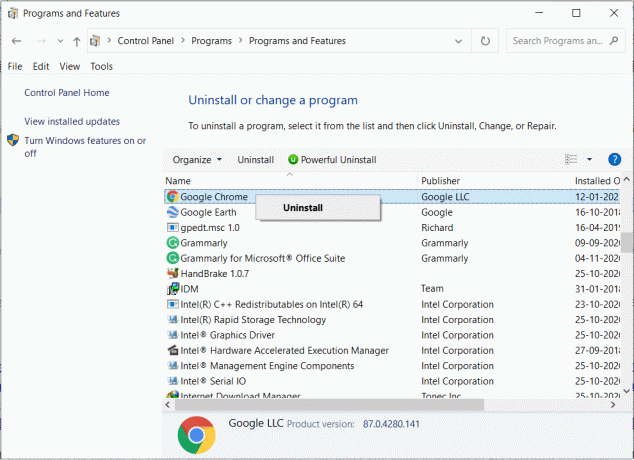
3. Liikuge nüüd mis tahes muu brauseri kaudu saidile Google Chrome'i installileht.
4. Kliki Laadige alla Chrome rakenduse allalaadimiseks.
5. Avage brauser uuesti ja viga peaks olema lahendatud.
Soovitatav:
- Paranda Interneti-ühendus puudub, puhverserveriga läks midagi valesti
- Programmide blokeerimine või blokeerimine Windows Defenderi tulemüüris
- Parandage Google Chrome'i viga Ta on surnud, Jim!
- Uplay'i käivitamise ebaõnnestumise parandamine
Loodame, et sellest juhendist oli abi ja teil õnnestus seda parandada NET:: ERR_CONNECTION_REFUSED Chrome'is. Kui teil on selle artikli kohta küsimusi, jätke need kommentaaride jaotisesse.



