Kuidas parandada sisestusklahvi või tagasilükkeklahvi, mis ei tööta Windows 11-s
Miscellanea / / May 27, 2023
Peaaegu kõik, mida te Internetis loete, sealhulgas see artikkel, on kirjutatud klaviatuuri abil. Aga mis juhtub siis, kui soovite midagi kustutada ja tagasilükkeklahv lakkab töötamast? Ja kui järgneb sisestusklahv? Adios, kallis klaviatuur! Kuid oodake, kas saate selle asemel kuidagi selle sisestusklahvi või tagasilükkeklahvi probleemi lahendada, kui Windows 11 ei tööta? Uurime välja.
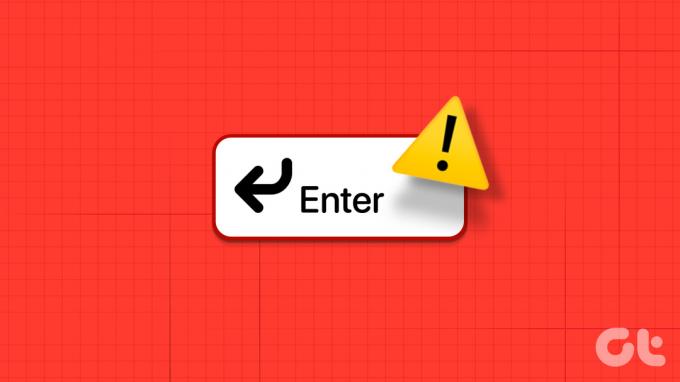
Üks levinumaid põhjusi, miks tagasilükkeklahv või sisestusklahv Windows 11-s ei tööta, on probleemid Windowsi klaviatuuri draiveriga. Lisaks võivad juurdepääsetavuse sätted, nagu Stick Keys, samuti häirida Windowsi klaviatuuri tavapärast tööd. Nii et mittereageeriva võtme parandamiseks peate võib-olla draivereid värskendama või kustutama ning teatud seaded välja lülitama.
Jätkake lugemist, et teada saada, kuidas.
1. Taaskäivitage seade
Seadme taaskäivitamine on üks lihtsamaid, kuid võimsamaid lahendusi kõigi Windowsiga seotud probleemide lahendamiseks. See võib aidata lahendada ka väiksemaid tarkvaraprobleeme, mis võivad takistada tagasilükke- või sisestusklahvi töötamist Windowsis pärast viimast süsteemikäivitust. Siin on, kuidas seda teha.
Samm 1: Klõpsake nuppu Start.
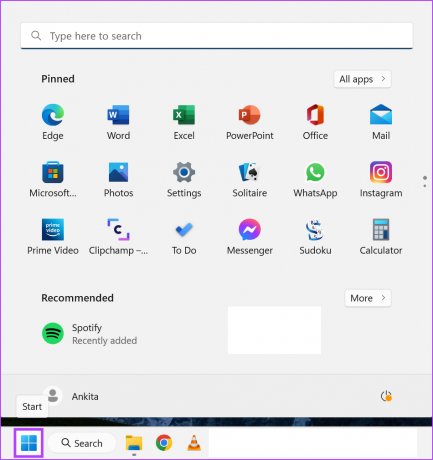
2. samm: Seejärel klõpsake ikooni Toide.
3. samm: Siin klõpsake nuppu Taaskäivita.
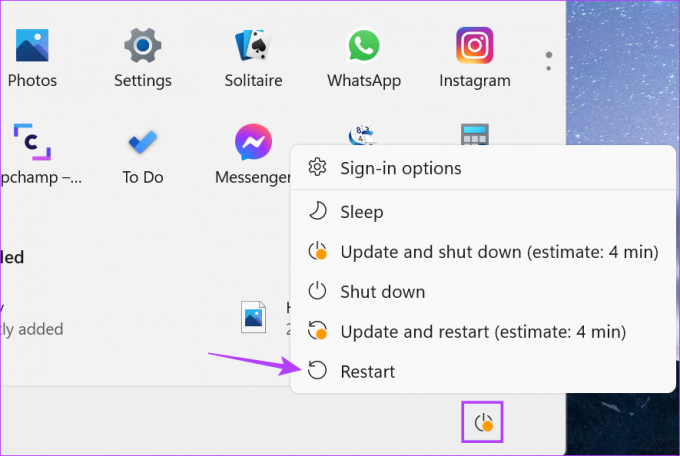
Nüüd oodake, kuni teie seade taaskäivitub. Seejärel avage mis tahes dokument ja kontrollige, kas sisestus- või tagasilükkeklahv töötavad ootuspäraselt. Kui ei, liikuge järgmise paranduse juurde.
2. Lülitage kleepuvad klahvid välja
Kleepuvad klahvid on suurepärane juurdepääsetavuse seade, mis tagab, et juhtklahv jääb aktiivseks ka pärast esimest klahvivajutust. See võib aga häirida ka teie klaviatuuri tavapärast toimimist, mistõttu tagasilükke- või sisestusklahv ei tööta. Seega võite selle parandamiseks kaaluda kleepuvate võtmete väljalülitamist Windows 11-s.
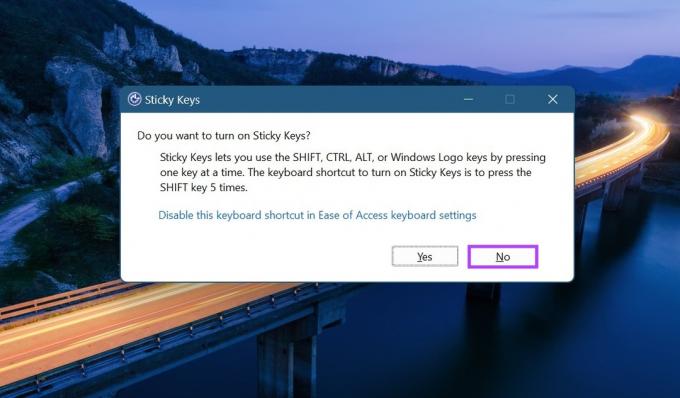
Nüüd, lihtsaim viis lülitage kleepuvad võtmed Windows 11-s välja vajutades 5 korda järjest tõstuklahvi. Seda tehes kostub rida piiksuvaid helisid. Viimasel vajutusel kostub vali viimane piiks, mille järel kleepuvate klahvide ikoon kaob tegumiribalt.
3. Käivitage klaviatuuri tõrkeotsing
Windowsil on saadaval ka algsed tõrkeotsingu valikud selliste probleemide lahendamiseks nagu klaviatuur ei tööta korralikult. Pärast käivitamist skannib tõrkeotsingu rakendus Windowsi probleemide suhtes ja soovitab võimalikke lahendusi. Siin on, kuidas seda teha.
Samm 1: Paremklõpsake nuppu Start ja valige Sätted.

2. samm: Seejärel klõpsake külgribal nuppu Süsteem.
3. samm: Kerige alla ja klõpsake nuppu Tõrkeotsing.
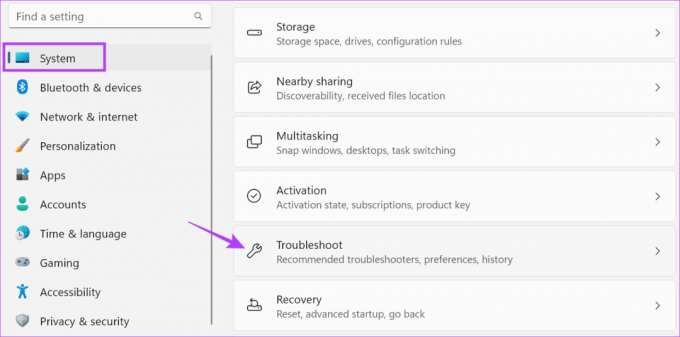
4. samm: Siin klõpsake valikul Muud tõrkeotsingud.
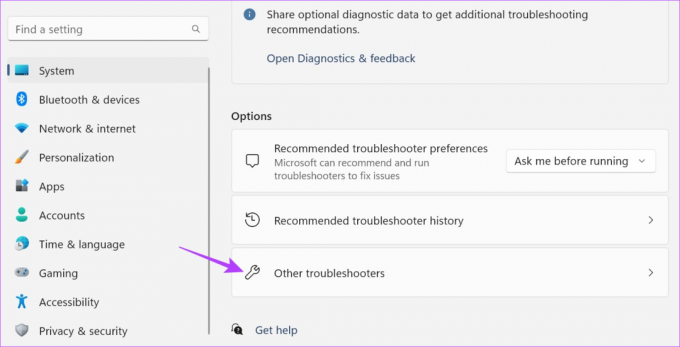
5. samm: Avage klaviatuur ja klõpsake nuppu Käivita.

Oodake, kuni tõrkeotsing lõpetab probleemide skannimise. Seejärel järgige vajaduse korral ekraanil kuvatavaid juhiseid, et lahendada Windows 11-s mittetöötava tagasilükke- või sisestusklahvi probleem.
4. Käivitage süsteemifailide kontrollija
Süsteemifailide kontrollija aitab kogu teie süsteemi kontrollida, et leida probleeme, mis on seotud süsteemifailide puudumise või kahjustatud. Pärast skannimist kuvatakse probleem ja võimalikud viisid selle lahendamiseks, kui probleem on tõesti olemas.
Seega, kui teie klaviatuuritarkvaraga on püsivaid probleeme, võib see tööriist neid Windows 11-s tuvastada ja lahendada. Skannimise käivitamiseks järgige alltoodud samme.
Samm 1: Paremklõpsake nuppu Start ja klõpsake nuppu Terminal (administraator). Kui küsitakse luba, klõpsake nuppu Jah.

2. samm: Siin klõpsake nooleikooni ja klõpsake käsurealt.
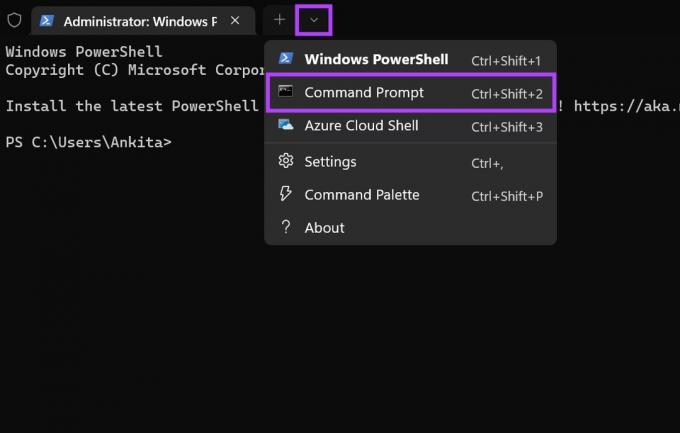
3. samm: Seejärel tippige järgmine käsk ja vajutage käivitamiseks sisestusklahvi.
SFC /scannow
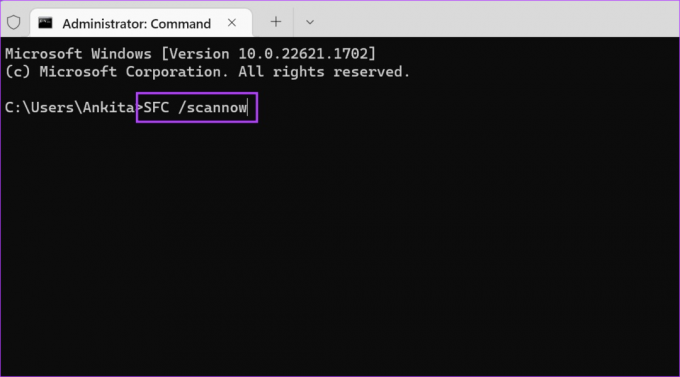
4. samm: Kui teil on olnud probleeme sisestusklahviga, minge otsingusse ja tippige "Ekraaniklaviatuur‘. Klõpsake otsingutulemustes rakendusel.
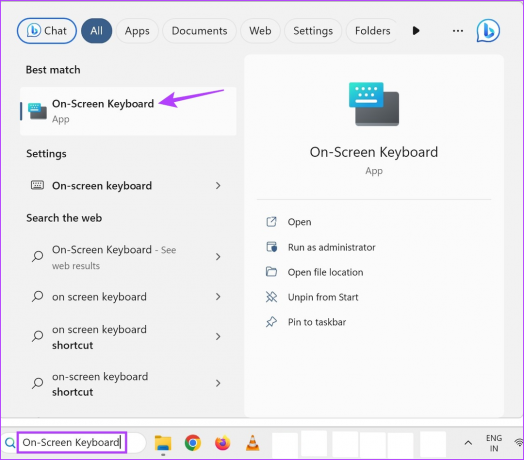
5. samm: Nüüd avage käsuviiba aken uuesti ja klõpsake käsu käivitamiseks sisestusklahvi.
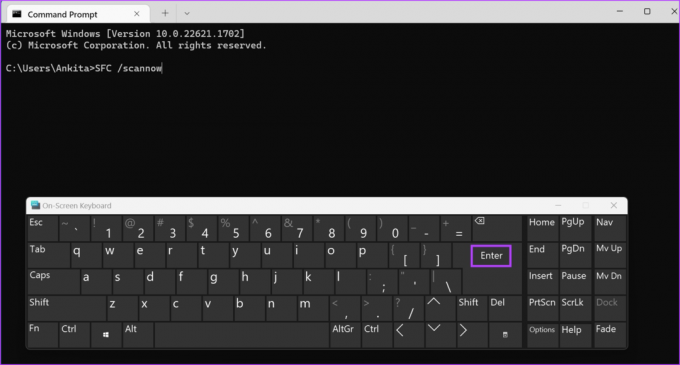
Kui skannimine on lõppenud, kontrollige, kas on tuvastatud probleeme. Kui ei, minge järgmise paranduse juurde.
5. Kontrollige draiveri värskendusi
Kuigi draiverid värskendatakse tavaliselt automaatselt, saate vajadusel värskendusi käsitsi kontrollida. See on eriti soovitatav, kui mõned Windowsi funktsioonid või funktsioonid ei tööta korralikult. Siin on, kuidas seda teha.
Samm 1: Minge Start ja paremklõpsake. Siin valige Seadmehaldur.

2. samm: Seadmehalduri aknas klõpsake nuppu Klaviatuurid.
3. samm: Kui menüüvalikud laienevad, paremklõpsake klaviatuuri draiveril.

4. samm: Klõpsake nuppu Värskenda draiverit.
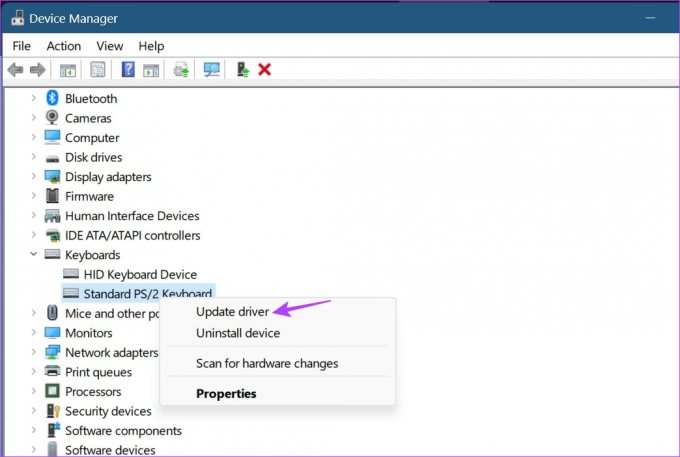
5. samm: Seejärel klõpsake nuppu "Otsi draivereid automaatselt".
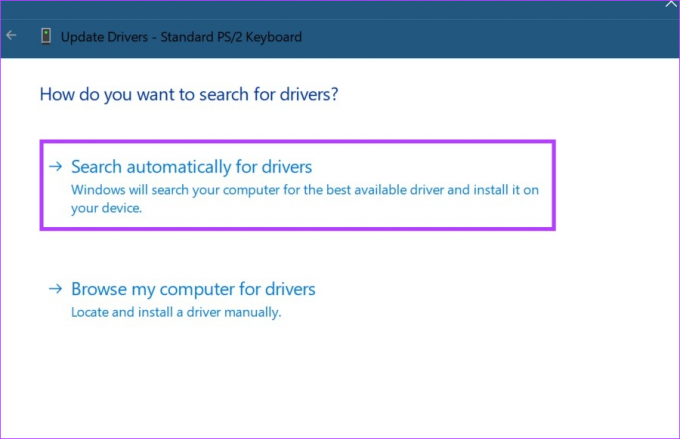
Kui draiveri värskendus on saadaval, alustatakse selle installimist. Kui olete valmis, taaskäivitage seade ja kontrollige, kas klaviatuur töötab nüüd ootuspäraselt.
6. Installige klaviatuuridraiver uuesti
Lisaks klaviatuuridraiveri värskendamisele saate selle ka desinstallida ja uuesti installida. Kasutage seda parandust, kui tagasilükkeklahv või sisestusklahv ikka veel Windows 11-s ei tööta. Selleks järgige allolevaid samme.
Samm 1: Paremklõpsake nuppu Start ja klõpsake nuppu Seadmehaldur.

2. samm: Kerige alla ja klõpsake nuppu Klaviatuurid.
3. samm: Seejärel paremklõpsake klaviatuuri draiveril.

4. samm: Siin klõpsake nuppu Desinstalli seade.
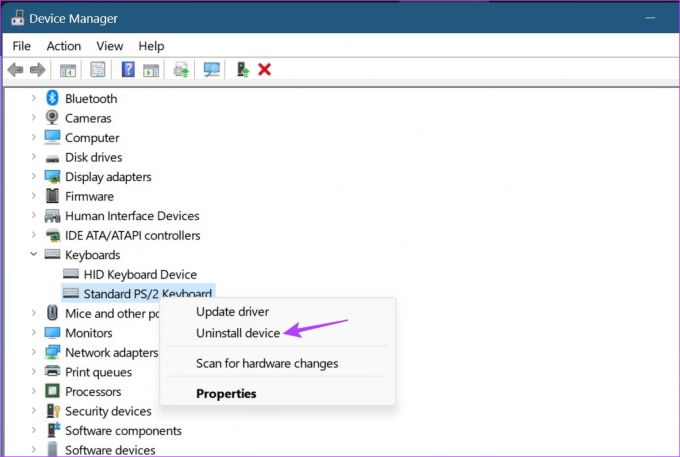
5. samm: Klõpsake nuppu Desinstalli.
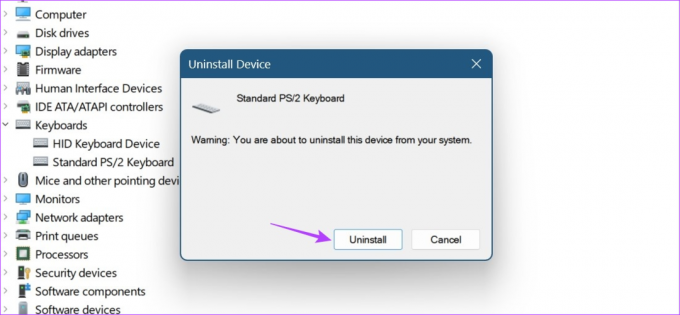
Kui desinstallimine on lõppenud, taaskäivitage seade, et klaviatuuridraiver uuesti installida. Seejärel kontrollige, kas tagasilükke- ja sisestusklahvid töötavad või mitte. Kui probleemid püsivad, minge järgmise lahenduse juurde.
7. Kontrollige Windowsi värskendust
Teatud Windowsi värskendused on teie süsteemi sujuvaks toimimiseks üliolulised. Värskendustel võib olla kõike alates olulisest uuest funktsioonist kuni veaparanduseni. Seega, kui teil on seadme klaviatuuriga probleeme, tasub kontrollida, kas teie seade on ajakohane. Siin on, kuidas seda teha.
Samm 1: Klõpsake nuppu Otsi ja tippige Windowsi uuendus. Seejärel klõpsake avamiseks rakendust Windows Update.
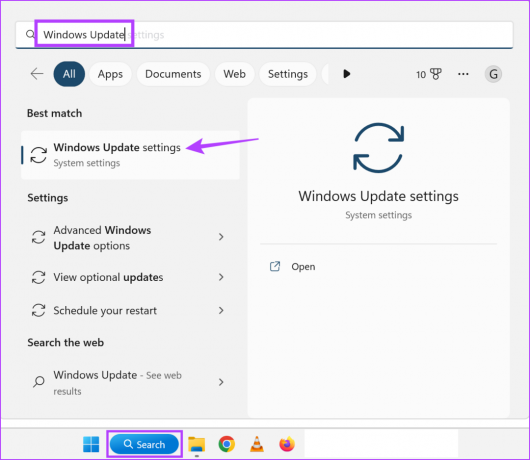
2. samm: Siin klõpsake nuppu "Otsi värskendusi".

Kui Windows on kontrollimise lõpetanud, alustab see saadaoleva värskenduse automaatselt allalaadimist. Oodake, kuni see installitakse. Seejärel taaskäivitage seade värskenduse lõpuleviimiseks. Seejärel kontrollige, kas tagasilükke- ja sisestusklahvid töötavad ootuspäraselt.
8. Lähtestage Windows 11
Kuigi Windows 11 lähtestamine võib tunduda üleliigne, on see osutunud äärmiselt tõhusaks viisiks enamiku Windows 11 tarkvarapõhiste probleemide lahendamiseks. Seda saab kasutada ka viimase abinõuna. Nii kustutatakse või lähtestatakse, kui mõni värskendus või säte, mis takistab tagasilükkeklahvi või sisestusklahvi töötamist, ja installitakse Windowsi värske koopia.
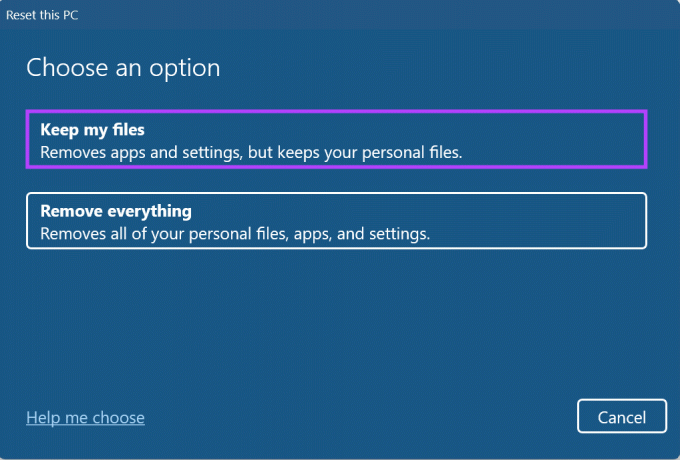
Lisaks saate kogu arvuti lähtestamise asemel lähtestada ka Windows 11 ilma andmeid kaotamata. See aitab teil klaviatuuriprobleeme lahendada, kaitstes samal ajal teie andmeid. Selle kohta lisateabe saamiseks vaadake meie juhendit Windows 11 lähtestamine ilma andmeid kaotamata.
KKK klaviatuuriprobleemide lahendamiseks operatsioonisüsteemis Windows 11
Jah, kui teie klaviatuur on saanud füüsilisi kahjustusi või kui klaviatuuril puuduvad klahvid ise, ei pruugi need ootuspäraselt töötada. See võib olla ka üks põhjusi, miks tagasilükkeklahv või sisestusklahv Windows 11-s ei tööta. Kui see juhtub, võiksite kaaluda a uus klaviatuur.
Jah, saate Windows 11 võtmed ümber kaardistada, installides Microsoft Powertoys rakendus. Lisateabe saamiseks vaadake meie juhendit aadressil klaviatuuriklahvide ümbervastandamine Windows 11-s.
Jah, kui teie Windows 11 klaviatuur ei tööta ootuspäraselt, saate lülituda ekraaniklaviatuurile. Klõpsake lihtsalt otsinguribal ja tippige Ekraaniklaviatuur. Seejärel avage rakendus otsingutulemuste hulgast. See võimaldab teil hiirt kasutades tippida. Pikaajalise alternatiivina võite siiski kaaluda a ühendatud või a juhtmevaba selle asemel väline klaviatuur.
Tooge oma klaviatuur tagasi
Niisiis, need olid kõik viisid, mida saate kasutada Windows 11-s mittetöötava tagasilükke- või sisestusklahvi probleemi lahendamiseks. Kui aga olete vahepeal oma alternatiivset klaviatuuri kasutama harjunud, saate seda teha keelake sülearvuti klaviatuur ja jää selle asemel teise juurde.



