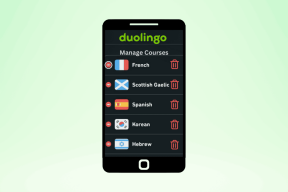9 parimat viisi, kuidas parandada MacBooki, mis ei ärka unest
Miscellanea / / June 05, 2023
Enamik MacBooki kasutajaid hoiab oma seadmeid unerežiimis, nii et need on mõne sekundiga kasutamiseks valmis. Aga mis siis, kui teie MacBook ei lülitu unerežiimist sisse? Tavaliselt, kui avate MacBooki kaane, lülitab macOS seadme parooli sisestamiseks kohe sisse. Siin on parimad viisid MacBooki parandamiseks, mis ei ärka unest.

Kui MacBook ei reageeri pärast magamaminekut, võib see mõjutada teie tootlikkust. Saate alati Maci välja lülitada ja uuesti proovida, kuid see kaotab MacBooki magama jäämise eesmärgi. Teeme probleemi lõpliku tõrkeotsingu.
1. Vajutage toitenuppu
See on lihtsaim viis MacBooki unerežiimist äratamiseks. Kui avate MacBooki kaane ja see ei ärka üles, vajutage toitenuppu. Kui teil on Touch ID-ga toitenupp, hoidke konto autentimiseks sõrme anduril.
Kui trikk ei tööta, kasutage ekraani sisselülitamiseks puuteplaati või klaviatuuri. Kui teie MacBook ikka veel ei reageeri, jätkake lugemist.
2. Kontrollige MacBooki akut
Kuigi enamikul MacBookidel on hämmastav ooteaeg, võib teie seadme aku lõpuks tühjaks saada. Kui teie MacBooki aku on tühi, ei ärka see unerežiimist. Peate ühendama oma MacBooki toiteadapteriga ja ootama mõnda aega.
Vaadake meie spetsiaalset juhendit probleemi lahendamiseks, kui teie MacBook ei lae. Samuti saate lugeda meie postitust aadressil MacBooki USB-C port ei tööta.
3. Lähtestage PRAM
PRAM tähendab parameetrite muutmälu. See salvestab teie macOS-i süsteemiseaded. See sisaldab kuvaseadeid, ajavööndit, helitugevust ja palju muud. Kui teil on M1 Mac, on PRAM-i lähtestamine üsna lihtne. PRAM-i lähtestamiseks saate Maci taaskäivitada. Kui teil on Intelil põhinev Mac, järgige alltoodud samme.
Samm 1: Eemaldage oma Macist kõik USB-seadmed ja lülitage see välja.
2. samm: Maci sisselülitamiseks vajutage toitenuppu.
3. samm: Vajutage kiirklahvi Option + Command + P + R. Hoidke neid 20 sekundit all, kuni näete Apple'i logo.
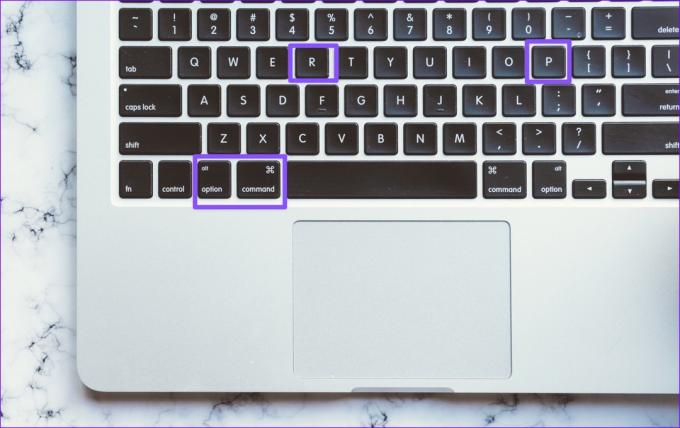
Nüüdsest peab iga kord, kui panete oma MacBooki magama, kaane avamisel kiiresti üles ärkama. PRAM-i lähtestamine on mugav nipp klaviatuuri- ja kuvaprobleemide lahendamiseks ka teie Macis.
4. Lähtestage süsteemihalduskontroller
Saate SMC lähtestada, et parandada Maci avamise või sulgemise ajal reageerimata jätmist. Samuti otsib see levinud võrguprobleeme, MagSafe'i ei tööta, toitenupp ei reageeri ja palju muud.
Kui teil on M1 Mac, ei pea te SMC-d lähtestama. Intel Maci kasutajad saavad kasutada alltoodud samme.
Samm 1: Hoidke toitenuppu all ja lülitage Mac välja.
2. samm: Vajutage ja hoidke toitenuppu 10 sekundit all, kuni teie Mac taaskäivitub.
Teie Mac taaskäivitub nüüd. See ärkab unest nagu tavaliselt.
5. Käivitage turvarežiimis
Kui üks süsteemi käivitusrakendustest võib takistada MacBooki ärkamist. Saate oma Maci käitada turvarežiimis ja kontrollida, kas probleem ilmneb või mitte.
Samm 1: Maci väljalülitamiseks hoidke toitenuppu all. Taaskäivitage Mac ja hoidke Shift-klahvi all.
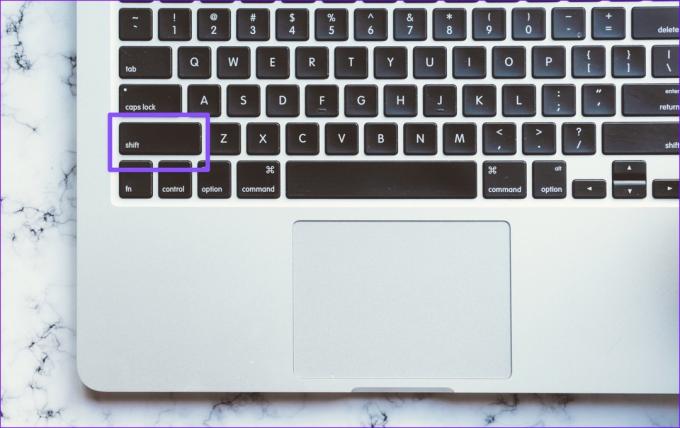
2. samm: Vabastage klahv, kui näete sisselogimiskuva. Sisestage oma Maci parool. Turvarežiimi saate kinnitada paremas ülanurgas.
Pange oma Mac magama ja vaadake, kas see ärkab. Kui Mac töötab hästi, desinstallige hiljutised rakendused.
6. Käivitage esmaabi
Kas teil tekib sageli tõrge EFI-s une äratuse tõrge? Peaksite käivitama esmaabi menüüst Disk Utility. See kontrollib ja parandab helitugevust vigade suhtes. Siin on, kuidas saate seda kasutada.
Samm 1: Vajutage kiirklahvi Command + Space ja otsige Ketta utiliit. Vajutage nuppu Return.

2. samm: Valige paremas ülanurgas Esmaabi ja kontrollige oma Macis ebatavalisi vigu.
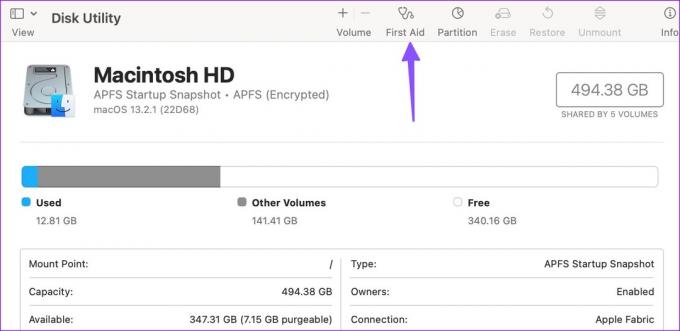
7. Kontrollige vealogi
Saate Macis vealogi kontrollimiseks kasutada konsooli vaikerakendust. See aitab teil tuvastada vea algpõhjuse.
Samm 1: Spotlighti otsingu avamiseks vajutage klahvikombinatsiooni Command + tühikuklahv, tippige konsoolja klõpsake nuppu Tagasi, et avada konsooli rakendus.
2. samm: Valige vasakpoolselt külgribalt oma MacBook ja kontrollige vigu ja tõrkeid.

3. samm: Otsige konkreetset rakendust, mis põhjustab Macis tõrkeid.

Peate sellised rakendused oma MacBookist desinstallima.
8. Desinstallige hiljutised rakendused
Pärast turvarežiimi ja vealogi kasutamist süüdlaste rakenduste tuvastamiseks järgige hiljuti installitud rakenduste kustutamiseks allolevaid samme.
Samm 1: Avage Finder ja valige külgribal Rakendused.
2. samm: Paremklõpsake rakendusel ja valige Teisalda salve.
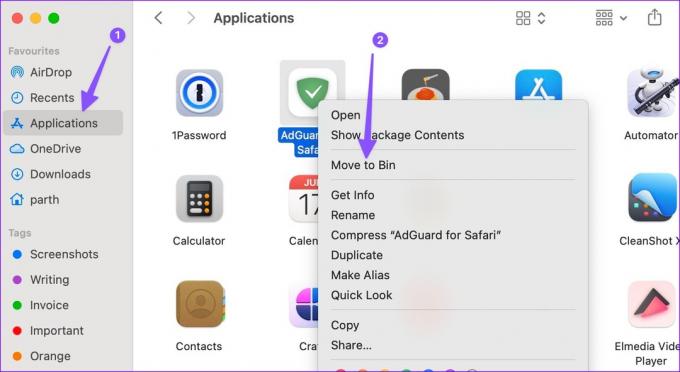
9. Värskendage macOS-i
Lollakas macOS-i ehitus põhjustab ka selliseid probleeme, nagu MacBook ei ärka unest. Saate Maci taaskäivitada ja kasutada uusima macOS-i installimiseks allolevaid samme.
Samm 1: Klõpsake vasakus ülanurgas Apple'i ikooni ja avage Süsteemi sätted.
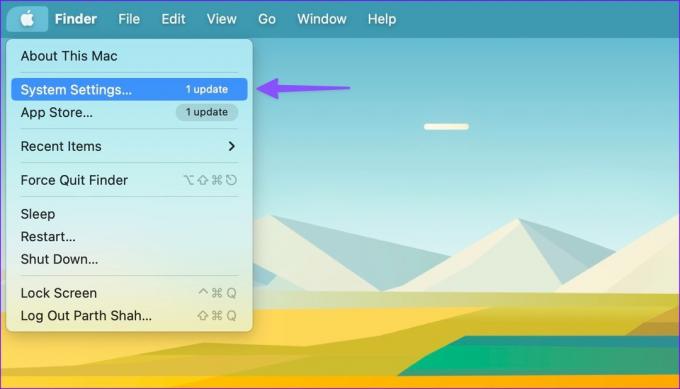
2. samm: Kerige jaotiseni Üldine ja valige Tarkvaravärskendus, et installida Macile uusim macOS-i järg.
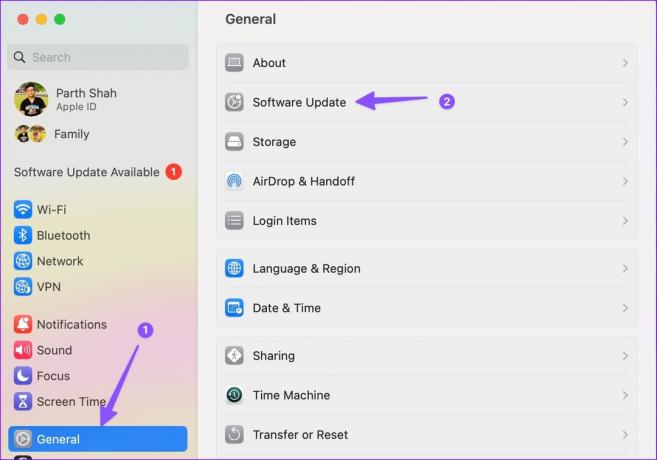
Kasutage oma Maci liikvel olles
Kui MacBook ei ärka unest, võib teie tööaeg segamini ajada. Selle asemel, et Maci päeva jooksul taaskäivitada, kasutage probleemi lahendamiseks ülaltoodud nippe.
Viimati värskendatud 15. mail 2023
Ülaltoodud artikkel võib sisaldada sidusettevõtte linke, mis aitavad toetada Guiding Techi. See aga ei mõjuta meie toimetuslikku terviklikkust. Sisu jääb erapooletuks ja autentseks.

Kirjutatud
Parth töötas varem EOTO.techis tehnilisi uudiseid kajastades. Praegu töötab ta Guiding Techis vabakutselisena, kirjutades rakenduste võrdlusest, õpetustest, tarkvaranõuannetest ja -nippidest ning sukeldudes sügavale iOS-i, Androidi, macOS-i ja Windowsi platvormidesse.