Kuidas skannida opsüsteemis Windows 10 – TechCult
Miscellanea / / August 10, 2023
Laialdaselt kasutatav operatsioonisüsteem Windows 10 sisaldab kasulikku skannimistööriista. See rakendus võimaldab teil skanneri abil teisendada oma füüsilised paberid teksti ja fotodega digitaalseteks failideks. See on teile eriti kasulik, kui olete üliõpilane, kes soovib märkmeid digiteerida, või ärispetsialist, kes soovib oma töövoogu sujuvamaks muuta. Niisiis, uurime välja, kuidas skannerist või printerist tõhusalt skannida Windows 10 arvutis.

Sisukord
Kuidas skannida opsüsteemis Windows 10
The Windowsi faksimine ja skannimine funktsioonidega täidetud tööriist võimaldab füüsilistel dokumentidel ja piltidel sujuvalt teie digitaalsesse keskkonda sulanduda. Rohkem kui lihtsalt skannimine pakub see erinevaid võimalusi, näiteks vanade fotoalbumite muutmist jagatavateks mälestused, teksti muutmine redigeeritavaks sisuks ja paberivaba elustiili loomine, mis parandab teie igapäevast elu elu.
Kui teil on Windows 10 arvutiga ühendatud skanner, uurime, kuidas seda teha skannida fotosid või dokumente. Seda saab teha järgmiselt.
Märge: Veenduge, et teie skanner on ühendatud teie Windows 10 arvutiga ja sisse lülitatud.
1. Vajutage nuppu Windowsi võti klaviatuuril ja otsige Windowsi faksimine ja skannimine rakendus.
Märge: Võite kasutada ka Windows Scani rakendus.
2. Kliki Uus skannimine rakenduse vasakust ülanurgast.
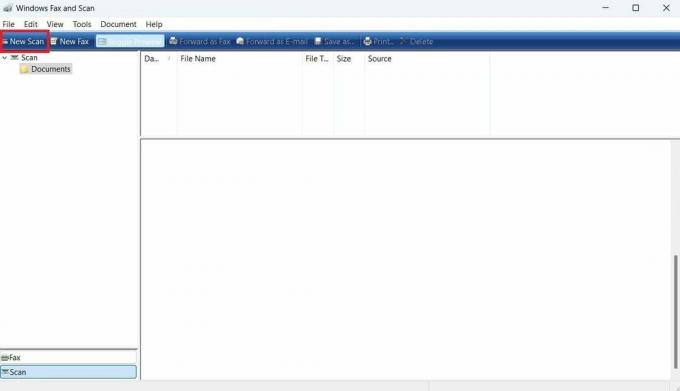
3. Valige saadaval skanner lülitasite lihtsalt sisse ja klõpsasite Okei soovitud dokumentide skannimiseks Windows 10 arvutis.
4. Seejärel määrake järgmised parameetrid skannitava dokumendi või foto jaoks, näiteks:
- Värvi formaat
- Faili tüüp
- Eraldusvõime (DPI)
5. Valige märkeruut Piltide eelvaade või skannimine eraldi failidena valik.
6. Sisestage füüsiline koopia dokumendist, millesse soovite skannida skanner.
7. Nüüd klõpsake nuppu Skaneeri suvandi salvestamiseks arvutis skannitud koopia salvestatakse Skaneeritud dokumendid kausta Windows 10 arvutis.

Loe ka: 19 parimat skanneritarkvara Windows 10 jaoks
Kuidas skannida printerist minu Windows 10-sse Arvuti?
Saate jälgida ülaltoodud pealkirjas mainitud sammud printerist skannimiseks Windowsi arvutis.
Kust leida skannimisi Windows 10-s?
Kui skannite arvutis dokumendi või foto, salvestatakse see kausta Dokumendid >Skaneeritud dokumendid vaikimisi kaustas File Exploreri rakendus.
Näpunäiteid skannimiseks opsüsteemis Windows 10
Dokumentide skannimine Windows PC-s muutub lihtsaks, kui järgite neid kasulikke näpunäiteid ja juhiseid.
- Alati veenduge, et teie skanner või printer töötab korralikult enne skannimise alustamist. Kui teil tekib probleeme, vaadake tootja juhendit või võtke ühendust tema klienditoega.
- Vali sobivat eraldusvõimet ja failivormingut skannitud dokumendi või foto jaoks. Kõrgemad eraldusvõimed sobivad ideaalselt dokumentide või fotode jaoks, mis nõuavad rohkem üksikasju, kuid need võivad kaasa tuua ka suurema failisuuruse. JPEG- ja PDF-vormingud on laialdaselt kasutusel ning neid saab hõlpsasti avada ja jagada.
- Kui skannite dokumenti, mitu lehte, kaaluge ADF-i kasutamist, kui teie skanneril see on. See võib säästa aega ja vaeva, kuna te ei pea iga lehte eraldi skannima.
- Võtke aega, et asetage dokument või foto õigesti skanneri klaasile või ADF-ile. See võib aidata tagada, et saadud skannimine on selge ja loetav.
- Kui skannite tekstiga dokumenti, kaaluge selle kasutamist OCR (Optical Character Recognition) tarkvara et teisendada skannitud dokument redigeeritavaks tekstiks. See võib säästa teie aega ja vaeva, kui peate dokumendist muudatusi tegema või teavet välja võtma.
Loe ka: Parandage, et Epson Scanner ei saa Windows 10-s suhelda
Järgides samme kuidas skannida opsüsteemis Windows 10 arvuti abil saate dokumente või fotosid hõlpsasti skannida ja arvutisse salvestada. Andke meile oma mõtetest kommentaaride jaotises teada ja olge kursis, et saada põhjalikumaid artikleid!
Pete on TechCulti vanemkirjanik. Pete armastab kõike tehnoloogiat ja on ka hingelt innukas isetegija. Tal on kümneaastane kogemus Internetis juhiste, funktsioonide ja tehnoloogiate juhendite kirjutamisel.



