4 viisi, kuidas pilti PowerPointis ringiks kärpida
Miscellanea / / June 08, 2023
Pildid suurendavad esitluse üldist välimust ja mõju. Veelgi parem, kui pildid on kujundatud atraktiivsel viisil. Näiteks, pildi kuju muutmine ringiks. Kui see tundub huvitav, oleme siin, et aidata. Õppime, kuidas kärpida pilti Microsoft PowerPointis neljal viisil ringiks.
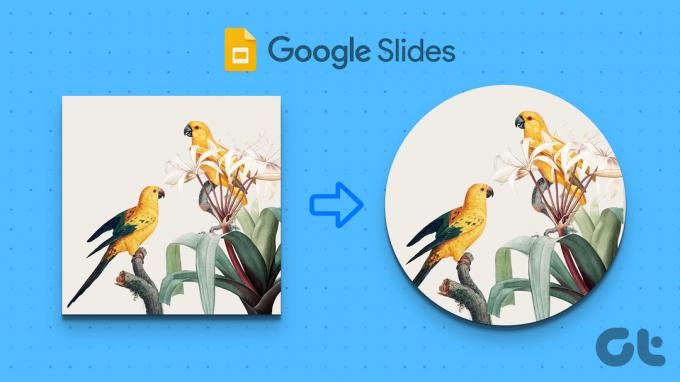
Saate PowerPointis pilti kärpida ringiks, ruuduks, ristkülikuks, täheks või mis tahes muuks kujundiks. Saate seda teha funktsiooni Kärbi kuju abil või kujundite abil. Saate kärpida isegi mitut ringikujulist pilti korraga. Kontrollime samme üksikasjalikult.
1. Vormimiseks kärpimine
PowerPoint pakub loomulikku funktsiooni pildi kuju muutmiseks. PowerPointis ringikujulise pildi tegemiseks järgige neid samme.
Samm 1: avage PowerPointi esitlus, mis sisaldab pilti, mida soovite teisendada.
2. samm: Topeltklõpsake pilti üks kord, nii et vahekaart Pildivorming kuvatakse ülaosas.
3. samm: vahekaardil Pildivorming klõpsake lindi paremas otsas nuppu Kärbi.

4. samm: Valige Kärbi kuju. Ilmub menüü erinevate kujunditega, mille vahel valida. Valige loendist ring või ovaalne kuju.

5. samm: Kui teie algne pilt oli sobiva kuvasuhtega, kärbitakse teie pilt täiuslikuks ringiks. Kuid paljudel juhtudel võite saada ovaalse kuju. Kuid ärge muretsege, saate selle hõlpsalt ringiks muuta.
Selleks klõpsake uuesti ikooni Kärbi all väikest noolt. Valige kuvasuhe ja seejärel 1:1.

6. samm: Nüüd liigutage soovitud osa pildist ringi. Ringi suurust saate suurendada, lohistades seda nurgas olevate mustade nurgaribade abil.
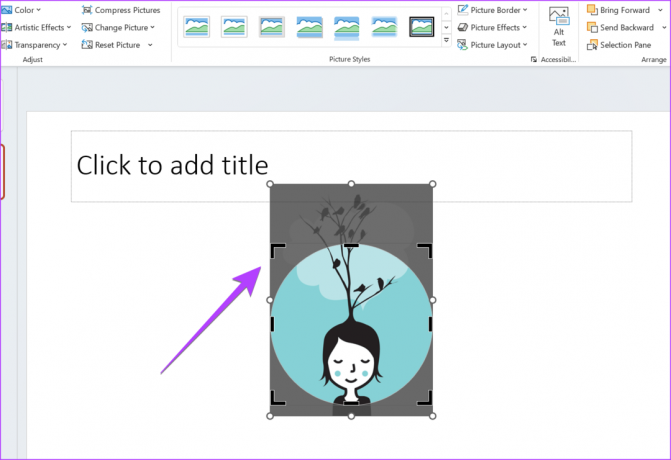
7. samm: Kui olete valmis, klõpsake kõikjal väljaspool pilti ja teie pilt teisendatakse PowerPointis ringikujuliseks.
Näpunäide: Kui ülaltoodud nipp ei tööta, peaksite esmalt muutma pildi kuvasuhet ja seejärel kasutama valikut Kärbi kuju, et kärpida pilti, et see ringiga sobiks.
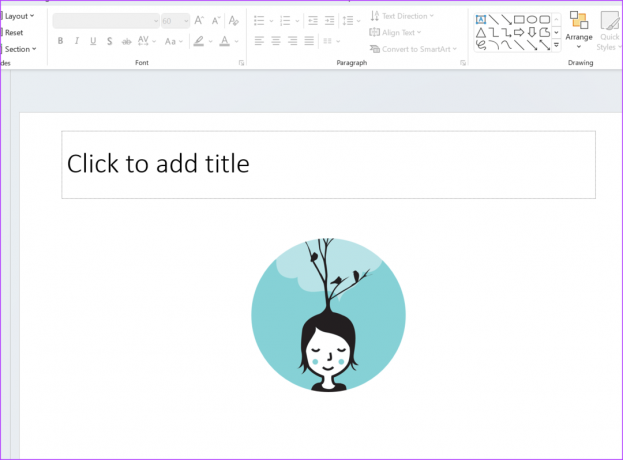
Pro nõuanded: Teadma kuidas lisage PowerPointi slaididele vesimärk.
2. Ringi kuju kasutamine
Teine viis pildi ringiks kärpimiseks on alustada ringikujuga ja seejärel sisestada kujundisse kujutis, mitte teha vastupidi.
Järgige neid samme, et muuta pilt kujundite abil ringiks:
Samm 1: PowerPointi esitluses klõpsake ülemisel ribal nuppu Lisa.

2. samm: klõpsake valikul Kujundid ja valige loendist ringikuju.

3. samm: Joonistage hiirega slaidile ring.
4. samm: Nüüd paremklõpsake vastloodud kujundil ja valige Täida.
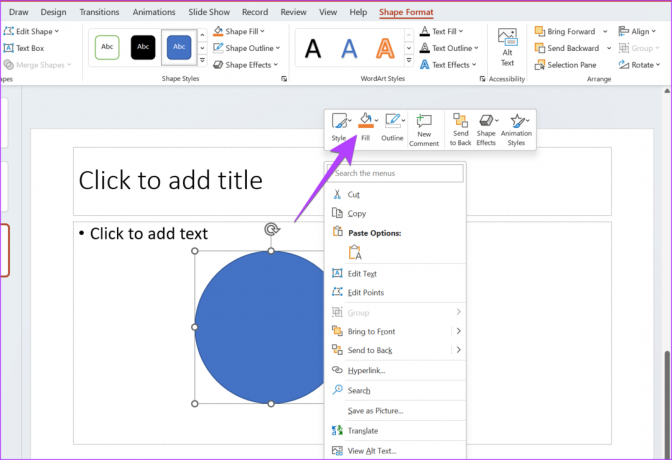
5. samm: Valige menüüst Pilt.

6. samm: Valige pilt, mille soovite teisendada ümaraks kujundiks.
see on kõik. Pilt teisendatakse automaatselt teie loodud ringikujuliseks. Kui teie kärbitud pildi ümber on kontuur ja te seda ei soovi, paremklõpsake pildil ja valige Kontuur. Valige Kontuur puudub.

Näpunäide: Teadma kuidas muuta taust läbipaistvaks PowerPointis.
3. Kärbi mitu pilti korraga, kasutades vormimiseks kärpimist
Kui soovite kärpida mitu pilti a ringikujuline PowerPointis saate seda teha esimest meetodit kasutades. Kõigepealt peate lihtsalt kõik pildid välja valima. Siin on sammud.
Samm 1: sisestage soovitud pildid oma slaidile.
2. samm: Nüüd topeltklõpsake mis tahes pildil selle valimiseks. Veenduge, et näete ülaosas menüüd Pildivorming.

3. samm: Seejärel vajutage ja hoidke all klahvi Ctrl ja klõpsake nende valimiseks teistel piltidel.
4. samm: Kui olete valinud mitu pilti, klõpsake valiku Kärbi all oleval nooleikoonil ja valige Kärbi kuju ja seejärel ringi kuju.

Kõik valitud pildid kärbitakse ovaalseks või ringikujuliseks.
4. Teisendage mitu pilti ringikujuliseks, kasutades pildipaigutust
Selle meetodi puhul peate valima oma pildid ja kasutama funktsiooni Picture Layout, et teisendada valitud pildid ümarateks kujunditeks.
Samm 1: PowerPointi esitluses klõpsake selle valimiseks ühte pilti.
2. samm: Vajutage ja hoidke all Ctrl nuppu ja valige teisi pilte, klõpsates neid.
3. samm: Pärast soovitud piltide valimist klõpsake ülaosas menüüs Pildivorming valikut Pildi paigutus.
4. samm: valige loendist ringikujuline paigutus.

5. samm: Teie valitud pildid muudetakse ringikujuliseks. Kui proovite neid ringikujulisi pilte teisaldada, võite märgata, et te ei saa neid teatud vahemikust välja viia.
Selle parandamiseks tehke topeltklõps ringpildil, mida soovite teisaldada, klõpsake SmartArt Design tööriistaribal nuppu Teisenda ja valige Teisenda kujundiks.
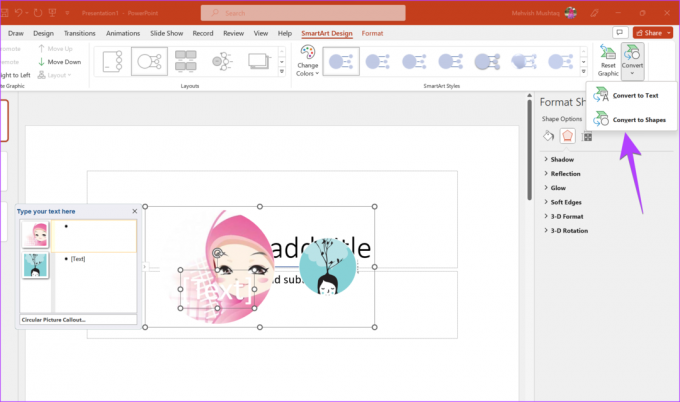
Vihje: Teadma kuidas teisendada Wordi dokumente PowerPointile.
KKK piltide kärpimise kohta PowerPointis ringikujundamiseks
Topeltklõpsake pilti, et avada ülaosas pildivormingu tööriistariba. Klõpsake pildiäärisel. Valige saadaolevate valikute hulgast soovitud värv ja ääriste stiil.
Paremklõpsake pilti ja valige menüüst Vorminda pilt. Minge parempoolsel paneelil vahekaardile Pilt ja valige Kärbi. Sisestage suurus, mille järgi soovite pilti kärpida.
Merry Go Round
Nii saate PowerPointis pildi ringiks kärpida. Kui teie nõuded ei ole täidetud, õppige hah et kärpige pilte võrgus kujunditeks. Samuti tea, kuidas kasutage pildi kärpimiseks Canvat ringikujuliseks.
Viimati värskendatud 07. juunil 2023
Ülaltoodud artikkel võib sisaldada sidusettevõtte linke, mis aitavad toetada Guiding Techi. See aga ei mõjuta meie toimetuslikku terviklikkust. Sisu jääb erapooletuks ja autentseks.

Kirjutatud
Mehvish Mushtaq on kraadilt arvutiinsener. Armastus Androidi ja vidinate vastu pani ta Kashmiri jaoks välja esimese Androidi rakenduse. Tuntud kui Dial Kashmir, võitis ta selle eest India presidendilt maineka Nari Shakti auhinna. Ta on tehnoloogiast kirjutanud aastaid ja tema lemmikteemaliste teemade hulka kuuluvad Androidi, iOS-i/iPadOS-i, Windowsi ja veebirakenduste juhendid, selgitused, näpunäited ja nipid.



