Parandage HDMI-heli, mis ei tööta operatsioonisüsteemis Windows 10
Miscellanea / / November 28, 2021
Kui seisate silmitsi probleemiga "Windows 10-s pole heli HDMI", siis ärge muretsege, sest täna näeme selle probleemi lahendamise viisi. HDMI (High Definition Multimedia Interface) on ühenduskaabel, mis aitab seadmete vahel edastada tihendamata videoandmeid ja tihendatud või tihendamata digitaalset heli. HDMI asendab vanad analoogvideostandardid ning HDMI-ga saate selge ja teravama pildi.

Sellel, et HDMI-heli ei pruugi töötada, võib olla mitu põhjust, näiteks aegunud või rikutud helidraiverid, kahjustatud HDMI-kaabel, õige ühenduse puudumine seadmega jne. Nii et enne edasiliikumist kontrollige esmalt, kas kaabel töötab korralikult, ühendades selle teise seadme või arvutiga. Kui kaabel töötab, saate järgida allolevat juhendit. Nii et ilma aega raiskamata vaatame alloleva õpetuse abil, kuidas Windows 10-s mittetöötavat HDMI-heli parandada.
Sisu
- Parandage HDMI-heli, mis ei tööta operatsioonisüsteemis Windows 10
- 1. meetod: määrake HDMI vaike taasesitusseadmeks
- 2. meetod: värskendage oma helidraivereid
- 3. meetod: lubage helikontrollerid
- 4. meetod: värskendage graafikakaardi draivereid
- 5. meetod: graafikadraiverite tagasipööramine
- 6. meetod: desinstallige graafika- ja helidraiverid
Parandage HDMI-heli, mis ei tööta operatsioonisüsteemis Windows 10
Veenduge, et luua taastepunkt juhuks kui midagi valesti läheb.
1. meetod: määrake HDMI vaike taasesitusseadmeks
1. Paremklõpsake Helitugevuse ikoon tegumiribalt ja valige Helid.
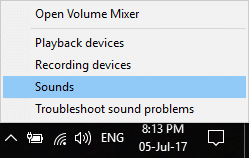
2. Kindlasti lülitage sisse Taasesitus vahekaarti, seejärel paremklõpsake HDMI või digitaalne väljundseade valik ja klõpsake nuppu "Määra vaikeväärtuseks“.
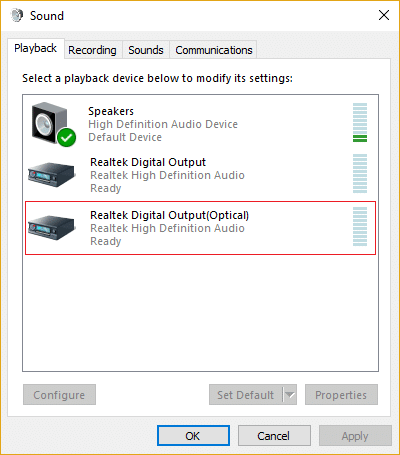
3. Klõpsake nuppu Rakenda ja seejärel nuppu OKEI.

4. Muudatuste salvestamiseks taaskäivitage arvuti.
Märge: Kui te ei näe vahekaardil Taasesitus suvandit HDMI, siis paremklõps taasesituse vahekaardi tühjal alal, seejärel klõpsake nuppu Kuva lahtiühendatud seadmed ja Kuva keelatud seadmed selle märkimiseks. See näitab teile HDMI või digitaalse väljundseadme valik, paremklõpsake sellel ja valige Luba. Seejärel paremklõpsake seda uuesti ja valige Määra vaikeväärtuseks.

2. meetod: värskendage oma helidraivereid
1. Vajutage Windowsi klahvi + R ja seejärel tippige devmgmt.msc ja avamiseks vajutage sisestusklahvi Seadmehaldus.

2. Laienda Heli-, video- ja mängukontrollerid ja seejärel paremklõpsake "Realteki kõrglahutusega heli” & valige Uuenda draiverit.

3. Järgmises aknas klõpsake "Otsige automaatselt värskendatud draiveritarkvara“.

4. Kui teil on juba värskendatud draiver, näete teadet "Teie seadme parimad draiverid on juba installitud“.

5. Kui teil pole uusimaid draivereid, siis Windows värskendab automaatselt Realtek Audio draivereid uusimale saadaolevale värskendusele.
6. Kui olete lõpetanud, taaskäivitage arvuti muudatuste salvestamiseks.
Kui teil on endiselt probleeme HDMI-heli ei tööta, peate draivereid käsitsi värskendama, järgige seda juhendit.
1. Avage uuesti Seadmehaldur ja paremklõpsake seda Realteki kõrglahutusega heli & vali Uuenda draiverit.
2. Seekord klõpsake nuppu " Sirvige minu arvutit draiveritarkvara otsimiseks.”

3. Järgmisena valige "Lubage mul valida arvutis saadaolevate draiverite loendist.”

4. Valige sobiv juht loendist ja klõpsake nuppu Edasi.

5. Laske draiveri installimine lõpule viia ja seejärel taaskäivitage arvuti.
3. meetod: lubage helikontrollerid
1. Vajutage Windowsi klahvi + R ja seejärel tippige devmgmt.msc ja avamiseks vajutage sisestusklahvi Seadmehaldus.

2. Kliki Vaade seadmehalduri menüüst, seejärel valige "Näita peidetud seadmeid“.

3. Nüüd laienda "Süsteemi seadmedja leidke helikontroller, näiteks "Kõrglahutusega helikontroller“.
4. Paremklõps peal Kõrglahutusega helikontroller seejärel valib Luba.

Tähtis: Kui ülaltoodud ei tööta, paremklõpsake High Definition Audio Controller ja valige Omadused. Nüüd klõpsake vahekaardil Üldine allosas nuppu Luba seade.
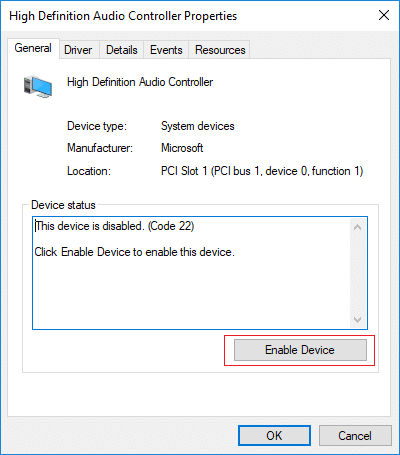
Märge: Kui nupp Luba on hall või seda valikut ei kuvata, on teie helikontroller juba lubatud.
5. Kui teil on rohkem kui üks helikontroller, peate järgima ülaltoodud samme Lubage igaüks neist eraldi.
6. Kui olete lõpetanud, taaskäivitage arvuti, et muudatused salvestada ja kontrollida, kas saate seda teha Parandage HDMI-heli, mis ei tööta operatsioonisüsteemis Windows 10.
4. meetod: värskendage graafikakaardi draivereid
1. Vajutage Windowsi klahvi + R ja seejärel tippige devmgmt.msc ja avamiseks vajutage sisestusklahvi Seadmehaldus.

2. Järgmisena laiendage Ekraani adapterid ja paremklõpsake oma Graafikakaart ja valige Luba.

3. Kui olete seda uuesti teinud, paremklõpsake oma graafikakaardil ja valige "Uuenda draiverit“.

4. vali "Otsige automaatselt värskendatud draiveritarkvara” ja laske sellel protsess lõpule viia.

5. Kui ülaltoodud sammud aitasid probleemi lahendada, siis väga hea, kui mitte, siis jätkake.
6. Paremklõpsake uuesti oma graafikakaardil ja valige "Uuenda draiverit", kuid seekord valige järgmisel ekraanil "Sirvige minu arvutit draiveritarkvara otsimiseks.”

7. Nüüd vali “Lubage mul valida arvutis saadaolevate draiverite loendist.”

8. Lõpuks valige uusim draiver loendist ja klõpsake nuppu Edasi.
9. Laske ülaltoodud protsess lõpule viia ja muudatuste salvestamiseks taaskäivitage arvuti.
5. meetod: graafikadraiverite tagasipööramine
1. Vajutage Windowsi klahvi + R ja seejärel tippige devmgmt.msc ja vajutage seadmehalduri avamiseks sisestusklahvi.

2. Laiendage seejärel valikut Display Adapter paremklõpsake oma graafikakaardil ja valige Omadused.
3. Vaheta Draiveri vahekaart seejärel klõpsake "Roll Back Driver“.

4. Saate hoiatusteate, klõpsake nuppu Jah jätkama.
5. Kui graafikadraiver on tagasi keeratud, taaskäivitage arvuti muudatuste salvestamiseks.
Kui sa suudad Parandage HDMI-heli, mis ei tööta operatsioonisüsteemis Windows 10 Probleem, kui mitte, jätkake järgmise meetodiga.
6. meetod: desinstallige graafika- ja helidraiverid
1. Vajutage Windowsi klahvi + R ja seejärel tippige devmgmt.msc ja vajutage seadmehalduri avamiseks sisestusklahvi.

2. Laiendage Display Adapter, seejärel paremklõpsake oma graafikakaardil ja valige Desinstallige.

3. Klõpsake Jah desinstallimise jätkamiseks.
4. Samamoodi laiendage "Heli-, video- ja mängukontroller” ja seejärel paremklõpsake oma Heliseade nagu näiteks "Kõrglahutusega heliseade” ja valige Desinstallige.

5. Jällegi klõpsake nuppu OK oma tegude kinnitamiseks.

6. Kui olete lõpetanud, taaskäivitage arvuti muudatuste salvestamiseks.
Soovitatav:
- 5 viisi heli puudumise parandamiseks YouTube'is
- YouTube ei tööta Chrome'is [LAHENDATUD]
- Parandage arvutis aeglase töö YouTube
- Realtek HD Audio Manageri uuesti installimine [JUHEND]
See on see, mis teil õnnestus Parandage HDMI-heli, mis ei tööta operatsioonisüsteemis Windows 10 kuid kui teil on selle õpetuse kohta veel küsimusi, küsige neid kommentaaride jaotises.



