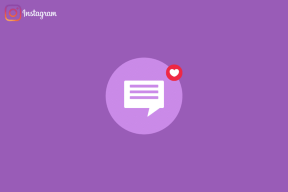Kuidas peatada Microsoft Teamsi automaatne avanemine opsüsteemis Windows 11
Miscellanea / / November 28, 2021
Microsoft Teams on nüüd rohkem integreeritud Windows 11-sse kui kunagi varem. See on vestlusrakendusena integreeritud Windows 11 põhikogemusse. Otse tegumiribalt, saate Teams Chati abil sõprade ja perega vestelda ja video-/helikõnesid teha. Kui olete Microsoft Teams Personali kasutaja, võib see olla õnn. Kuid mitte kõik ei ole rahul sellega, kuidas Microsoft oma uusimas operatsioonisüsteemis Teamsi reklaamib. Oli isegi kasutajaid, kes polnud kunagi varem Teamsist kuulnud ja tunnevad nüüd muret tegumiribal kummalise välimusega ikooni pärast. Täna arutame, kuidas peatada Microsoft Teamsi automaatne avanemine operatsioonisüsteemis Windows 11 käivitamisel. Lisaks oleme selgitanud, kuidas Teams Chati ikooni eemaldada ja desinstallida.
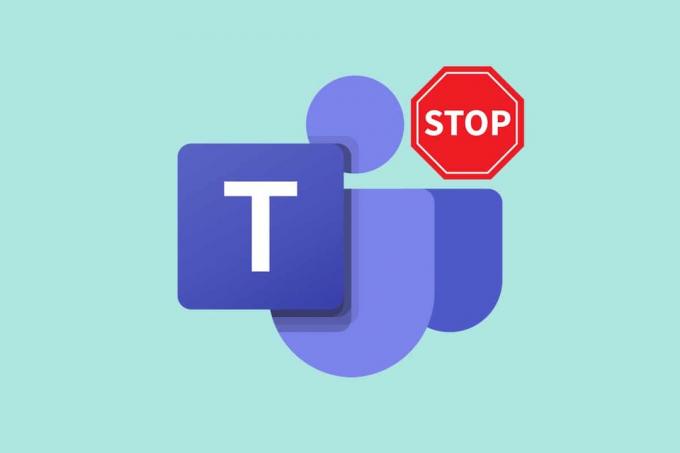
Sisu
- Kuidas peatada Microsoft Teamsi automaatne avanemine opsüsteemis Windows 11
- Teamsi vestluse ikooni eemaldamine tegumiribalt
- Valik 1: otse tegumiribalt
- Valik 2: tegumiriba sätete kaudu
- Microsoft Teamsi desinstallimine.
Kuidas peatada Microsoft Teamsi automaatne avanemine opsüsteemis Windows 11
Kui teil on mõlemad Microsoft Teams Kui teie Windows 11 arvutisse on installitud kodu ja töö või koolirakendused, peate neil kahel vahet tegema.
- Töö- või koolimeeskondade rakendusel on a sinine plaat taustal sõna T vastu.
- Rakenduses Microsoft Teams Home on a valge plaat T-tähe taust.
Kui Microsoft Teams laadib iga kord, kui teie süsteem käivitub, võib see teid häirida. Samuti kuvatakse süsteemisalves Teamsi rakendus, mis on alati sisse lülitatud. Kui te ei kasuta Chati või Microsoft Teamsi sageli, saate selle lihtsalt keelata. Microsoft Teamsi automaatse avanemise peatamiseks Windows 11-s tehke järgmist.
1. Klõpsake nuppu Otsi ikoon ja tüüp Microsoft Teams.
2. Seejärel klõpsake nuppu Avatud nagu näidatud.
Märge: Veenduge, et Microsoft Teamsi ikoonil oleks valge taustaga T.
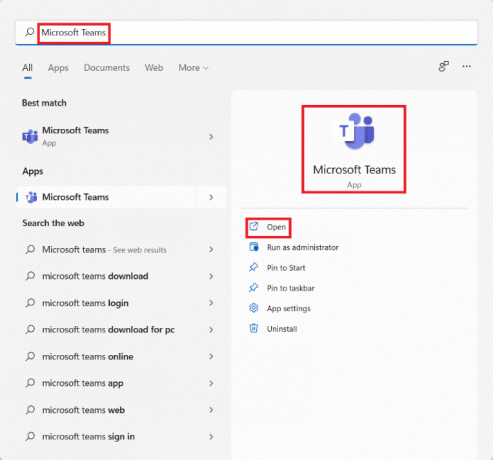
3. Klõpsake Microsoft Teamsi aknas nuppu kolme punktiga ikoon akna ülaosast.

4. Siin valige Seaded valik, nagu näidatud.
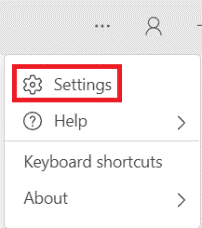
5. Under Kindral vahekaardilt tühjendage märgitud ruut Meeskondade automaatne käivitamine, nagu allpool näidatud.

Nii saate keelata Microsoft Teamsi automaatse avanemise operatsioonisüsteemis Windows 11 käivitamisel.
Loe ka:Rakenduste kinnitamine Windows 11 tegumiribale
Teamsi vestluse ikooni eemaldamine tegumiribalt
Lisaks, kui soovite Teamsi rakenduse ikooni tegumiribalt eemaldada, rakendage üks neist valikutest.
Valik 1: otse tegumiribalt
1. Paremklõpsake Vestlused ikooni Tegumiriba.
2. Seejärel klõpsake nuppu Vabastage tegumiribal, nagu näidatud esile tõstetud.
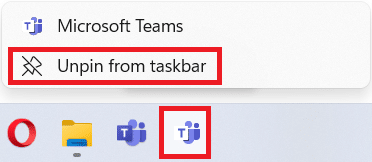
Valik 2: tegumiriba sätete kaudu
1. Paremklõpsake an tühi ruum peal Tegumiriba.
2. Kliki Tegumiriba seaded, nagu näidatud.
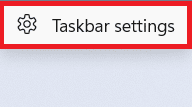
3. Under Tegumiriba üksused, lülitage lüliti välja Vestlus rakendus, nagu näidatud.
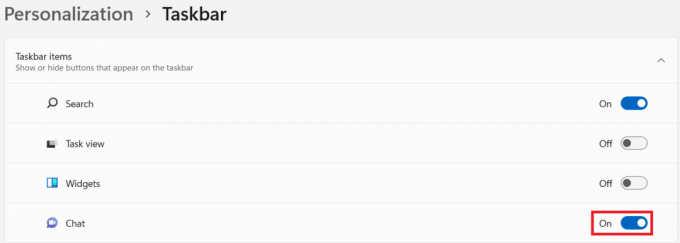
Loe ka:Parandus Microsoft Teams jätkab taaskäivitamist
Microsoft Teamsi desinstallimine
Nüüd teate, kuidas peatada või keelata Microsoft Teamsi automaatne avanemine Windows 11-s käivitamisel. Kui soovite aga Windows 11-s Microsoft Teamsi täielikult desinstallida, toimige järgmiselt.
1. Vajutage Windows + X klahvid koos, et avada Kiire link menüü.
2. Kliki Rakendused ja funktsioonid antud nimekirjast.
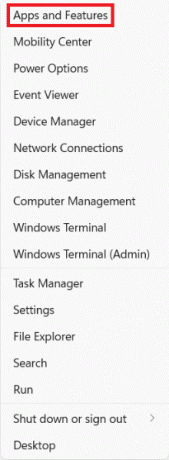
3. Kasuta Rakenduste loendotsingukasti otsida Microsoft Teams.
4. Kliki kolme punktiga ikoon Microsoft Teamsi jaoks ja klõpsake nuppu Desinstallige.
Märge: Peaksite valima Microsoft Teamsi rakenduse T-tähe jaoks valge taustaga ikooniga.

5. Lõpuks klõpsake nuppu Desinstallige kinnitusviipa, nagu näidatud, et nimetatud rakendus desinstallida.

Soovitatav:
- Kuidas värskendada rakendust Microsoft PowerToys Windows 11-s
- Kuidas keelata käivitusprogrammid Windows 11-s
- Jumala režiimi lubamine Windows 11-s
- Taustapildi muutmine Windows 11-s
Loodame, et õppisite kuidas peatada Microsoft Teamsi automaatne avanemine operatsioonisüsteemis Windows 11 käivitamisel. Saate saata oma ettepanekuid ja päringuid allolevas kommentaaride jaotises. Meile meeldiks teada, millist teemat soovite, et me järgmiseks uuriksime.