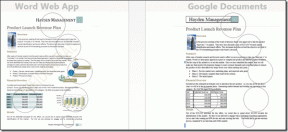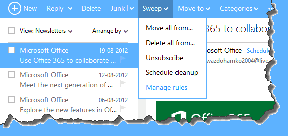Kuidas parandada Windows 11 Bluetoothi viga "Proovige seadet ühendada".
Miscellanea / / June 28, 2023
Bluetoothi kasutamine mis tahes seadme ühendamiseks Windowsi arvutiga vabastab teid juhtmete piirangutest. Mis juhtub aga siis, kui proovite seadet ühendada ja selle asemel kuvatakse Windows 11-s tõrketeade "Proovige seadet uuesti ühendada"? Kas sellest saab kuidagi mööda minna? Uurime välja.
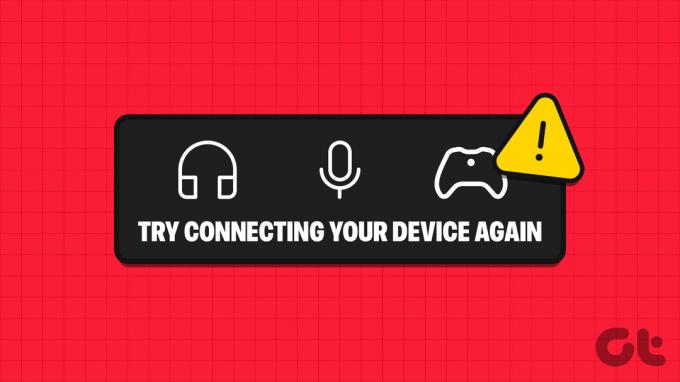
Tavaliselt on Windows 11 tõrge „Proovige seadet uuesti ühendada” tarkvarapõhine ja võib olla tingitud mitmest probleemist. Võib-olla pole teie Bluetoothi draiverit värskendatud või Bluetoothi teenused ei tööta korralikult.
Vaatame igal juhul kuut lihtsat viisi selle Bluetoothi sidumisvea parandamiseks Windows 11-s ja Bluetooth-seadmete ühendamiseks Windowsi arvutiga.
Märge: Oletame, et olete proovinud lihtsaid parandusi, nagu Bluetooth-seadme uuesti sidumine ning Bluetoothi keelamine ja lubamine Windowsis. Kui ei, proovige seda teha enne tõrkeotsingu meetodite juurde liikumist.
1. Taaskäivitage Windows 11
Üks lihtsamaid, kuid tõhusamaid viise Windows 11 seadme Bluetoothi sidumisprobleemide lahendamiseks on seadme taaskäivitamine. See paneb Windowsi kõik funktsioonid ja teenused sulgema ning taaskäivitama need nullist. Seega, kui selle tõrke põhjuseks on Windowsi alglaadimise ajal tekkinud tõrge, tuleks see lahendada. Selleks järgige allolevaid samme.
Samm 1: Minge tegumiribale ja klõpsake nuppu Start.

2. samm: Siin klõpsake toitenuppu.
3. samm: Klõpsake nuppu Taaskäivita.

Kui teie Windowsi seade taaskäivitub, proovige oma Bluetooth-seade uuesti ühendada. Kui see ikka ei tööta, liikuge järgmise paranduse juurde.
2. Käivitage Bluetoothi tõrkeotsing
Windowsiga on kaasas tõrkeotsingu valikud, mis aitavad kasutajatel teatud probleeme diagnoosida ja parandada. See hõlmab ka Bluetoothi sidumisprobleemide lahendamist. Selleks järgige allolevaid samme.
Samm 1: Avage Sätted Windows + I otsetee abil.
2. samm: Klõpsake menüüvalikutes nuppu Süsteem.
3. samm: Siin klõpsake nuppu Tõrkeotsing.

4. samm: Nüüd kerige alla ja klõpsake Muud tõrkeotsingud.

5. samm: Minge Bluetoothi ja klõpsake nuppu Käivita.
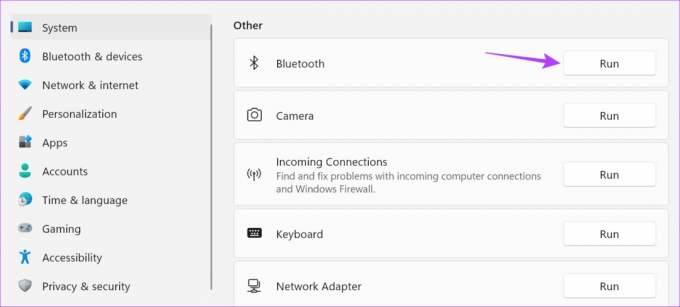
Nüüd avaneb tõrkeotsingu aken. Kui skannimine on lõppenud, järgige juhiseid ja parandage Windows 11 Bluetoothi sidumisviga.
3. Kontrollige Bluetoothi draiveri värskendusi
Probleeme võivad põhjustada ka aegunud seadmedraiverid, kuna draiverid võivad muutuda kokkusobimatuks teiste seadmetega. Seega, kui teie seadme Bluetoothi draiver on aegunud, võib see olla põhjus, miks te ei saa Bluetooth-seadmeid siduda või ühendada. Sel juhul kontrollige, kas Windows 11-s on Bluetoothi draiveri värskendusi. Siin on, kuidas.
Samm 1: Paremklõpsake nuppu Start ja klõpsake nuppu Seadmehaldur.

2. samm: Siin klõpsake Bluetoothi.
3. samm: Kui suvandid ilmuvad, paremklõpsake oma Bluetoothi draiveril.

4. samm: Klõpsake nuppu Värskenda draiverit.

5. samm: Kui värskendusaken avaneb, klõpsake nuppu "Otsi draivereid automaatselt".

Nüüd, kui draiveri värskendus on saadaval, installige see ja seejärel kontrollige uuesti, kas teie Bluetooth-seade loob ühenduse Windows 11-ga.
4. Kasutage Windowsi teenuseid
Windowsi teenuste menüü abil saate seadistada Bluetoothi teenused automaatseks. Nii lülitub Bluetooth igal käivitamisel automaatselt tööle. Kui see aga probleemi ei lahenda, saate Bluetoothi teenuse seadete ümberkonfigureerimiseks kasutada menüüd Teenused. Selleks järgige allolevaid samme.
Määrake Bluetoothi teenused olekuks Automaatne
Samm 1: Klõpsake nuppu Otsi ja tippige Teenused. Avage otsingutulemustest menüü Teenused.

2. samm: Kerige alla ja paremklõpsake valikul "Bluetoothi tugiteenus".

3. samm: Seejärel klõpsake nuppu Atribuudid.

4. samm: Minge jaotisse Käivitustüüp ja klõpsake rippmenüüd.
5. samm: Siin valige Automaatne.

6. samm: Klõpsake nuppu Rakenda ja OK.

See sulgeb akna ja muudab Bluetoothi teenuse käivitustüübi automaatseks. Kui teil on endiselt probleeme Bluetooth-seadme ühendamisel, konfigureerige Bluetoothi teenused uuesti. Jätkake lugemist, et teada saada, kuidas.
Konfigureerige uuesti sisselogimisseaded
Samm 1: Avage teenused ja paremklõpsake valikul "Bluetoothi tugiteenus".

2. samm: Klõpsake nuppu Atribuudid.

3. samm: Klõpsake menüüvalikutes nuppu Logi sisse.
4. samm: Seejärel avage see konto ja klõpsake nuppu Sirvi.

5. samm: Siin klõpsake nuppu Täpsemalt.

6. samm: Nüüd klõpsake nuppu Otsi kohe ja kui suvandid ilmuvad, klõpsake nuppu Kohalikud teenused, kuni aken sulgub.

7. samm: Klõpsake nuppu OK.

8. samm: Sellel lehel tühjendage parooli ja parooli kinnitamise valikud ning klõpsake nuppu Rakenda.
9. samm: Seejärel klõpsake nuppu Rakenda ja seejärel nuppu OK.

10. samm: Järgmisena paremklõpsake "Bluetoothi tugiteenus" ja klõpsake nuppu Taaskäivita.

11. samm: Nüüd kasutage kiirseadete avamiseks klahvi Windows + A. Siin klõpsake Bluetoothi selle väljalülitamiseks.
Näpunäide: Vaadake kõiki viise, kuidas avage Windows 11 kiirsätted.
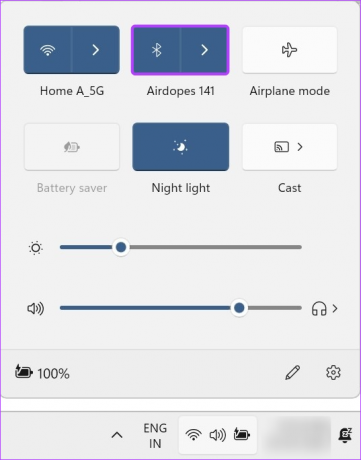
Seejärel klõpsake selle uuesti sisselülitamiseks uuesti. Kui olete lõpetanud, avage Bluetoothi seaded ja proovige oma Bluetooth-seade uuesti ühendada.
5. Värskendage Windowsi
Nagu vananenud draiver, võib ka aegunud süsteem põhjustada probleeme teatud funktsioonide täitmisel, näiteks Bluetooth-seadme sidumisel. Ja kuigi Windows laadib värskendused tavaliselt alla automaatselt, ei pruugi te neid saada, kui olete seda teinud lülitas Windows 11 automaatsed värskendused välja.
Sel juhul kasutage Windows 11 värskenduste kontrollimiseks ja installimiseks menüüd Seaded. Siin on, kuidas.
Samm 1: Minge otsingusse ja tippige Windowsi uuendus. Seejärel avage otsingutulemustes Windows Update'i sätted.

2. samm: Siin klõpsake nuppu "Otsi värskendusi".
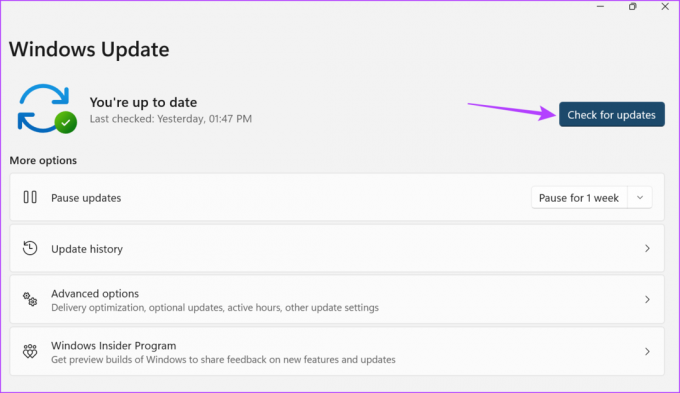
Nüüd, kui see on saadaval, oodake värskenduse installimist ja Windows 11 taaskäivitamist. Seejärel proovige oma Bluetooth-seadet uuesti siduda.
6. Tehke süsteemitaaste
Süsteemitaaste võimaldab teil lähtestada Windowsi seadme eelmisele taastepunktile. See võib aidata lahendada ka tarkvaraga seotud probleeme, nagu Windows 11 arvuti, mis ei tuvasta Bluetooth-seadmeid, kuna Windows taastab teie seadme tõrkeeelsesse punkti. Lisateabe saamiseks vaadake meie juhendit kuidas kasutada süsteemitaastet Windows 11-s.
Kuidas kontrollida, kas Bluetooth-seade töötab Windows 11-ga korralikult
Lisaks Windowsi seadmega seotud probleemidele kuvatakse Windows 11-s ka tõrketeade "Proovige seadet uuesti ühendada", kui teie Bluetooth-seade ei tööta korralikult. Kontrollimaks, kas see on nii, proovige siduda oma Bluetooth-seade teise arvutiga ja kui see õnnestub, kontrollige oma Bluetooth-seadme aku protsenti. Selleks järgige allolevaid samme.
1. Proovige siduda Bluetooth-seade teise arvutiga
Kui teil on endiselt probleeme Bluetooth-seadmete ühendamisel Windowsi arvutiga, proovige Bluetooth-seadme sidumine teise sülearvutiga. Sel viisil saate Bluetooth-seadme eduka sidumise korral kinnitada, et probleem on teie Windowsi seadmega isoleeritud.
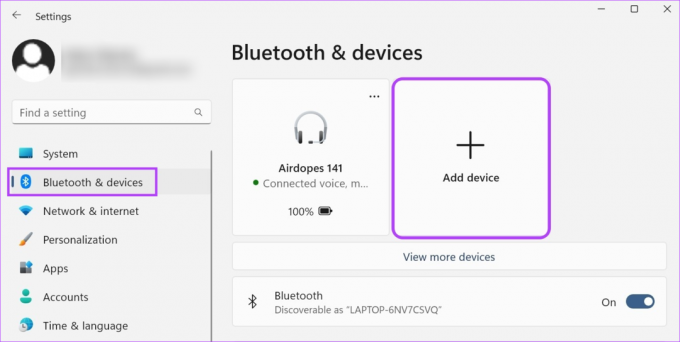
Teisest küljest, kui Bluetooth-seade ei paaristu, võib see olla seadme defekt. Sellisel juhul kaaluge Bluetooth-seadme väljavahetamist või parandamist, enne kui ühendate selle uuesti oma Windowsi arvutiga.
2. Kontrollige Bluetooth-seadme akut
Kui teil on õnnestunud Bluetooth-seade teise arvutiga edukalt siduda, saate selle menüüvalikute abil kontrollida oma Bluetooth-seadme aku protsenti. Siin on, kuidas.
Samm 1: Kiirseadete avamiseks klõpsake tegumiribal võrgu-, heli- või akuikooni.
2. samm: Seejärel klõpsake Bluetoothi ikooni.
3. samm: Sellel lehel kontrollige oma Bluetooth-seadme aku protsenti.

Kui aku protsent on tühi, laadige oma Bluetooth-seadet enne selle ühendamist Windowsi seadmega. Kui te ei saa Windowsi seadmega ühendust luua, kontrollige, kas Bluetooth-seadme korpusel või korpusel on praegu saadaoleva aku protsendi kontrollimiseks mõni võimalus.
KKK Bluetoothi sidumisprobleemide lahendamiseks Windowsis
Jah, saate Windows 11-ga Bluetooth-seadmed uuesti ühendada. Selleks avage Bluetoothi seaded ja klõpsake nuppu "Kuva rohkem seadmeid". Kui kuvatakse seadmete loend, minge seadme juurde ja klõpsake nuppu Ühenda. Nüüd oodake, kuni seade ühendamise lõpetab.
Kui teil on olnud probleeme Bluetooth lülitub juhuslikult välja, kasutage lennukirežiimi sisselülitamiseks kiirsätteid. Seejärel lülitage see välja ja kontrollige, kas Bluetooth töötab hästi. Kui probleem püsib, võite kasutada ka ülalnimetatud viise Bluetoothi tõrkeotsija käivitamiseks.
Ühendage Bluetooth-seadmed
Need olid kõik viisid, kuidas saate Windows 11-s vea „Proovige seadet uuesti ühendada” parandamiseks kasutada. Lisaks, kui teil on olnud raskusi Bluetoothi oma Windowsi arvutis tööle panemisega, vaadake meie juhendit selle kohta, mida teha, kui Bluetooth lakkas töötamast opsüsteemis Windows 11.