PDF-ide redigeerimine Microsoft Edge'i sisseehitatud PDF-redaktoriga
Miscellanea / / July 05, 2023
Enamikul brauseritel, sealhulgas Microsoft Edge'il, on PDF-vaatur, mis võimaldab dokumente avada ja lugeda otse brauseris. Microsoft Edge eristab end aga redigeerimisvalikutega, mis võimaldavad teil PDF-e redigeerida. Microsoftiga Edge'i sisseehitatud PDF-redaktor, saate hõlpsalt lisada teksti, jooniseid, kommentaare ja esile tõsta olulist teksti või jaotisi dokument.
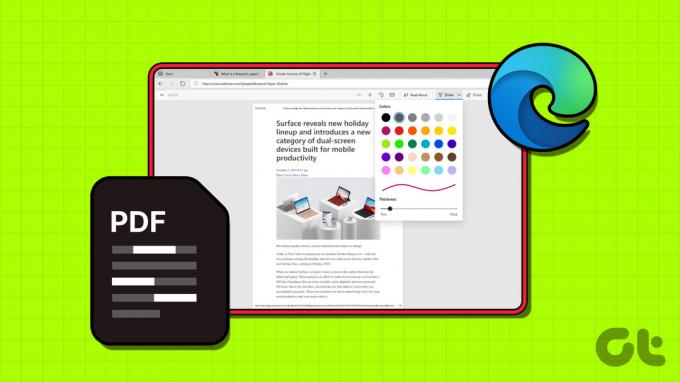
Kui teie arvutis on Microsoft Edge, pole vaja teisele lülituda rakendus, et teha oma dokumendis väiksemaid muudatusi. Siit saate teada, kuidas redigeerida PDF-faile Microsoft Edge'i sisseehitatud PDF-redaktoriga.
PDF-i avamine Microsoft Edge'is
Algselt, Microsoft Edge avab kõik PDF-failid PDF-vaaturis, mis võimaldab teil neid kohe redigeerima hakata. Kui PDF on aga juba teie arvutisse salvestatud, kasutage selle Edge'is avamiseks järgmisi samme.
Samm 1: Vajutage Windows + E klaviatuuri otseteed, et avada File Explorer ja leida PDF-fail, mida soovite redigeerida.
2. samm: Paremklõpsake oma failil, minge Open with ja valige alammenüüst Microsoft Edge.
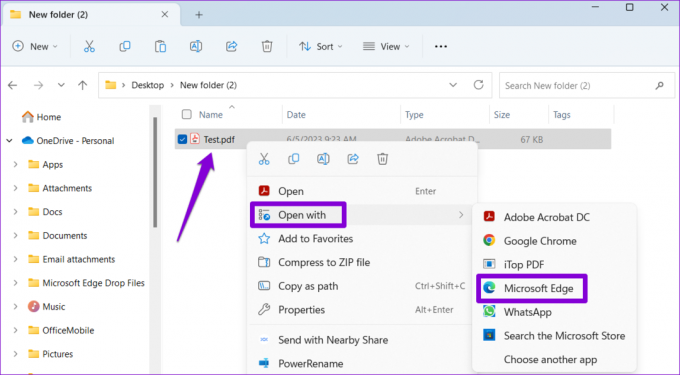
PDF-i redigeerimine Microsoft Edge'is
Pärast faili avamist Edge'is saate seda sisseehitatud tööriistade abil redigeerida. Siin on, kuidas saate neid kasutada.
Kuidas PDF-faili teksti või joonist lisada
Kui teie dokument ei sisalda redigeeritavaid välju, saate tekstiväljade sisestamiseks ja puuduva teabe käsitsi sisestamiseks kasutada Edge'i PDF-redaktorit. Siin on samad sammud.
Samm 1: PDF-redaktoris klõpsake ülaosas oleva tööriistariba ikooni Lisa tekst.
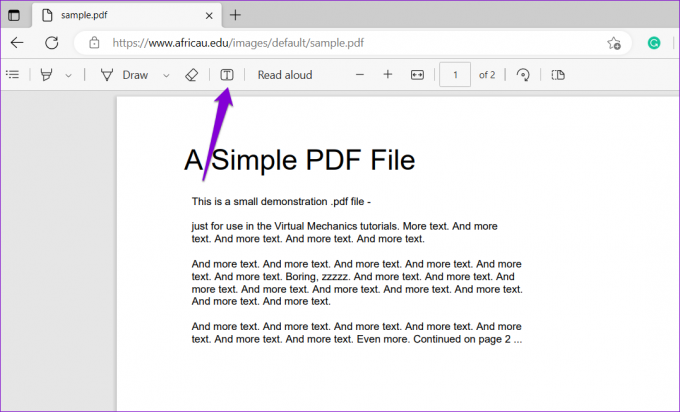
2. samm: Liigutage kursor alale, kuhu soovite teksti kirjutada, ja klõpsake tekstikasti loomiseks. Saate kohandada teksti suurust, vahekaugust või värvi vastavalt oma äranägemisele.
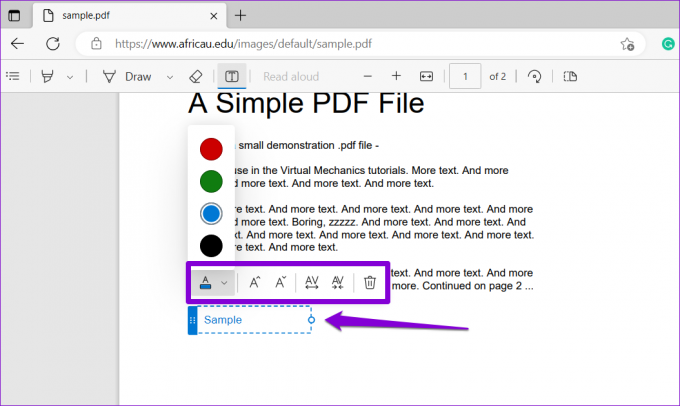
Samamoodi saate kasutada Edge'i PDF-redaktoris vabakäelist joonistustööriista märkuste tegemiseks, kujundite lisamiseks ja isegi PDF-i allkirjastamiseks. Selleks klõpsake tööriistaribal nuppu Joonista.

Joone värvi ja paksuse oma maitse järgi muutmiseks klõpsake suvandi Joonista kõrval olevat noolt. Kui soovite kriipsu eemaldada, kasutage selle kõrval olevat Kustuta tööriista.

Kuidas PDF-is teksti esile tõsta
Edge'i PDF-redaktoril on ka esiletõstmise tööriist, mis võimaldab märkida dokumendis konkreetseid tekste ja lõike. See võib olla eriti kasulik dokumendis olulise teabe rõhutamiseks. Siin on, kuidas seda kasutada.
Samm 1: Avage oma dokument Edge'is ja klõpsake tööriistaribal esiletõstmise tööriista. Seejärel klõpsake ja lohistage kursor teksti või jaotise kohale, et see esile tõsta.
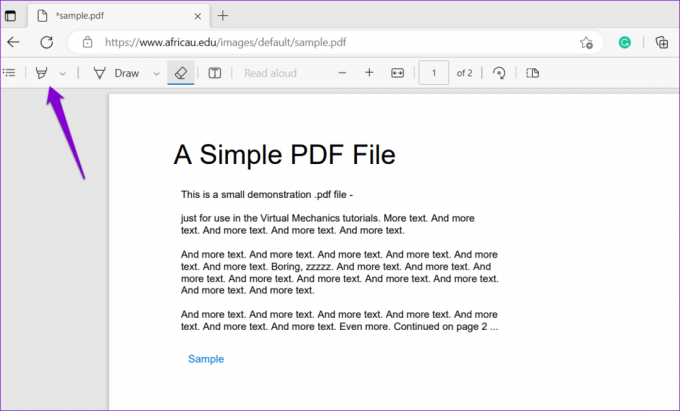
2. samm: Selle värvi ja paksuse reguleerimiseks klõpsake esiletõstmise tööriista kõrval olevat noolt. Kui kasutate seda tööriista ainult teksti esiletõstmiseks, lubage valiku „Ainult tekst esiletõst” kõrval olev lüliti.
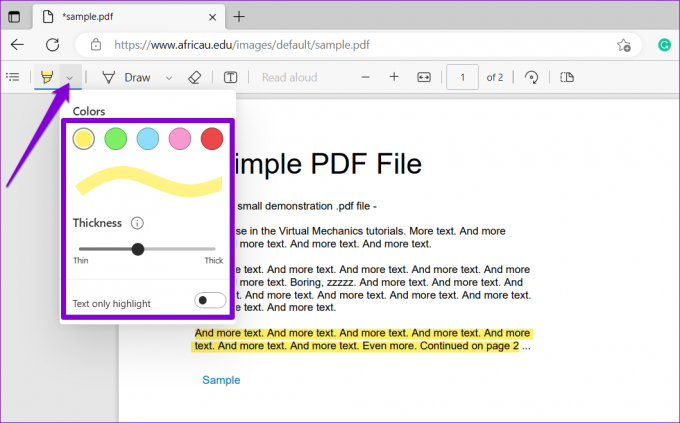
Kuidas PDF-ile kommentaare lisada
Edge'i PDF-redaktoriga saate lisada ka kommentaare, et teha märkmeid PDF-i konkreetsete jaotiste kohta. Kasutage kursorit, et valida tekst või jaotis, kuhu soovite kommentaari lisada. Paremklõpsake oma valikul ja valige kontekstimenüüst Lisa kommentaar.
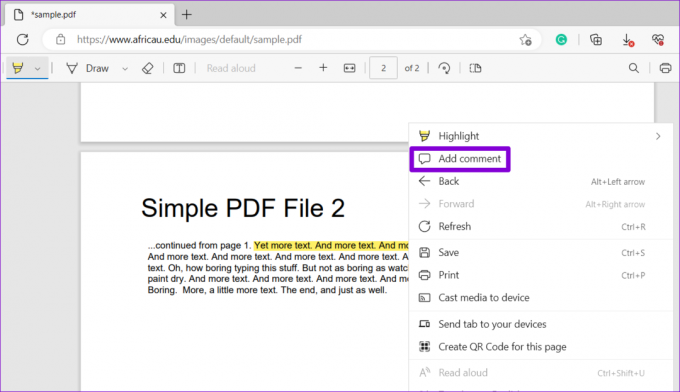
Sisestage oma kommentaar ja klõpsake selle lisamiseks parempoolset linnukest.
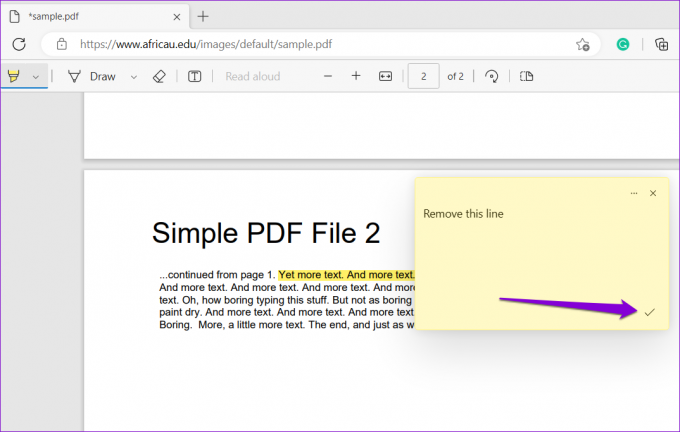
Pärast lisamist saate kommentaari vaatamiseks klõpsata pisikesel kommentaariikoonil.
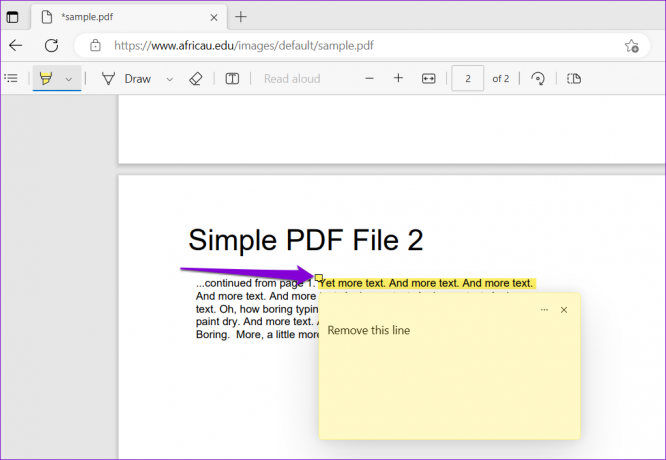
Kommentaari muutmiseks või kustutamiseks võite klõpsata kolme horisontaalse punktiga menüüikoonil.

Redigeeritud PDF-i salvestamine või printimine Microsoft Edge'i sisseehitatud PDF-redaktoris
Kui olete PDF-i redigeerimise lõpetanud, saate salvestada või printige see otse Edge'i sisseehitatud PDF-redaktorist. Redigeeritud PDF-i salvestamiseks klõpsake paremas ülanurgas ikooni Salvesta. Määrake, kuhu soovite dokumendi salvestada, ja klõpsake nuppu Salvesta.
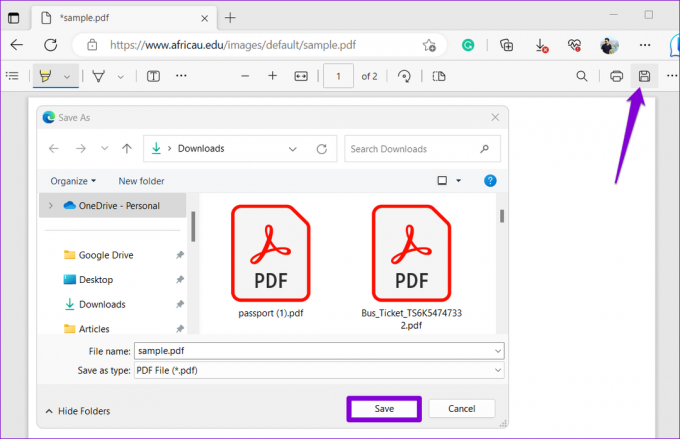
Teise võimalusena, kui soovite PDF-i printida, klõpsake paremas ülanurgas ikooni Prindi.
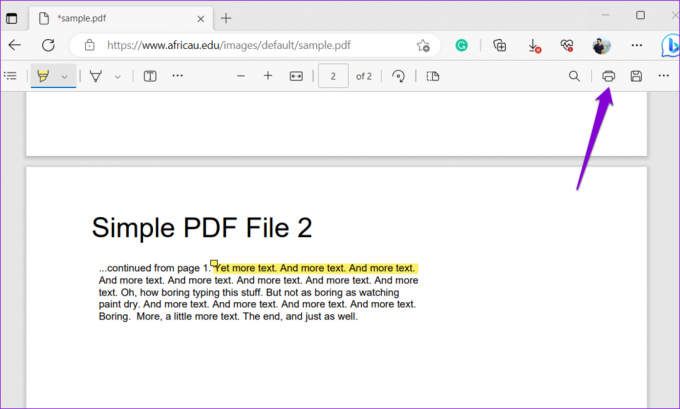
Valige rippmenüüst oma printer ja klõpsake nuppu Prindi.

PDF-i redigeerimine on tehtud lihtsaks
Microsoft Edge'i sisseehitatud PDF-redaktoril võib olla piiratud hulk redigeerimisfunktsioone, kuid see on kahtlemata mugav võimalus PDF-faili väiksemate muudatuste tegemiseks tasuta. Lisaks saate seda tööriista oma arvutis isegi võrguühenduseta kasutada.
Kahjuks pole Microsoft Edge'i sisseehitatud PDF-redaktor mobiilseadmetes saadaval. Niisiis, kui soovite redigeerige oma Androidis PDF-e või iPhone, kasutage ülesande täitmiseks muid meetodeid.
Viimati värskendatud 05. juunil 2023
Ülaltoodud artikkel võib sisaldada sidusettevõtte linke, mis aitavad toetada Guiding Techi. See aga ei mõjuta meie toimetuslikku terviklikkust. Sisu jääb erapooletuks ja autentseks.

Kirjutatud
Pankil on elukutselt ehitusinsener, kes alustas oma teekonda kirjanikuna EOTO.techis. Hiljuti liitus ta Guiding Techiga vabakutselise kirjanikuna, et jagada Androidi, iOS-i, Windowsi ja veebi jaoks juhiseid, selgitusi, ostujuhendeid, näpunäiteid ja nippe.



