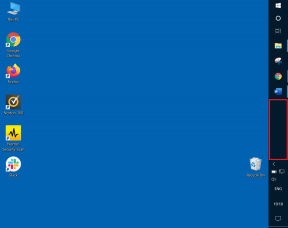3 parimat viisi võrguadapteri kiiruse kontrollimiseks opsüsteemis Windows 11
Miscellanea / / July 05, 2023
Võrguadapter on oluline komponent, mis ühendab teie arvuti Internetiga. Võrguadapteri jõudluse mõistmine võib aidata ühendusprobleemide lahendamine või võrguühenduse optimeerimine.

Olenemata sellest, kas soovite optimeerida või soovite teada oma võrguvõimalustest, olete sattunud õigele lehele. See postitus jagab kiireid viise võrguadapteri kiiruse kontrollimiseks Windows 11-s.
1. Kontrollige võrguadapteri kiirust rakenduse Seaded abil
Kiireim viis võrguadapteri kiiruse kontrollimiseks Windows 11-s on Windowsi sätete rakenduse kaudu. Hea uudis on see, et peale võrguadapteri kiiruse kuvamise pakub seadete rakendus teavet ka muude ühenduse aspektide kohta, nagu võrguriba, MAC-aadress, ja veel. Nii et võrguadapteri ühenduse kiirust saate rakenduse Seaded abil kontrollida järgmiselt.
Samm 1: Rakenduse Seaded avamiseks vajutage klahvi Windows + I.
2. samm: Valige vasakpoolselt külgribal suvand Võrk ja internet ja seejärel klõpsake parempoolsel paanil Atribuudid.

3. samm: Võrgu kiirust näete valiku „Koondühenduse kiirus (vastuvõtt/edastus)” kõrval.

2. Kontrollige võrguadapteri kiirust juhtpaneeli abil
Juhtpaneel on Windowsi arvuti keskne jaotur, mis pakub laia valikut funktsioone. Alates lihtsatest kohandustest, nagu teie süsteemi isikupärastamine, kuni keerukamate toiminguteni, nagu uute kasutajakontode loomine, saate seda kõike teha Windowsi juhtpaneeli abil.
Saate kasutada ka juhtpaneeli, et kontrollida Etherneti või Wi-Fi kiirust, mida teie emaplaat toetab. Seda saab teha järgmiselt.
Samm 1: Menüü Start avamiseks vajutage Windowsi klahvi.
2. samm: Tippige menüü Start otsinguribale Kontrollpaneel ja vajutage sisestusklahvi.

3. samm: Klõpsake suvandit "Võrk ja Internet".
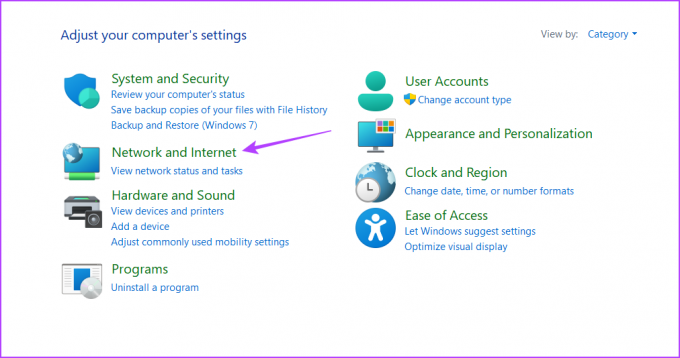
4. samm: Valige suvand "Võrgu- ja ühiskasutuskeskus".
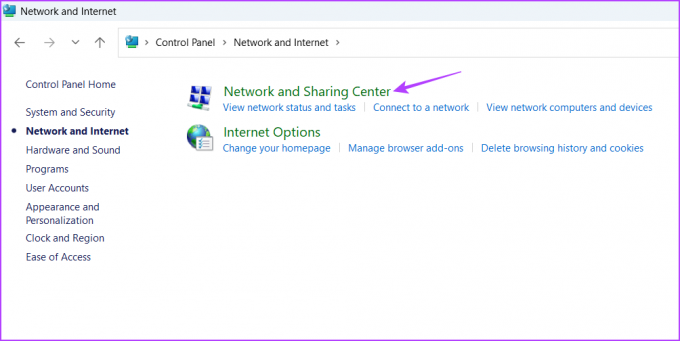
5. samm: Klõpsake vasakpoolsel külgribal nuppu "Muuda adapteri sätteid".
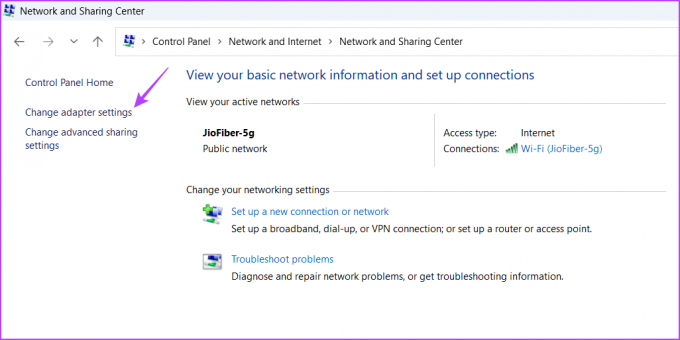
6. samm: Paremklõpsake oma Etherneti või Wi-Fi ühendusel ja seejärel valige kontekstimenüüst Olek.

Võrguadapteri kiirust saate vaadata välja Kiirus kõrvalt.

Kui olete kogenud Windowsi kasutaja, kes eelistab töötada käsureatööriistadega, kasutage neid võrguadapteri kiiruse kontrollimiseks operatsioonisüsteemis Windows 11. Etherneti või Wi-Fi liidese kiiruse kontrollimiseks käsuviiba abil järgige neid juhiseid.
Samm 1: Avage menüü Start, tippige Käsurida otsinguribal ja seejärel klõpsake parempoolsel paanil suvandit Käivita administraatorina.

2. samm: Tippige kõrgendatud käsuviiba aknasse järgmine käsk ja vajutage sisestusklahvi.
netsh wlani näitamise liidesed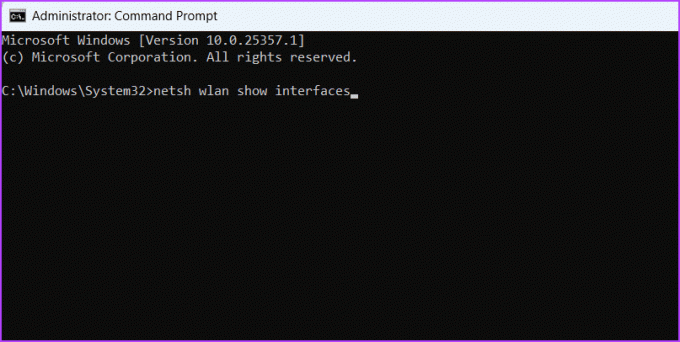
3. samm: Võrguadapteri ühenduse kiiruse teadmiseks kontrollige välju Vastuvõtukiirus (Mbps) ja Edastuskiirus (Mbps).

Sarnaselt käsuviibaga saate oma võrguadapteri kiiruse kohta teabe hankimiseks kasutada Windows PowerShelli. Tehke järgmist.
Samm 1: Käivitage menüü Start, tippige Windows PowerShell otsinguribal ja seejärel parempoolselt paanilt suvand Käivita administraatorina.

2. samm: Tippige kõrgendatud PowerShelli aknas järgmine käsk ja vajutage sisestusklahvi.
Get-NetAdapter | vali liides Kirjeldus, nimi, olek, lingikiirus
Pärast käsu täitmist näete oma arvutis nii Etherneti kui ka Wi-Fi-adapterit. Kontrollige oma võrguadapteri ühenduse kiirust veerus LinkSpeed.

KKK-d
Võrguadapteri aeglasel kiirusel võib olla mitu põhjust, kuid sageli on peamine süüdlane võrgu ülekoormus. See juhtub siis, kui mitu seadet kasutavad samaaegselt sama võrku. Samuti võivad võrguadapterit aeglustada aegunud võrgudraiverid, tarkvarakonfliktid, riistvaraprobleemid ja taustaprotsessid või pahavara.
Võrguadapteri lähtestamine käsuviiba abil on väga lihtne. Menüü Start avamiseks vajutage lihtsalt Windows + S kiirklahvi, tippige käsurida ja valige parempoolselt paanilt Käivita administraatorina. Seejärel tippige kõrgendatud käsuviiba aknasse netsh winsocki lähtestamine ja vajutage võrguadapteri lähtestamiseks sisestusklahvi.
Tunne oma arvutit paremini
Meie ühenduse kiiruse kontrollimiseks võite külastada kolmanda osapoole veebisaiti. Kuid kas olete kunagi mõelnud, millist maksimaalset kiirust teie võrguadapter toetab? Kui soovite kontrollida võrguadapteri kiirust operatsioonisüsteemis Windows 11, saate seda teha ülaltoodud meetodite abil.
Viimati värskendatud 06. juunil 2023
Ülaltoodud artikkel võib sisaldada sidusettevõtte linke, mis aitavad toetada Guiding Techi. See aga ei mõjuta meie toimetuslikku terviklikkust. Sisu jääb erapooletuks ja autentseks.