6 parimat viisi, kuidas parandada mittetöötavaid hüperlinke rakenduses Microsoft Word for Windows
Miscellanea / / July 11, 2023
Wordi dokumendis pakuvad hüperlingid lugejatele mugavat viisi kindlatesse jaotistesse navigeerimiseks või välistele allikatele (nt failidele, veebisaitidele või meilidele) pääsemiseks. Saate isegi rakendada erinevaid vormindusstiile või muuta hüperlingi värvi et need paremad välja näeksid. Loomulikult on see kasulik ainult siis, kui hüperlingid töötavad Microsoft Wordis korralikult.
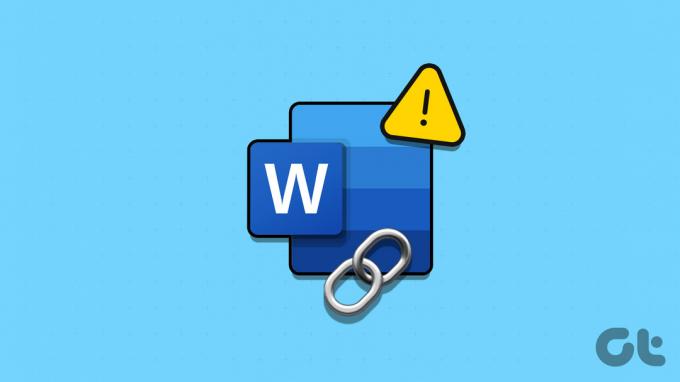
Olenemata sellest, kas teie hüperlingid ei reageeri või suunavad teid valesse asukohta, ei võta nende probleemide lahendamine kaua aega. Kontrollige järgmisi parandusi, et hüperlingid Microsoft Wordi jaoks uuesti tööle hakkaksid.
Teie esimene toimimisviis on kontrollida, kas hüperlingil pole kirjavigu. Kui lisatud link on ebatäpne või pole saadaval, ei saa Word teid suunata soovitud jaotisele, dokumendile või veebilehele.
Samm 1: Avage Wordi dokument, mida kavatsete redigeerida, paremklõpsake hüperlingi tekstil ja valige loendist Redigeeri hüperlinki.

2. samm: Sisestage väljale Aadress õige failitee või veebisaidi URL. Seejärel klõpsake nuppu OK.
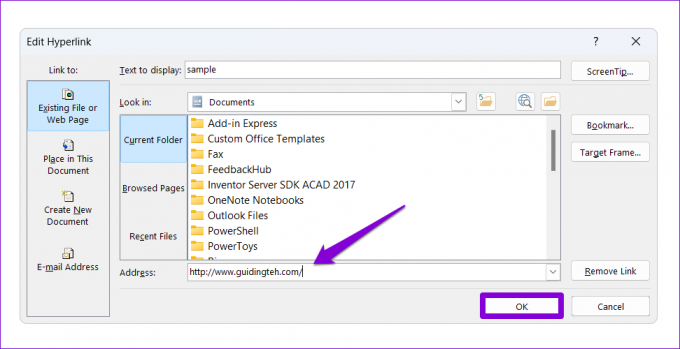
2. Hüperlingi jälgimiseks keelake Ctrl + klõpsake
Vaikimisi ei järgi Microsoft Word klõpsamisel linki automaatselt. Hüperlingi avamiseks peate sellel klõpsates hoidma all klahvi Ctrl. Kui te seda ei soovi, keelake Wordi sätetes suvand „Kasuta Ctrl + klõpsake hüperlingi jälgimiseks”. Siin on, kuidas.
Samm 1: Avage oma arvutis Microsoft Word ja klõpsake vasakus ülanurgas menüüd Fail.

2. samm: Valige vasakul külgribal Valikud.

3. samm: Vahekaardil Täpsemalt tühjendage märkeruut „Kasuta hüperlingi jälgimiseks klahvikombinatsiooni Ctrl + klõpsake” ja klõpsake nuppu OK.
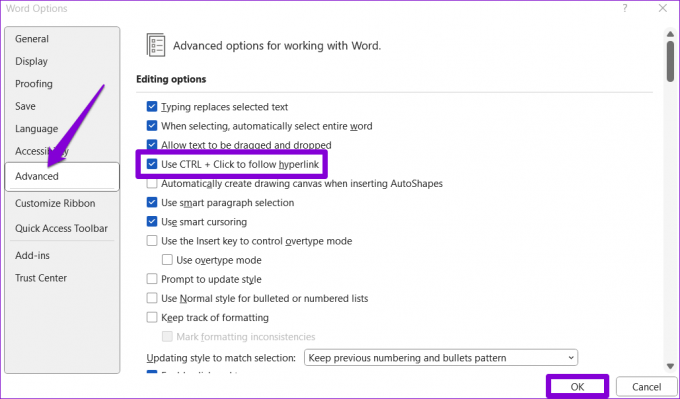
3. Takistage Wordil väljakoodide kuvamine
Kas Microsoft Word näitab teie hüperlinke tavalise tekstina? See juhtub siis, kui olete konfigureerinud Wordi väärtuste asemel väljade koode kuvama. Selle tulemusena näete Wordis teksti hüperlingimisel tegeliku hüperlingi asemel {HYPERLINK "link"}.
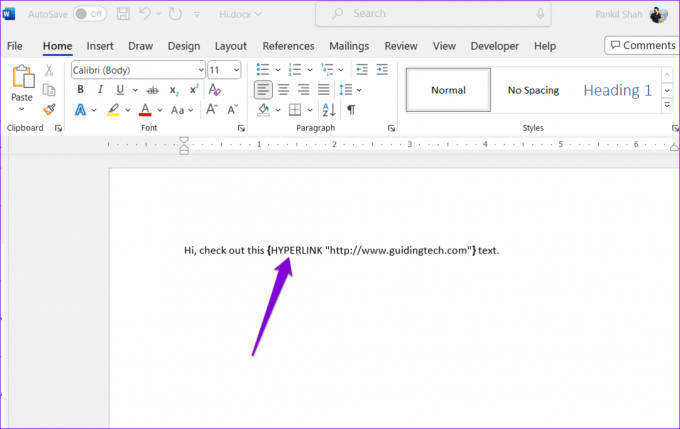
Hüperlinkide Wordis klõpsatavateks muutmiseks vajutage kiirklahvi Alt + F9 (või Alt + Fn + F9).
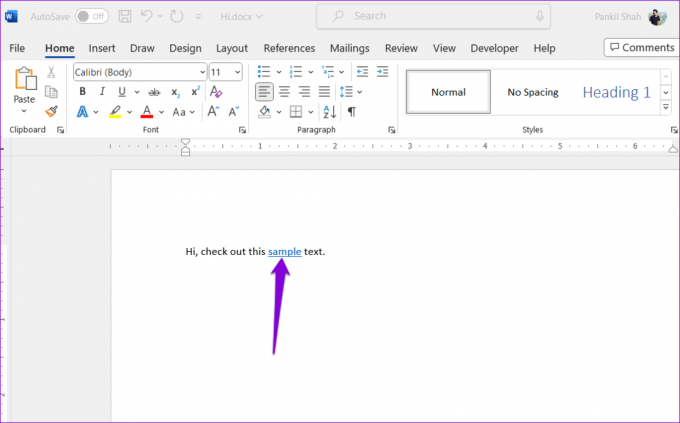
Wordi konfigureerimiseks nii, et see kuvaks alati teie hüperlinke, toimige järgmiselt.
Samm 1: Microsoft Wordis klõpsake vasakus ülanurgas menüüd Fail.

2. samm: Valige vasakul külgribal Valikud.

3. samm: Tühjendage vahekaardil Täpsemalt ruut Näita väärtuste asemel väljade koode ja klõpsake nuppu OK.

4. Kontrollige hüperlingi vormindamise sätteid
Microsoft Word võib ebaõnnestuda luua hüperlink veebisaidi URL-i sisestamisel, kui olete takistanud rakendusel linkide automaatset vormindamist. See võib sundida teid URL-ide ja võrguteede hüperlinke käsitsi lisama. Siin on, kuidas saate seda muuta.
Samm 1: Avage oma arvutis Microsoft Word ja klõpsake vasakus ülanurgas menüüd Fail.

2. samm: Valige vasakul külgribal Valikud.

3. samm: Klõpsake vahekaardil Proofing nuppu Automaatparanduse suvandid.
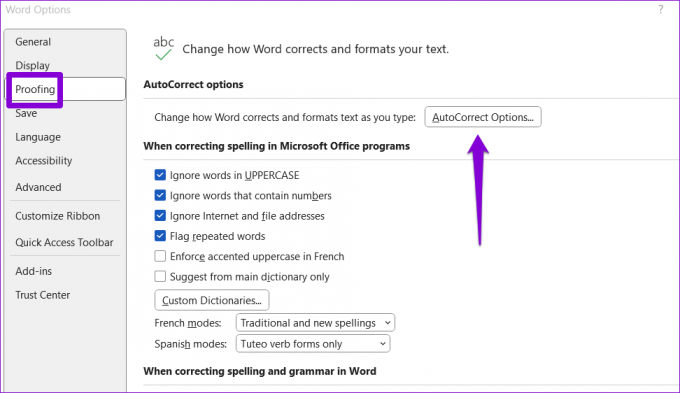
4. samm: Vahekaardil Automaatne vormindamine sisestamise ajal märkige ruut "Interneti- ja võrguteed hüperlinkidega". Seejärel klõpsake nuppu OK.

Hiljem, kui sisestate URL-i või võrgutee, tuvastab Word selle automaatselt ja linkib selle automaatselt.
5. Keela kaitstud vaade
Kaitstud vaade on a Office'i rakenduste turvafunktsioon mis takistab teil arvutis pahatahtlike linkide või failide avamist. See funktsioon võib takistada Wordil linke avamast. Kui aga olete dokumendi legitiimsuses kindel, saate Wordis kaitstud vaate ajutiselt keelata ja vaadata, kas see aitab.
Samm 1: Avage Microsoft Word ja klõpsake vasakus ülanurgas menüüd Fail.

2. samm: Valige vasakpoolselt paanilt Valikud.

3. samm: Lülitage Wordi suvandite aknas vahekaardile Usalduskeskus ja klõpsake nuppu Usalduskeskuse sätted.

4. samm: Kaitstud vaate keelamiseks tühjendage kõik kolm märkeruutu ja klõpsake muudatuste salvestamiseks nuppu OK.

6. Käivitage Office Repair Tool
Kui teil esineb sarnaseid probleeme teiste Office'i rakendustega, võib see olla probleem Office'i installimisel failid arvutis. Õnneks sisaldab Microsoft parandustööriista, mis on spetsiaalselt loodud nende Office'i rakendustega seotud probleemide lahendamiseks. Siin on, kuidas seda käivitada.
Samm 1: Paremklõpsake ikooni Start ja valige loendist Installitud rakendused.

2. samm: Kerige alla, et leida loendist Microsoft Office'i toode. Klõpsake selle kõrval olevat kolme punktiga menüüikooni ja valige Muuda.

3. samm: Valige suvand Kiirparandus ja klõpsake nuppu Paranda.

Kui probleem püsib, korrake ülaltoodud samme ja tehke selle asemel võrguparandus. See viib Microsoft Wordiga seotud probleemide lahendamiseks läbi põhjalikuma parandustoimingu.

Avage ühenduvuse jõud
Sellised Wordi hüperlinkidega seotud probleemid võivad häirida dokumendis sujuvat teabevoogu. Loodetavasti pole see enam nii ja üks ülaltoodud näpunäidetest on aidanud Microsoft Wordis mittetöötavate hüperlinkide probleemi lõplikult lahendada.
Viimati värskendatud 12. juunil 2023
Ülaltoodud artikkel võib sisaldada sidusettevõtte linke, mis aitavad toetada Guiding Techi. See aga ei mõjuta meie toimetuslikku terviklikkust. Sisu jääb erapooletuks ja autentseks.

Kirjutatud
Pankil on elukutselt ehitusinsener, kes alustas oma teekonda kirjanikuna EOTO.techis. Hiljuti liitus ta Guiding Techiga vabakutselise kirjanikuna, et jagada Androidi, iOS-i, Windowsi ja veebi jaoks juhiseid, selgitusi, ostujuhendeid, näpunäiteid ja nippe.



