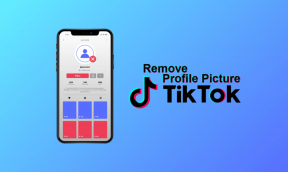VPN-i ja puhverserveri seadistamine Windows 11-s – TechCult
Miscellanea / / July 11, 2023
Andmete privaatsus on üks suurimaid probleeme, mis kasutajal Interneti sirvimisel on. Ajastul, kus isikuandmed on ülimalt tähtsad, peate olema eriti ettevaatlik oma andmete kaitsmisel häkkerite eest. VPN-id ja puhverserverid on tööriistad, mis võivad olla suureks abiks, kuna need pakuvad teile virtuaalset Interneti-identiteeti ja kaitsevad teid kõigi võrguohtude eest. Selles artiklis selgitame, miks VPN ja puhverserver on olulised ning kuidas neid Windows 11 arvutites seadistada.

Sisukord
VPN-i ja puhverserveri seadistamine Windows 11-s
VPN või Virtuaalne privaatvõrk, on suurepärane tööriist kasutaja privaatsuse kaitsmiseks. Internetis sirvides saadetakse arvutist pakettide kujul serverisse kasulikku teavet. Häkkerid pääsevad neile pakettidele juurde, kui nad võrku tungivad, mis muudab teie isikliku teabe haavatavaks. Kui kasutate VPN-i, krüpteeritakse teie andmed ja saadetakse serverisse. See kaitseb teie isikuandmeid ja see ei satu valedesse kätesse. VPN võimaldab teil juurdepääsu Internetile ka privaatsemalt ja võimaldab teil vaadata sisu, mis on teie piirkonnas blokeeritud, võimaldades teil oma süsteemi asukohta muuta.
Samamoodi Puhverserverid on tööriistad, mis on vahendajad kasutaja ja veebi vahel. Kõiki veebisaitidele esitatavaid päringuid ja muid teenuseid käsitleb selle asemel puhverserver. See suurendab teie privaatsust, varjates teie IP-aadressi. Samuti aitab see säästa andmeid ja vähendada ribalaiuse kasutamist. Õppime, kuidas puhverserverit seadistada Windows 11. Uurime välja, kuidas seadistada VPN Windows 11-s.
1. meetod: Windowsi sätetest
Windows 11 sätted võimaldavad teil võrku kohandada ja oma süsteemis VPN-i seadistada. Järgige neid lihtsaid samme.
1. Minema WindowsSeaded menüüst Start.
2. Klõpsake nuppu Võrk ja Internet vahekaarti navigeerimispaanil.
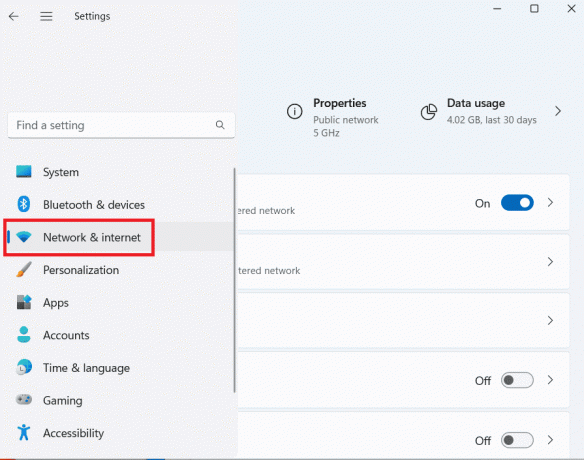
3. Kliki VPN, ja seejärel klõpsake Lisage VPN.

4. Sisestage hüpikaknas oma VPN-ühenduse andmed järgmiselt.
- Valige Aknad (sisseehitatud) all VPN-i pakkuja.
- Sisestage sobiv ühenduse nimi Ühenduse nimi valdkonnas.
- Sisestage VPN-serveri aadress Serveri nimi või aadress valdkonnas.
- Under Sisselogimisteabe tüüp, sisestage kasutajanimi ja parool või mõni muu autentimistüüp, kui teil on. Sisestatav teave on valikuline. Klõpsake Salvesta.
5. Äsja lisatud VPN kuvatakse VPN-ühenduste all. Klõpsake nuppu Ühendage nuppu ja oletegi valmis.

Loe ka: 20 parimat tasuta VPN-i Windows 11 jaoks
2. meetod: juhtpaneelilt
Samale VPN-ile pääseb juurde ka juhtpaneeli minnes. Selleks järgige neid lihtsaid samme.
1. Ava Kontrollpaneel menüüst Start.
2. Kliki Võrk ja Internet.

3. Kliki Vaadake võrgu olekut ja ülesandeid all Võrgu-ja ühiskasutuskeskus.

4. Kliki Seadistage uus ühendus või võrk.
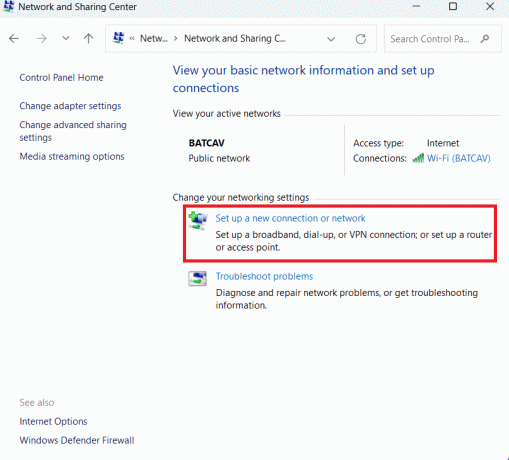
5. Kliki Ühendage töökohaga. Klõpsake Edasi.
6. Kliki Kasuta minu Interneti-ühendust (VPN).

7. Sisestage vastavatele väljadele Interneti-aadress ja sihtkoha nimi. Selle pakub teile võrguadministraator. Klõpsake Loo.
8. Pärast Loo klõpsamist näete Muutke adapteri sätteid saadaval vasakpoolses menüüs.
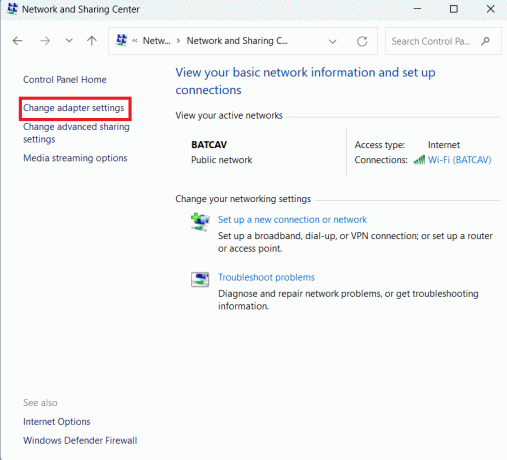
9. Paremklõpsake ikooni VPN-profiil olete loonud ja klõpsake nuppu Omadused.
10. Klõpsake nuppu Turvalisus valige VPN-i tüüp, kontrollige Luba need protokollid, ja siis kontrolli Microsoft CHAP versioon 2 (MS-CHAP v2).
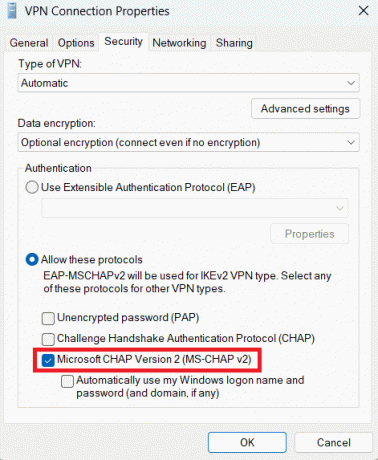
11. Aastal Võrgustiku loomine vahekaardil klõpsake nuppu TCP/IPv4 valik ja avage see Omadused.
12. Kontrollima Kasutage järgmisi DNS-serveri aadresse ja sisestage oma Eelistatud DNS-server.

13. Klõpsake nuppu Täpsemalt nuppu ja kontrollige Kasutage kaugvõrgu vaikelüüsi valik.

14. Salvesta seaded.
Uus VPN-profiil lisatakse VPN-ühenduste alla. Kliki Ühendage selle kaudu ühenduse loomiseks.

Loe ka: 10 parimat tasuta piiramatut VPN-i Androidi jaoks
Puhverserveri seadistamine Windows 11-s
Kui soovite seadistada oma arvutis puhverserveri sätteid, et anda endale võrguohtude eest kaitsekiht, kasutage järgmisi meetodeid.
1. meetod: puhverserveri käsitsi seadistamine
Sarnaselt VPN-iga saate Windowsi seadetes seadistada ka Windows 11 arvuti puhverserveri sätteid. Järgige neid lihtsaid samme.
1. Avatud Seaded alates Menüü Start.
2. Klõpsake nuppu Võrk ja internet vahekaarti navigeerimispaanil.
3. Kliki Puhverserver.
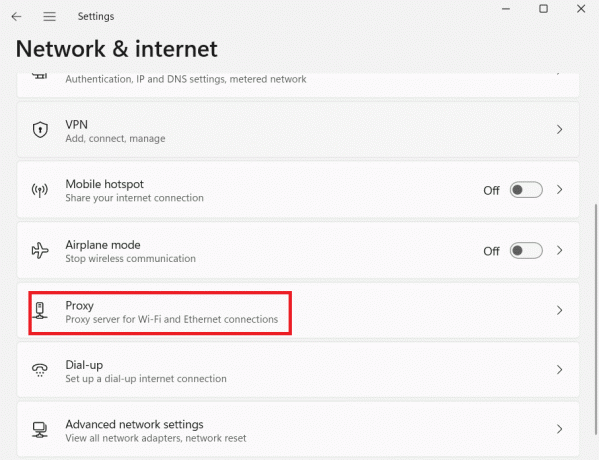
4. Under Puhverserveri käsitsi seadistamine, kliki Seadistage kõrval Kasutage puhverserverit valik.
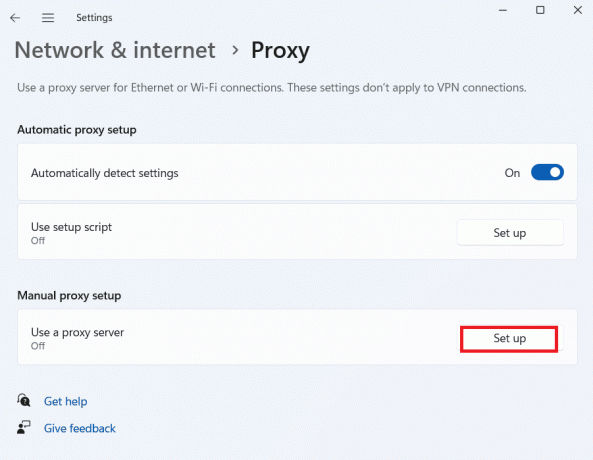
5. Aastal Muuda puhverserverit hüpikaken, lülitage sisse Kasutage puhverserverit sisse lülitama. Sisestage Puhverserveri IP-aadress ja Portnumber ja klõpsake Salvesta.
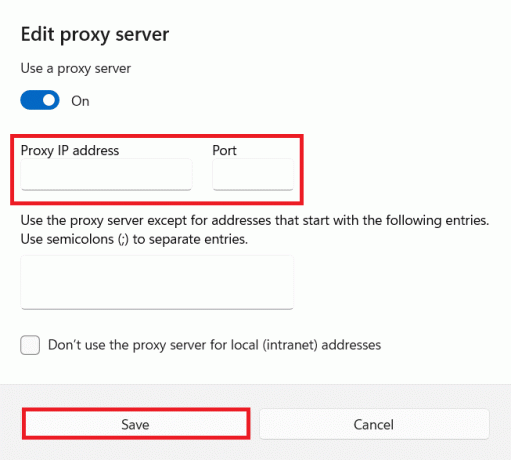
Märge: Saate välistada kohalikud aadressidvõi konkreetne aadress puhverserverit kasutamast, kohandades neid rakenduses Muuda puhverserverit aken.
2. meetod: puhverserveri seadistamine skriptiga
Lisaks saate puhverserveri sätteid seadistada ka arvutis, kasutades teistsugust skripti. Järgige neid lihtsaid samme.
1. Navigeerige Puhverserveri seaded järgides Sammud 1-3 mainitud eelmises meetodis.
2. Kliki Seadistage kõrval Kasutage seadistusskripti valik all Automaatne puhverserveri seadistamine.
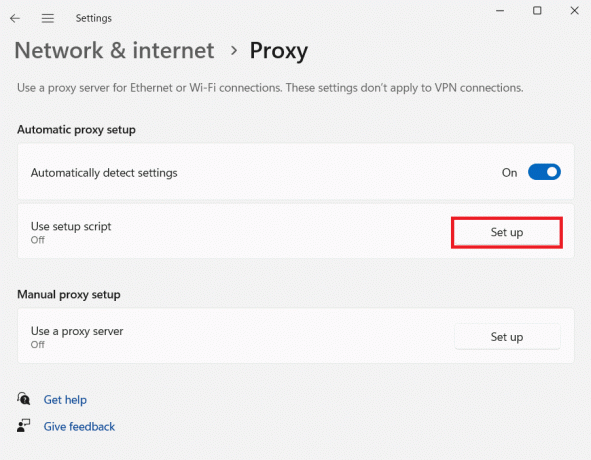
3. Aastal Redigeeri seadistusskripti aknas lülitage puhverserveri teenus sisse ja sisestage puhverserveri skripti aadress.
6. Klõpsake Salvesta lõpetama.
Puhverserver konfigureeritakse ja võrguliiklus läbib puhverserverit pärast ülalnimetatud sammude järgimist.
Loe ka: VPN-i ja puhverserveri keelamine Windows 10-s
Loodame, et pärast selle artikli lugemist olete nüüd hästi kursis VPN-ide ja puhverserverite ning nende seadistamisega Windows 11-s. Rääkige meile kommentaaride jaotises, millist meetodit eelistate. Kui teil on küsimusi või ettepanekuid, jagage neid kommentaaride jaotises. Tehnikaga seotud näpunäidete saamiseks külastage jätkuvalt TechCulti.

Alex Craig
Alexit juhib kirg tehnoloogia ja mängusisu vastu. Olgu selleks siis uusimate videomängude mängimine, viimaste tehnikauudistega kursis olemine või kaasahaaramine koos teiste sarnaselt mõtlevate inimestega veebis on Alexi armastus tehnoloogia ja mängude vastu ilmne kõiges, mida ta teeb.
Alexit juhib kirg tehnoloogia ja mängusisu vastu. Olgu selleks siis uusimate videomängude mängimine, viimaste tehnikauudistega kursis olemine või kaasahaaramine koos teiste sarnaselt mõtlevate inimestega veebis on Alexi armastus tehnoloogia ja mängude vastu ilmne kõiges, mida ta teeb.