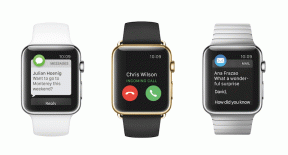Parandage tegumiriba otsing, mis ei tööta Windows 10-s
Miscellanea / / November 28, 2021
Parandage tegumiriba otsing, mis ei tööta Windows 10-s: Kui seisate silmitsi probleemiga, mille puhul otsite tegumiriba otsingus mõnda konkreetset programmi või faili, kuid otsingutulemused ei anna midagi, siis ärge muretsege, kuna teil on ka probleem, kus Tegumiriba otsing ei tööta nagu paljud teised kasutajad. Probleem, mida kasutajad kirjeldavad, seisneb selles, et kui nad tippivad tegumiriba otsingusse midagi, näiteks öelge otsingus Seaded, siis see isegi ei täida automaatselt tulemust, rääkimata tulemuse otsimisest.
Lühidalt, kui sisestate midagi otsingukasti, ei saa te otsingutulemusi ja näete ainult otsinguanimatsiooni. Seal on kolm liikuvat punkti, mis näitavad, et otsing töötab, kuid see ei paista tulemusi kuvavat isegi siis, kui lasete sellel 15–30 minutit töötada ja kõik teie pingutused lähevad asjatuks.
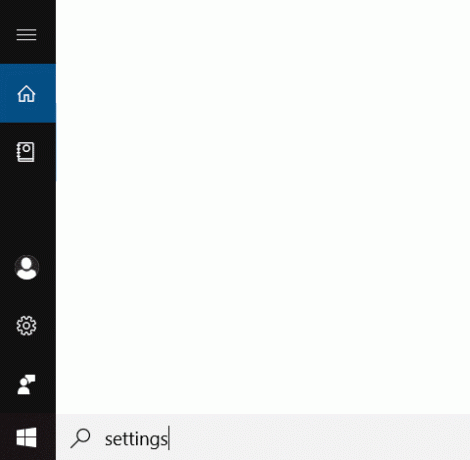
Selle probleemi põhjuseid on palju, mõned neist on järgmised: Cortana protsess segab otsingut, Windows Search ei käivitu automaatselt, otsingu indekseerimise probleem, rikutud otsinguregister, rikutud kasutajakonto, lehe faili suuruse probleem jne. Nagu näete, on palju põhjuseid, miks otsing korralikult ei tööta, seetõttu peate proovima kõiki selles juhendis loetletud parandusi. Igatahes, ilma aega raiskamata, vaatame, kuidas seda tegelikult teha
Parandage tegumiriba otsing ei tööta operatsioonisüsteemis Windows 10 alloleva tõrkeotsingu juhendiga.Sisu
- Parandage tegumiriba otsing, mis ei tööta Windows 10-s
- 1. meetod – taaskäivitage arvuti
- 2. meetod – lõpetage Cortana protsess
- 3. meetod – taaskäivitage Windows Explorer
- 4. meetod – taaskäivitage Windowsi otsinguteenus
- 5. meetod – käivitage Windowsi otsingu ja indekseerimise tõrkeotsija
- 6. meetod – Windowsi otsinguteenuse muutmine
- 7. meetod – muutke lehe faili suurust
- 8. meetod – Windowsi otsinguindeksi taastamine
- 9. meetod – Cortana uuesti registreerimine
- 10. meetod – looge uus administraatori kasutajakonto
Parandage tegumiriba otsing, mis ei tööta Windows 10-s
Veenduge, et luua taastepunkt juhuks kui midagi valesti läheb.
Enne mis tahes allpool loetletud täiustatud meetodi proovimist on soovitatav teha lihtne taaskäivitamine, mis võib selle probleemi lahendada, kuid kui see ei aita, jätkake.
1. meetod – taaskäivitage arvuti
Enamik tehnikuid on teatanud, et nende süsteemi taaskäivitamine lahendab mitu nende seadmega seotud probleemi. Seetõttu ei saa me ignoreerida süsteemi taaskäivitamise tähtsust. Esimene meetod on seadme taaskäivitamine ja kontrollimine, kas see parandab tegumiriba otsingu, mis ei tööta Windows 10 probleemi korral.
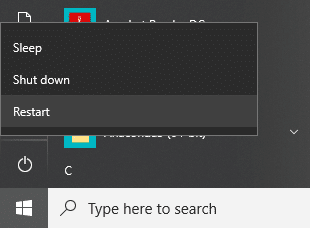
2. meetod – lõpetage Cortana protsess
Cortana protsess võib häirida Windowsi otsingut, kuna need eksisteerivad koos. Seega peate taaskäivitama Cortana protsessi, mis on paljude kasutajate jaoks lahendanud Windowsi otsingu probleemi.
1. Käivitage tegumihaldur – paremklõpsake tegumiribal ja valige Tegumiriba haldur.
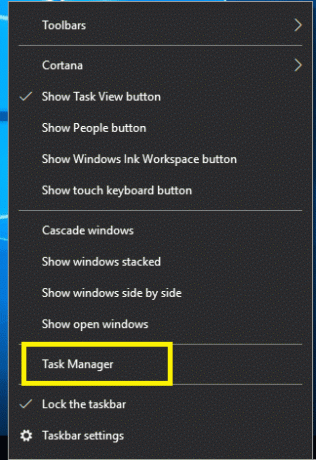
2. Otsige jaotise all üles Cortana Protsesside vahekaart.
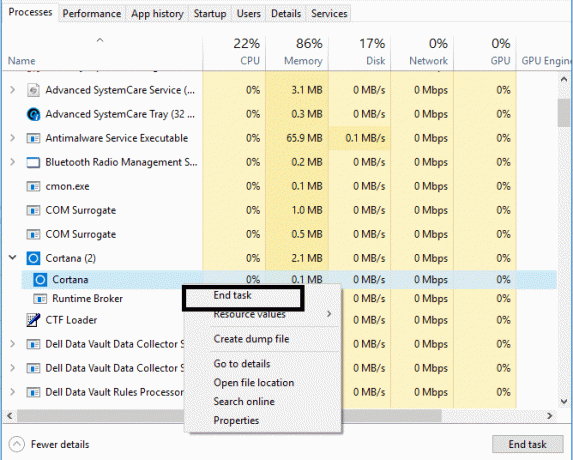
3.Paremklõpsake Cortanal töödelda ja valida Lõpeta ülesanne kontekstimenüüst.
See taaskäivitab Cortana, mis peaks olema võimeline parandage tegumiriba otsingu probleem aga kui olete endiselt ummikus, jätkake järgmise meetodiga.
3. meetod – taaskäivitage Windows Explorer
1.Vajutage Ctrl + Shift + Esc klahvid kokku, et käivitada Tegumihaldur.

2. Leia explorer.exe loendis, seejärel paremklõpsake sellel ja valige Lõpeta ülesanne.

3. Nüüd sulgeb see Exploreri ja selle uuesti käivitamiseks klõpsake nuppu Fail > Käivita uus ülesanne.

4.Tüüp explorer.exe ja klõpsake Exploreri taaskäivitamiseks nuppu OK.

5. Väljuge Task Managerist ja peaksite seda saama Parandage Windows 10 mittetöötav tegumiriba otsing, kui ei, siis jätkake järgmise meetodiga.
4. meetod – taaskäivitage Windowsi otsinguteenus
1. Vajutage oma süsteemis Windows + R, et käivitada käsk, tippige services.msc ja vajutage sisestusklahvi.

2. Paremklõpsake Windowsi otsingul.

3. Siin peate valima suvandi Taaskäivita.
Kui olete süsteemi käivitanud, näete tõenäoliselt, et probleem on lahendatud. Windowsi otsinguteenuse taaskäivitamine toob teie seadmesse kindlasti tegumiriba otsingu.
5. meetod – käivitage Windowsi otsingu ja indekseerimise tõrkeotsija
Mõnikord saab Windows Searchiga seotud probleeme lihtsalt lahendada, käivitades sisseehitatud Windowsi tõrkeotsingu. Vaatame, kuidas seda probleemi lahendada, käivitades otsingu ja indekseerimise tõrkeotsingu:
1.Vajutage Windowsi klahv + R seejärel tippige juhtpaneel ja vajutage avamiseks sisestusklahvi Kontrollpaneel.

2. Otsige tõrkeotsingut ja klõpsake nuppu Veaotsing.

3. Järgmisena klõpsake nuppu Vaata kõiki vasakpoolses aknapaanis.

4. Klõpsake ja käivitage Otsingu ja indekseerimise tõrkeotsing.

5. Veaotsingu käivitamiseks järgige ekraanil kuvatavaid juhiseid.

6. Kui leitakse probleeme, klõpsake nuppu märkeruut mis tahes kõrval saadaval probleeme, mida kogete.

7. Tõrkeotsing võib seda teha Parandage tegumiriba otsing, mis ei tööta Windows 10-s probleem.
6. meetod – Windowsi otsinguteenuse muutmine
Kui Window ei saa Windows Searchi teenust automaatselt käivitada, tekivad teil Windows Searchiga probleeme. Seetõttu peate veenduma, et Windows Search teenuse käivitustüüp on seatud väärtusele Automaatne parandage tegumiriba otsing, mis ei tööta.
1.Vajutage Windowsi klahv + R dialoogiboksi Käivita avamiseks.
2.Tüüp services.msc ja vajuta sisestusklahvi.

3. Kui services.msc aknad on avatud, peate leidma asukoha Windowsi otsing.
Märge: Vajutage klaviatuuril W, et hõlpsasti Windowsi otsingusse jõuda.
4. Paremklõpsake Windowsi otsing ja vali Omadused.

5. Nüüd alates Käivitamise tüüp rippmenüüst valige Automaatne ja klõpsake Jookse kui teenus ei tööta.
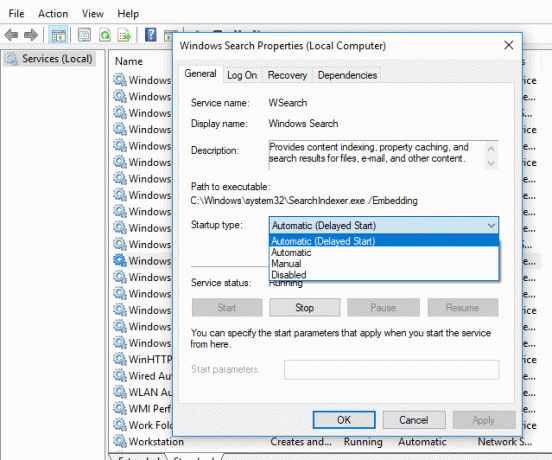
6. Klõpsake nuppu Rakenda ja seejärel nuppu OK.
7. Jälle paremklõpsake Windows Search ja valige Taaskäivita.
8. Muudatuste salvestamiseks taaskäivitage arvuti.
7. meetod – muutke lehe faili suurust
Teine potentsiaalne meetod parandage tegumiriba otsing, mis ei tööta Windows 10-s suurendab saalefailide suurust:
Windows kasutab virtuaalmälu kontseptsiooni, kus Pagefile on peidetud süsteemifail, millel on .SYS-laiend ja mis tavaliselt asub teie süsteemidraivil (tavaliselt C:\-draivil). See lehefail võimaldab süsteemil lisamälu töökoormuse sujuvaks käsitlemiseks koos RAM-iga. Saate lisateavet lehefaili ja selle kohta, kuidas seda teha Siin saate hallata Windows 10 virtuaalmälu (Pagefile)..
1. Käivitage Run vajutades Windowsi klahv + R.
2.Tüüp sysdm.cpl dialoogiboksis Run ja vajutage sisestusklahvi.

3. Klõpsake nuppu Vahekaart Täpsemalt.
4. Vahekaardil Performance peate klõpsama nuppu Seaded.
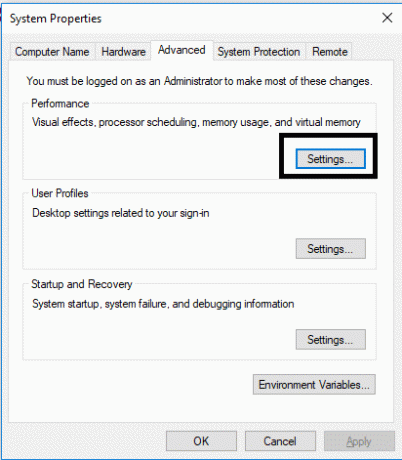
5. Nüüd klõpsake Performance Options aknas nuppu Vahekaart Täpsemalt.
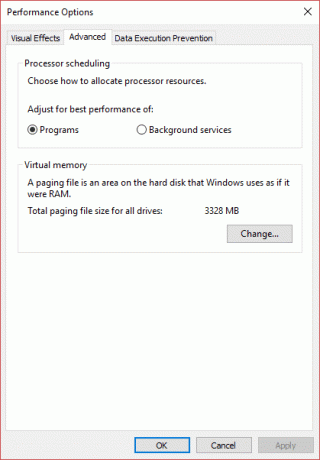
6. Klõpsake nuppu Muuda nupp jaotises Virtuaalne mälu.
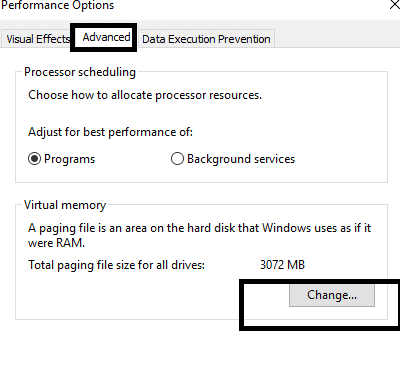
7. Tühjendage märkeruut "Saate automaatselt hallata kõigi draivide saalefaili suurust”, mille järel tõstab see esile muud kohandatud valikud.
8. Märkige "Kohandatud suurus” valik ja märkige üles Minimaalne lubatud ja soovitatav all Kõigi draivide saalefaili kogumaht.

Sõltuvalt kõvaketta suurusest võite hakata suurendama Algne suurus (MB) ja maksimaalne suurus (MB) jaotises Kohandatud suurus alates 16 MB ja maksimaalselt kuni 2000 MB. Tõenäoliselt lahendab see selle probleemi ja käivitab tegumiriba otsingu taas Windows 10-s.
8. meetod – Looge uuesti Windowsi otsinguindeks
1. Vajutage Windows Key + R ja seejärel tippige kontroll ja avamiseks vajutage sisestusklahvi Kontrollpaneel.

2. Tippige juhtpaneeli otsingusse register ja klõpsake nuppu Indekseerimisvalikud.

3. Kui te ei saa seda otsida, avage juhtpaneel ja valige ripploendist Vaade järgi väikesed ikoonid.
4. Nüüd näete Indekseerimise valik, klõpsake lihtsalt sellel.

5. Klõpsake nuppu Täpsem nupp indekseerimissuvandite akna allservas.

6. Lülita sisse Failitüübid vahekaart ja linnuke "Indeksi omadused ja faili sisu” jaotises Kuidas seda faili indekseerida.

7. Seejärel klõpsake nuppu OK ja avage uuesti aken Advanced Options.
8.Siis Indeksi sätted vahekaarti ja klõpsake nuppu Ümber ehitada nuppu Tõrkeotsing all.

9. Indekseerimine võtab veidi aega, kuid kui see on lõpetatud, ei tohiks teil Windows 10 tegumiriba otsingutulemustega probleeme tekkida.
9. meetod – Cortana uuesti registreerimine
1.Otsi Powershell ja seejärel paremklõpsake sellel ja valige Käivita administraatorina.

2. Kui otsing ei tööta, vajutage Windowsi klahvi + R, seejärel tippige järgmine ja vajutage sisestusklahvi:
C:\Windows\System32\WindowsPowerShell\v1.0
3. Paremklõpsake powershell.exe ja valige Käivita administraatorina.

4. Tippige PowerShelli järgmine käsk ja vajutage sisestusklahvi:
Get-AppXPackage – nimi Microsoft. Windows. Cortana | Foreach {Add-AppxPackage -DisableDevelopmentMode -Registreeri "$($_.InstallLocation)\AppXManifest.xml"}

5. Oodake, kuni ülaltoodud käsk lõpeb, ja taaskäivitage arvuti muudatuste salvestamiseks.
6. Vaadake, kas Cortana uuesti registreerimine seda teeb Parandage Windows 10 mittetöötav tegumiriba otsing.
10. meetod – Looge uus administraatori kasutajakonto
1. Avamiseks vajutage klahvikombinatsiooni Windows Key + I Seaded ja seejärel klõpsake Kontod.

2. Klõpsake Vahekaart Perekond ja teised inimesed vasakpoolses menüüs ja klõpsake nuppu Lisage sellesse arvutisse keegi teine teiste inimeste all.

3. Klõpsake Mul ei ole selle inimese sisselogimisandmeid põhjas.

4.Valige Lisage kasutaja ilma Microsofti kontota põhjas.

5. Nüüd tippige uue konto kasutajanimi ja parool ning klõpsake nuppu Edasi.

6. Kui konto on loodud, suunatakse teid tagasi kontode ekraanile, kust klõpsake nuppu Muutke konto tüüpi.

7. Kui ilmub hüpikaken, muutke konto tüüpi juurde Administraator ja klõpsake nuppu OK.

8. Nüüd logige sisse ülalloodud administraatori kontole ja liikuge järgmisele teele:
C:\Users\Your_Old_User_Account\AppData\Local\Packages\Microsoft. Windows. Cortana_cw5n1h2txyewy
Märge: Enne ülaltoodud kausta navigeerimist veenduge, et peidetud faili ja kausta kuvamine on lubatud.
9. Kustutage kaust või nimetage see ümber Microsoft. Windows. Cortana_cw5n1h2txyewy.

10. Taaskäivitage arvuti ja logige sisse vanale kasutajakontole, millega probleem tekkis.
11. Avage PowerShell ja tippige järgmine käsk ja vajutage sisestusklahvi:
Add-AppxPackage -tee “C:\Windows\SystemApps\Microsoft. Windows. Cortana_cw5n1h2txyewy\Appxmanifest.xml” -DisableDevelopmentMode -Registreeru

12. Nüüd taaskäivitage arvuti ja see lahendab kindlasti otsingutulemuste probleemi lõplikult.
Soovitatav:
- Kas te ei saa WhatsApp Webiga ühendust luua? Parandage, et WhatsApp Web ei tööta!
- Windowsi värskendused on kinni jäänud? Siin on mõned asjad, mida võiksite proovida!
- Windows 10 nõuanne: säästke ruumi WinSxS-kausta puhastamisega
- Kuidas lähtestada meilirakendus Windows 10-s
Loodan, et see artikkel oli kasulik ja saate nüüd hõlpsalt hakkamaParandage Windows 10 mittetöötav tegumiriba otsing, kuid kui teil on selle õpetuse kohta veel küsimusi, küsige neid kommentaaride jaotises.