7 parimat viisi, kuidas Windowsis tõrke "Steam kinni jäänud installimise kontrollimisel" parandada
Miscellanea / / July 17, 2023
Steam on kõige populaarsem mänguturg ja tõi 2022. aastal turule isegi kaasaskantava mänguseadme SteamDeck. Aga mis siis, kui proovite installida oma lemmikmängu ainult selleks, et leida Steamil, et see on installimise kontrollimisega lõputult kinni jäänud? Vaatad pidevalt ekraani, aga midagi ei juhtu.
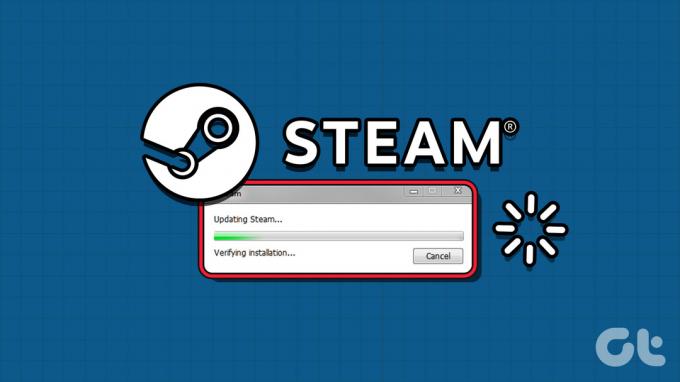
Selle Steami vea peamiseks põhjuseks on serveri katkestus, administraatoriõiguste puudumine, a segane viirusetõrjeprogrammvõi rikutud vahemälu. Loetleme seitse meetodit probleemi lahendamiseks ja aitame teil alustada installitava mängu esimest seanssi.
1. Lõpetage ja taaskäivitage rakendus Steam
Rakendused ja nendega seotud protsessid võivad tõrkeid tekitada ja lakata korralikult töötamast. Seega peate Steami täielikult sulgema ja uuesti käivitama administraatoriõigustega rakendus. Seda saab teha järgmiselt.
Samm 1: Tegumihalduri avamiseks vajutage kiirklahvi Ctrl + Shift + Esc.
2. samm: Minge otsinguribale ja tippige Steam selles. Kõigi Steamiga seotud protsesside leidmiseks vajutage sisestusklahvi.
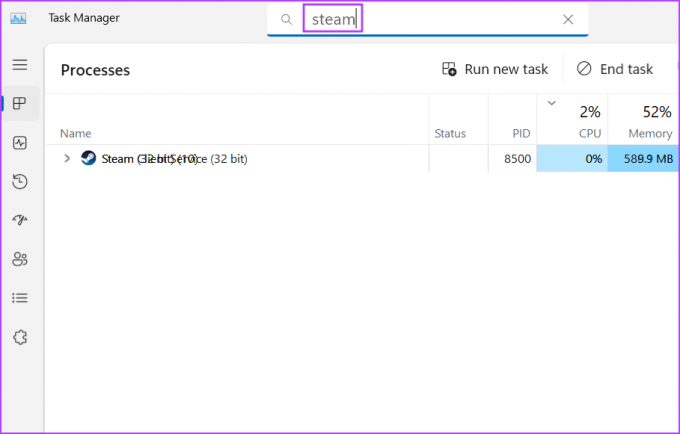
3. samm: Paremklõpsake ühel protsessil ja valige suvand Lõpeta ülesanne. Korrake sama kõigi seotud protsesside puhul ja sulgege tegumihalduri aken.
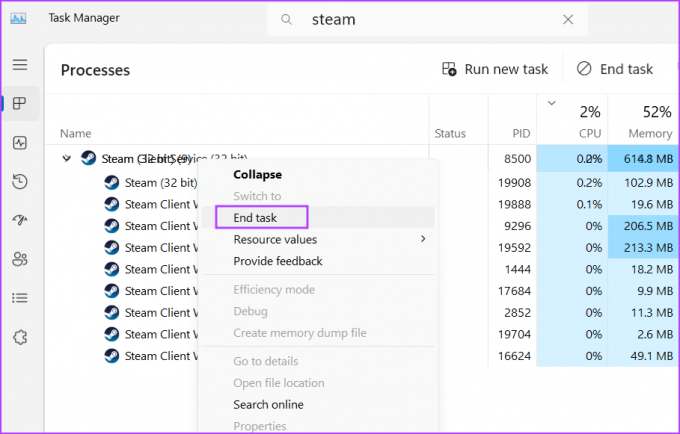
4. samm: Menüü Start avamiseks vajutage Windowsi klahvi, tippige Steamja klõpsake suvandit Käivita administraatorina.
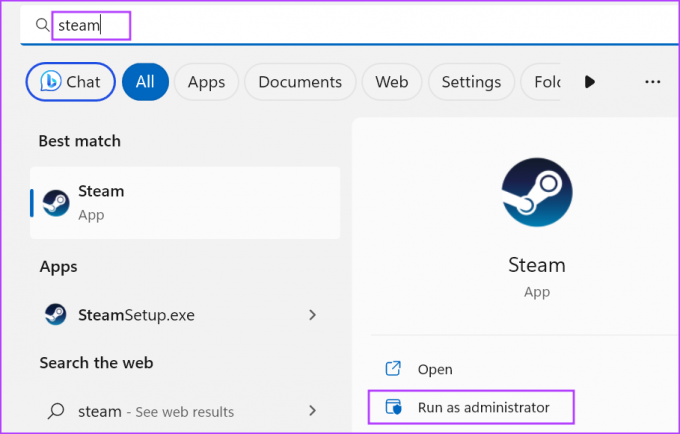
5. samm: Avaneb kasutajakonto kontrolli aken. Steami administraatoriõigustega avamiseks klõpsake nuppu Jah.
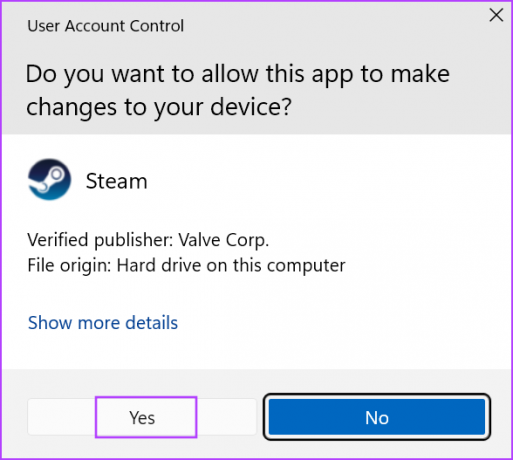
2. Kontrollige oma Interneti-ühendust
Steam nõuab mängufailide kontrollimiseks aktiivset Interneti-ühendust. Kui teil pole aktiivset Interneti-ühendust või ühendus on väga ebastabiilne, ilmnevad faili kontrollimisel vead. Kontrollige oma ühenduse kvaliteeti rakendusega Interneti-kiiruse test arvutis või mobiiltelefonis.
Samuti saate oma ruuteri vahemälu tühjendamiseks taaskäivitada ja seejärel uuesti Internetiga ühendada. Käivitage Steami rakendus uuesti ja kontrollige, kas see suudab faili kinnitamise lõpule viia.
3. Kontrollige Steami serverite olekut
Kui Steami serverid on maas või neid hooldatakse, kogete, et Steam jääb valideerimisvigade juurde. Saate kasutada selliseid veebisaite nagu DownDetectorja Steami olekvõi jälgige Twitterit oma piirkonnas laialdase katkestuse suhtes. Kui see nii on, peate kannatlikult ootama, kuni serverid taas elama hakkavad.
Faili kinnitamise lõpuleviimiseks võite proovida ka käsitsi allalaadimispiirkonda vahetada. Tehke järgmist.
Samm 1: Avage rakendus Steam, valige vasakus ülanurgas menüü Steam ja valige kontekstimenüüst Seaded.

2. samm: Klõpsake vasakpoolsel külgribal valikul Allalaadimised.

3. samm: Klõpsake allalaadimispiirkonna rippmenüüd ja valige mõni muu piirkond.
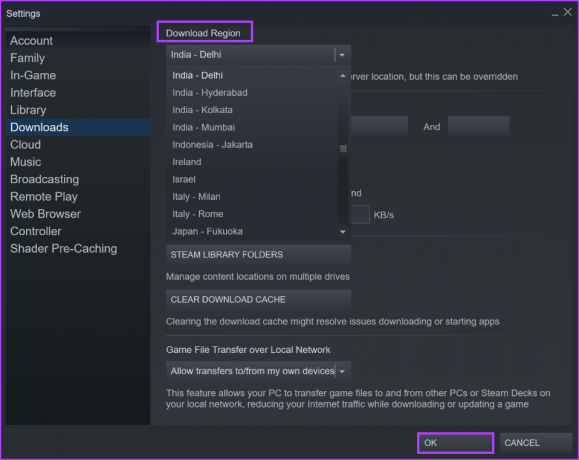
4. samm: Muudatuste rakendamiseks ja seadete akna sulgemiseks klõpsake allosas nuppu OK.
4. Keelake ajutiselt viirusetõrjeprogramm
Kui Steami kinnitamise installiprotsess võtab igaveseks aega, võite Windows Defenderi või mõne muu välja lülitada kolmanda osapoole viirusetõrjeprogramm arvutis. Saate selle uuesti sisse lülitada, kui Steam saab faile edukalt kinnitada. Seda saab teha järgmiselt.
Samm 1: Menüü Start avamiseks vajutage Windowsi klahvi, tippige viiruste ja ohtude kaitse otsinguribal ja vajutage sisestusklahvi.
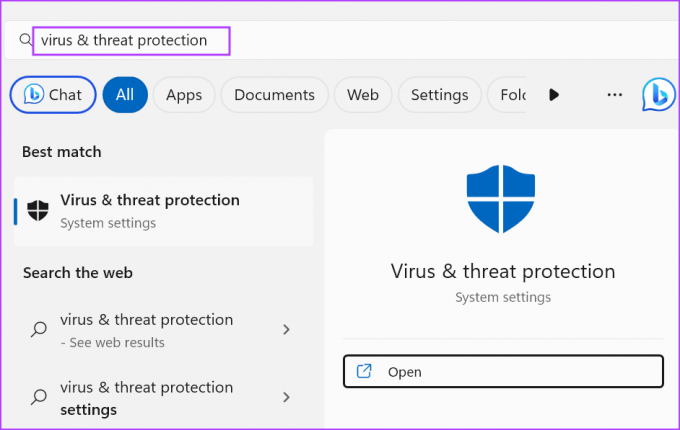
2. samm: Klõpsake jaotises Viiruse- ja ohukaitse seaded suvandit Halda sätteid.
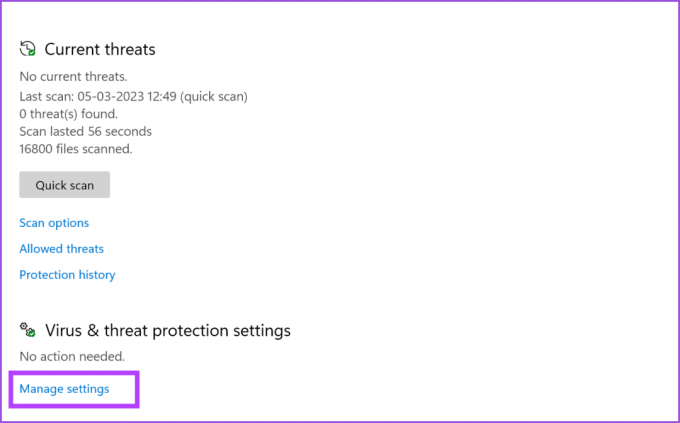
3. samm: Selle keelamiseks klõpsake reaalajas kaitse all olevat lülitit.
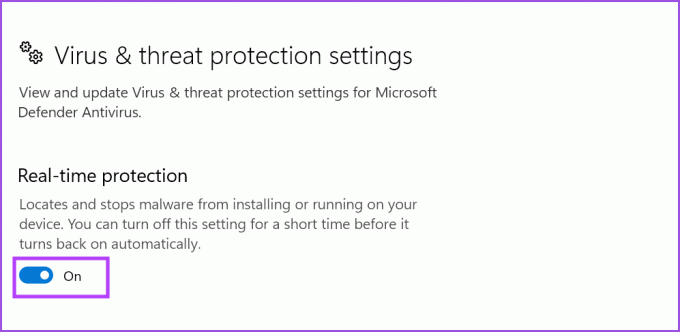
4. samm: Kui kuvatakse kasutajakonto kontrolli aken, klõpsake nuppu Jah.
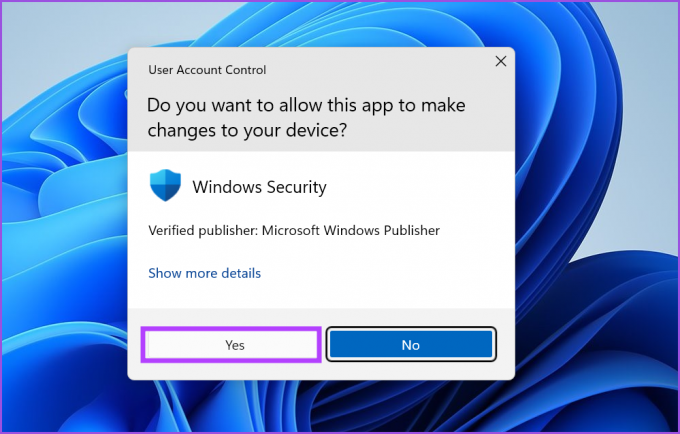
5. samm: Sulgege Windowsi turberakendus.
Kui kasutate oma arvutis kolmanda osapoole viirusetõrjeprogrammi, minge paremas alanurgas süsteemisalve ikoonide alale ja keelake see ajutiselt või kuni järgmise taaskäivitamiseni. Seejärel avage rakendus Steam ja kontrollige, kas kinnitamine on edukalt lõpule viidud.
5. Tühjendage allalaadimise vahemälu
Steami vananenud või rikutud allalaadimise vahemälu võib Steami rakendusega palju probleeme põhjustada. Selle asemel, et vahemälu käsitsi File Exploreris Steami kaustast kustutada, saate allalaadimise vahemälu tühjendamiseks kasutada rakenduse jaotist Seaded. Korrake järgmisi samme.
Samm 1: Avage rakendus Steam, klõpsake vasakus ülanurgas menüül Steam ja valige kontekstimenüüst suvand Seaded.

2. samm: Klõpsake suvandil Allalaadimised.

3. samm: Seejärel klõpsake nuppu Tühjenda allalaadimise vahemälu.

4. samm: Lõpuks klõpsake nuppu OK.
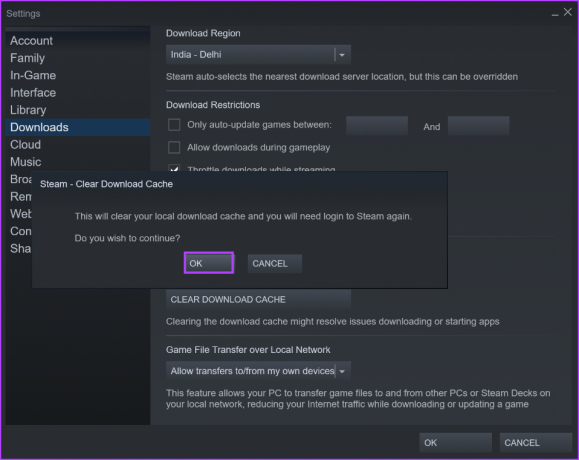
Steam sulgub automaatselt ja käivitub uuesti. Peate uuesti sisse logima.
6. Parandage Steami raamatukogu kaust
Steami teegi kausta üksuste rikkumine võib samuti põhjustada Steami kinnitamise vea. Seega saate kausta parandada Steami rakenduse jaotises Seaded. Tehke järgmist.
Samm 1: Käivitage rakendus Steam, klõpsake vasakus ülanurgas menüül Steam ja valige kontekstimenüüst Seaded.

2. samm: Valige vasakult külgribal Allalaadimised. Klõpsake parempoolsel paanil nuppu Steam Library Folders.
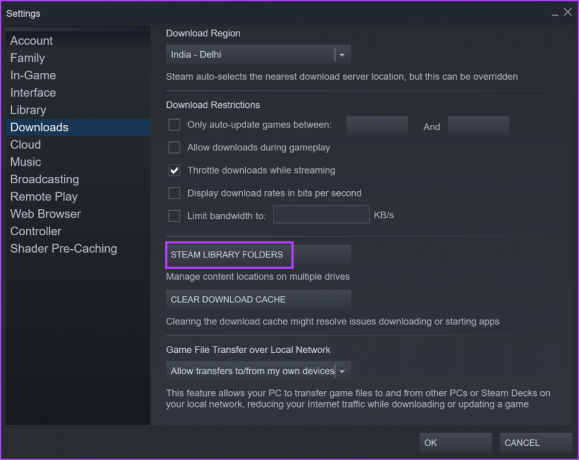
3. samm: Klõpsake paremas nurgas kolme horisontaalse punkti (…) nuppu ja valige suvand Paranda kaust.

4. samm: Kui kuvatakse kasutajakonto kontrolli aken, klõpsake nuppu Jah.
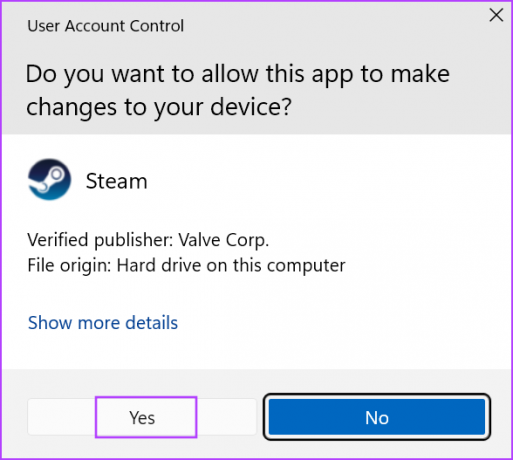
5. samm: Pärast remondi lõpetamist klõpsake nuppu Sule.
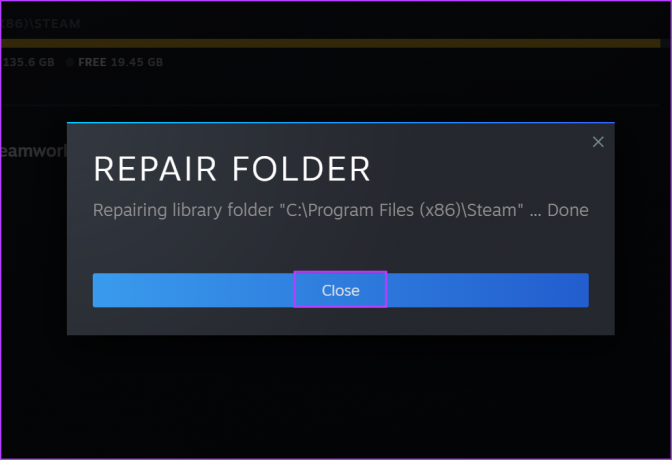
Kui olete installinud mängud teisele draivile, peate selle parandama sama Steami raamatukogu kausta parandamise protsessi abil.
7. Kustutage failid Steami kaustast
Steami lihtsalt desinstallimine eemaldab ka kõik installitud mängud. Kuid saate installitud mängud säilitada ja Steami lähtestada, et parandada Steami installimise kontrollimise viga. Seda saab teha järgmiselt.
Samm 1: Sulgege Steami rakendus täielikult. File Exploreri käivitamiseks vajutage Windowsi klahvi + E.
2. samm: Minge aadressiribale, kleepige järgmine tee ja vajutage sisestusklahvi:
C:\Program Files (x86)\Steam\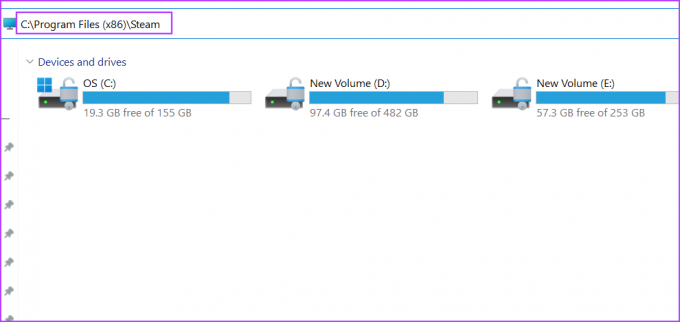
3. samm: Kõigi valimiseks vajutage klahvikombinatsiooni Ctrl + A kiirklahv. Hoidke all klahvi Ctrl ja klõpsake nende valiku tühistamiseks kaustal steamaaps ja steam.exe rakenduse faili.
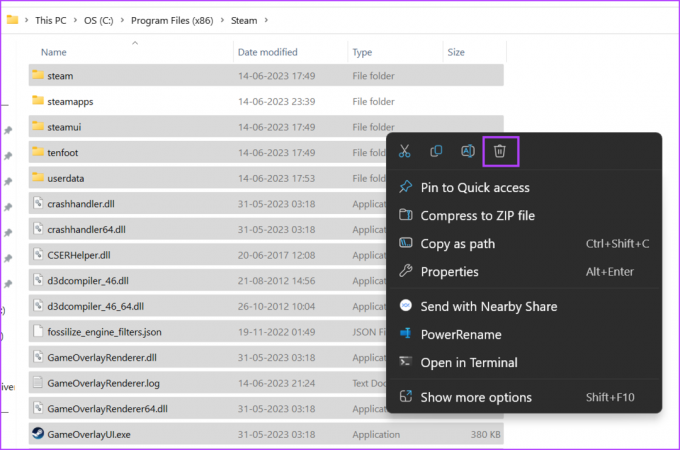
4. samm: Paremklõpsake ja valige suvand Kustuta.
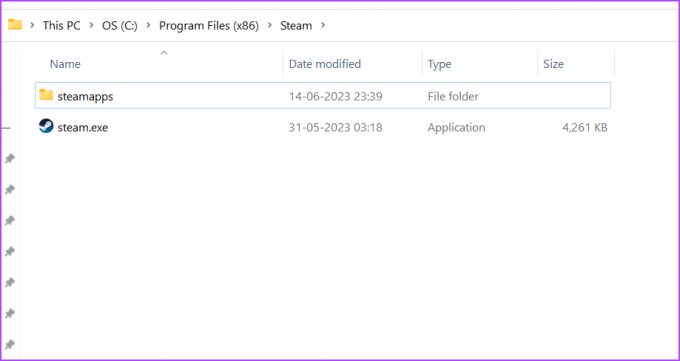
5. samm: Taaskäivitage rakendus Steam. See laadib alla uusima värskenduse ja loob uuesti kõik eemaldatud kaustad. Peate oma kontole uuesti sisse logima.

Mängige oma lemmik Steami mängu
Kui Steam jääb installimise kontrollimisega jänni, pikendab see teie lemmikmängu mängimise ooteaega. Alustage rakenduse lihtsa taaskäivitusega ja muutke allalaadimiskohta. Pärast seda tühjendage allalaadimise vahemälu ja parandage Steami teegi kaust. Lõpuks lähtestage rakendus häiriva probleemi lahendamiseks.
Viimati värskendatud 15. juunil 2023
Ülaltoodud artikkel võib sisaldada sidusettevõtte linke, mis aitavad toetada Guiding Techi. See aga ei mõjuta meie toimetuslikku terviklikkust. Sisu jääb erapooletuks ja autentseks.

Kirjutatud
Abhishek jäi Windowsi operatsioonisüsteemi juurde alates Lenovo G570 ostmisest. Nii ilmselge kui see ka pole, meeldib talle kirjutada Windowsist ja Androidist, kahest kõige levinumast, kuid põnevamast inimkonnale kättesaadavast operatsioonisüsteemist. Kui ta postitust ei koosta, armastab ta OnePiece'i ja kõike, mida Netflixil pakkuda on.

![Dns_probe_finished_bad_config viga [LAHENDATUD]](/f/04d8f5af5d47a1b8adabd9935b75cc36.png?width=288&height=384)

