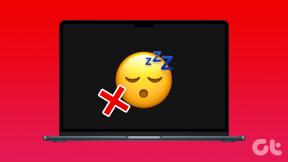Kuidas keelata Windows 11 tulemüür – TechCult
Miscellanea / / July 17, 2023
Tulemüür on oluline tööriist, mis kaitseb seadet soovimatu sissetungi, pahatahtliku tegevuse või välise ühenduse eest, mis üritab teie seadmele loata juurde pääseda. Windows pakub sisseehitatud tulemüürirakendust nimega Microsoft Defender Firewall, mis kaitseb teie süsteemi ägedalt. Kuid võib esineda juhtumeid, kus tulemüür võib takistada ja teil võib tekkida vajadus selle keelata. Selles artiklis õpime, kuidas Windows 11 tulemüüri keelata.
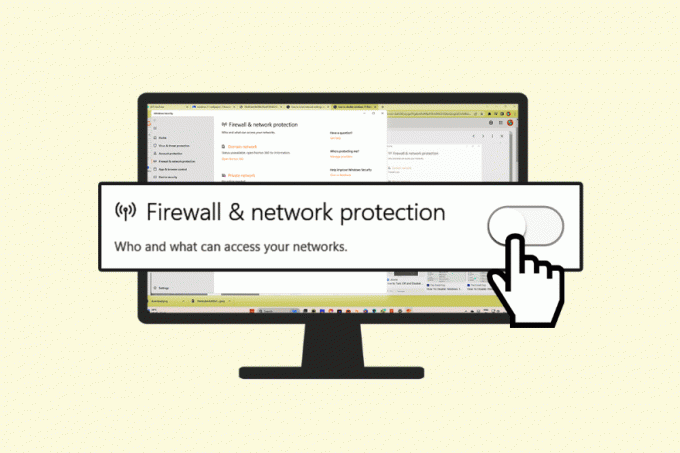
Sisukord
Kuidas keelata Windows 11 tulemüür
Kuigi tulemüür on teie süsteemi kaitsmiseks võrguohtude eest hädavajalik, võib see mõnikord katkestada allalaadimise ja installimise. Sellistel juhtudel on tulemüüri keelamine hädavajalik. Siin on mõned keelamismeetodid Windows 11 Tulemüür.
Märge: Windowsi tulemüüri väljalülitamine võib muuta teie seadme erinevate ohtude suhtes haavatavaks ja seetõttu ei ole tulemüüri üldiselt keelatud keelata. Soovitatav on kasutaja diskreetsus.
1. meetod: Windowsi turbe kasutamine
Üks lihtsamaid meetodeid tulemüüri keelamiseks Windows 11-s on Windowsi turbevalikute avamine. Meetodi käivitamiseks võite järgida alltoodud samme.
1. Mine lehele Otsing tegumiriba riba. Otsima Windowsi turvalisus. Klõpsake otsingutulemustes nuppu Windowsi turvalisus.
2. Klõpsake nuppu Tulemüür ja võrgukaitse vahekaarti Navigeerimine paneel.
3. Valige aktiivne võrguvalik.
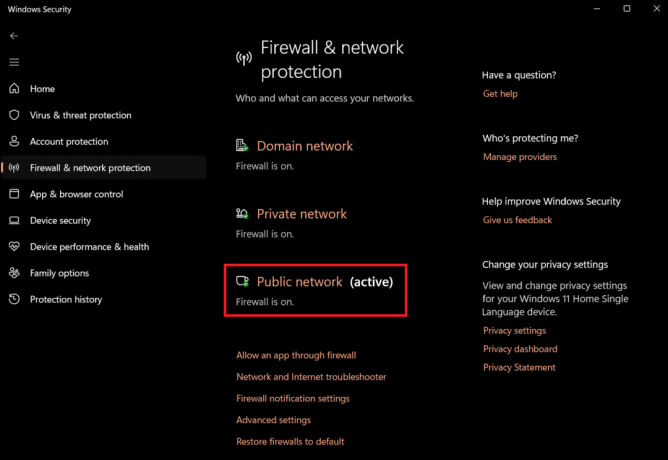
4. Lülitage välja Microsoft Defenderi tulemüür tulemüüri keelamiseks lüliti.

Tulemüür keelab aktiivse võrguprofiili.
Märge: Kui soovite tulemüüri kõigi võrkude jaoks keelata, lülitage välja kõikide profiilide, sh Domeenivõrk, Privaatvõrk, ja Avalik võrk.
Loe ka: Rakenduste lubamine või blokeerimine Windowsi tulemüüri kaudu
2. meetod: juhtpaneeli kasutamine
Teine tõhus viis tulemüüri väljalülitamiseks on juhtpaneeli kaudu avamine. Juhtpaneelilt tulemüüri keelamiseks järgige neid lihtsaid samme.
1. Mine lehele Otsing tegumiriba riba. Otsima Kontrollpaneel. Klõpsake otsingutulemustes nuppu Juhtpaneel.
2. Kliki Süsteem ja turvalisus.
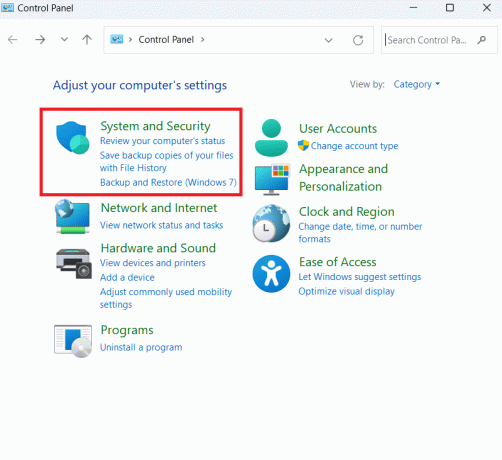
3. Kliki Windows Defenderi tulemüür.
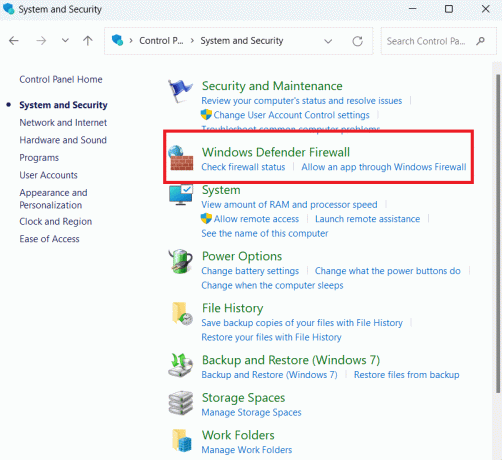
4. Klõpsake Lülitage Windows Defenderi tulemüür sisse ja välja vasakul paanil.
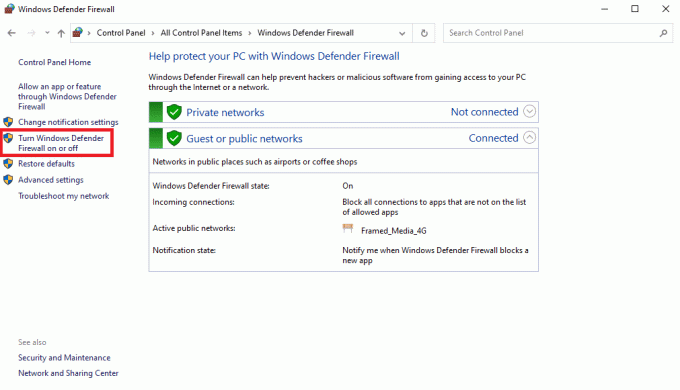
5. Valige Lülitage Windows Defenderi tulemüür välja all Privaatvõrgu seaded osa.
6. Valige Lülitage Windows Defenderi tulemüür välja all Avaliku võrgu seaded jaotist ja klõpsake Okei.
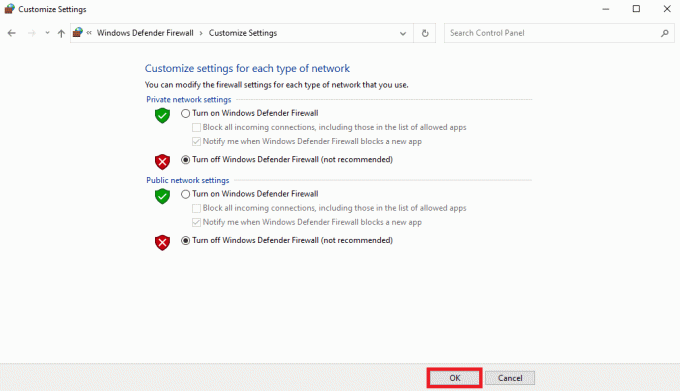
3. meetod: käsuviiba kasutamine
Saate kasutada ka utiliiti Command Prompt tulemüüri keelamiseks Windows 11 arvutites. Selleks järgige neid lihtsaid samme.
1. Mine lehele Otsing tegumiriba riba. Otsima Käsurida. Paremklõpsake otsingutulemustes käsurealt ja klõpsake külgmenüüs nuppu Käivitage administraatorina.
2. Sisestage praeguse võrguprofiili tulemüüri väljalülitamiseks järgmine käsk ja vajutage Sisenema.
netsh advfirewall lülitas praeguse profiili oleku välja

3. Konkreetse profiili või kõigi profiilide tulemüüri väljalülitamiseks sisestage järgmised käsud ja vajutage Sisenema:
Kõigi võrguprofiilide tulemüüri keelamiseks tehke järgmist.
netsh advfirewall lülitas kõigi profiilide oleku välja
Domeeni võrguprofiili tulemüüri keelamiseks tehke järgmist.
netsh advfirewall lülitas domeeniprofiili oleku välja
Privaatvõrgu profiili tulemüüri keelamiseks tehke järgmist.
netsh advfirewall lülitas privaatprofiili oleku välja
Avaliku võrguprofiili tulemüüri keelamiseks tehke järgmist.
netsh advfirewall lülitas avaliku profiili oleku välja
Pärast toimingute sooritamist lülitub tulemüür teie määratud võrguprofiilides välja.
Loe ka: Kuidas lisada Windowsi tulemüürireeglit
4. meetod: PowerShelli kasutamine
Kuna Windows on uuemates värskendustes asendanud käsuviiba PowerShelliga, saate selle utiliidi abil seadmes tulemüüri välja lülitada. Selleks järgige neid lihtsaid samme.
1. Mine lehele Otsing ja otsida PowerShell.
2. Paremklõpsake PowerShellja klõpsake Käivitage administraatorina.
3. Praeguse võrguprofiili keelamiseks tippige järgmine käsk ja vajutage sisestusklahvi:
Set-NetFirewallProfile -Profiili domeen, avalik, privaatne -Lubatud Väär

Märge: Kui soovite tulemüüri teatud profiili jaoks keelata, saate teise profiili nime käsust eemaldada. Näiteks:
Set-NetFirewallProfile -Profiil privaatne -Lubatud Väär.
Loe ka: 18 parim tasuta tulemüür Windowsi jaoks
Pärast ülaltoodud meetodite lugemist loodame, et teate nüüd, kuidas Windows 11 tulemüüri keelata. Tulemüüri keelamine on endiselt väga riskantne, seega soovitame seda teha ainult siis, kui see on hädavajalik. Andke meile kommentaaride jaotises teada, millist meetodit eelistate. Samuti saate kommentaarides esitada küsimusi, mis teil võivad tekkida. Tehniliste näpunäidete saamiseks külastage meie saiti sageli.

Alex Craig
Alexit juhib kirg tehnoloogia ja mängusisu vastu. Olgu selleks siis uusimate videomängude mängimine, viimaste tehnikauudistega kursis olemine või kaasahaaramine koos teiste sarnaselt mõtlevate inimestega veebis on Alexi armastus tehnoloogia ja mängude vastu ilmne kõiges, mida ta teeb.
Alexit juhib kirg tehnoloogia ja mängusisu vastu. Olgu selleks siis uusimate videomängude mängimine, viimaste tehnikauudistega kursis olemine või kaasahaaramine koos teiste sarnaselt mõtlevate inimestega veebis on Alexi armastus tehnoloogia ja mängude vastu ilmne kõiges, mida ta teeb.