8 parimat viisi, kuidas Windows 11-s ei saa Wi-Fi 5 GHz sagedusribaga ühendust luua
Miscellanea / / July 22, 2023
Windows 11 arvuti ühendamisel 5 GHz sagedusalaga Wi-Fi võrgus on mitmeid eeliseid, sealhulgas kiirem andmeedastuskiirus, väiksem häire ja parem võrgu tõhusus. Siiski ei pruugi te neid eeliseid kasutada, kui teie Windows 11 arvuti seda ei tee Ühendage Wi-Fi-võrkudes 5 GHz sagedusribaga vaatamata levialas viibimisele.

See võib juhtuda mitmel põhjusel, alates ühilduvusprobleemidest kuni aegunud võrgudraiveriteni. Selle asemel, et leppida madalama kiirusega, ühendades 2,4 GHz sagedusega, proovige põhiprobleemi lahendamiseks järgmisi tõrkeotsingu nõuandeid.
1. Kontrollige, kas teie arvuti toetab 5 GHz sagedusriba
Wi-Fi-võrkude 5 GHz sagedusriba ei pruugi teie Windows 11 arvutis kuvada, kui see neid ei toeta. Saate käivitada kiirkäskluse, et kontrollida, kas teie arvuti toetab 5 GHz sagedusala.
Samm 1: Paremklõpsake ikooni Start ja valige loendist Terminal.

2. samm: Kleepige konsooli järgmine käsk ja vajutage sisestusklahvi.
netsh wlan show draiverid
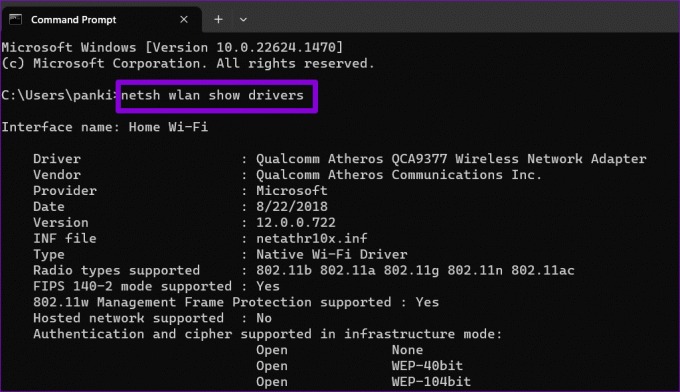
Kui näete jaotises „Toetatud sagedusalade arv” 5 GHz, tähendab see, et teie arvuti toetab 5 GHz Wi-Fi-ühendusi.
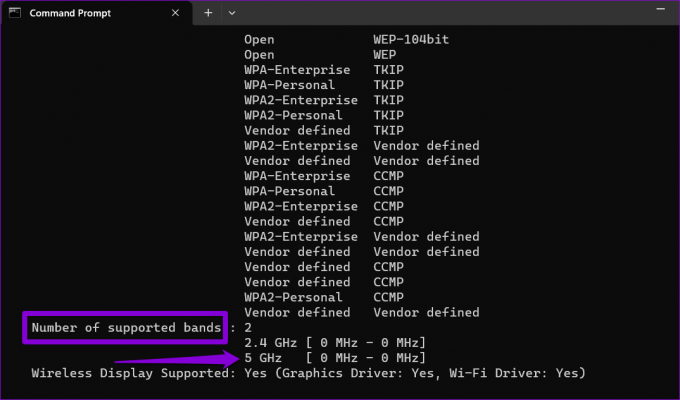
2. Kontrollige mandaate uuesti
See võib tunduda üldteada, kuid vale parooli sisestamine võib takistada teil Wi-Fi-võrguga ühenduse loomist. Väärib märkimist, et kaheribaline Wi-Fi ruuterid saab määrata erinevaid paroole 2,4 GHz ja 5 GHz sagedusaladele. Seetõttu on hea mõte sisestatav parool enne täpsemate paranduste juurde liikumist üle kontrollida.
3. Lubage oma arvutis IPv6
Teine põhjus, miks teil võib Windowsis Wi-Fi-võrguga ühenduse loomisel probleeme tekkida, on see, kui Interneti-protokolli versioon 6 (IPv6) on keelatud. Siit saate teada, kuidas see lubada.
Samm 1: Dialoogiboksi Käivita avamiseks vajutage kiirklahvi Windows + R. Tüüp ncpa.cpl tekstikasti ja vajutage sisestusklahvi.
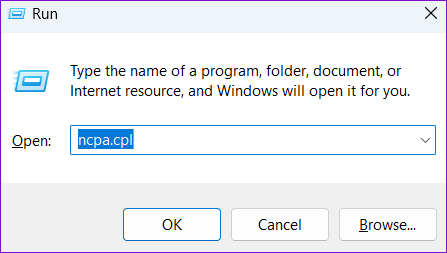
2. samm: Paremklõpsake aknas Võrguühendused oma Wi-Fi adapteril ja valige Atribuudid.

3. samm: Kui kuvatakse kasutajakonto kontrolli (UAC) viip, valige Jah.

4. samm: Märkige ruut "Interneti-protokolli versioon 6 (TCP/IPv6)" ja klõpsake nuppu OK.

4. Muutke võrguadapteri eelistusi
Kas teie Windows 11 arvuti lülitub pidevalt 2,4 GHz sagedusribale? Selle vältimiseks võite sundida Windows 11 looma alati ühenduse 5 GHz sagedusribaga mis tahes võrgus, mis toetab 5 GHz ja 2,4 GHz sagedusi. Siin on, kuidas.
Samm 1: Paremklõpsake ikooni Start ja valige loendist Seadmehaldur.

2. samm: Selle laiendamiseks topeltklõpsake võrguadapteritel.

3. samm: Paremklõpsake oma võrguseadmel ja valige Atribuudid.

4. samm: Lülituge vahekaardile Täpsemalt. Valige Eelistatud riba, määrake esmalt väärtuseks 5G ja klõpsake nuppu OK.

5. Keelake ja lubage uuesti võrguadapter
Mõnikord võivad selliseid kõrvalekaldeid põhjustada ka ajutised probleemid võrguadapteriga. Võid proovida võrguadapteri keelamine ja uuesti lubamine arvutisse, et näha, kas see lahendab probleemi.
Samm 1: Rakenduse Seaded käivitamiseks vajutage Windows + I kiirklahvi. Valige vasakpoolselt külgribal vahekaart Võrk ja Internet, klõpsake parempoolsel paanil Täpsemad võrgusätted.

2. samm: Klõpsake oma Wi-Fi-adapteri kõrval nuppu Keela.

3. samm: Kui kuvatakse kasutajakonto kontrolli (UAC) viip, valige Jah.

Oodake mõni sekund ja klõpsake võrguadapteri uuesti lubamiseks suvandit Luba. Pärast seda kontrollige, kas probleem on endiselt olemas.

6. Käivitage võrguadapteri tõrkeotsing
Kui võrguadapteri uuesti lubamine osutub ebaefektiivseks, saate käivitada spetsiaalse võrguadapteri tõrkeotsingu. See skannib teie süsteemi kõigi võrguga seotud probleemide suhtes ja proovib need lahendada.
Samm 1: Klõpsake tegumiribal ikoonil Otsi ja tippige tõrkeotsingu seadedja vajutage sisestusklahvi.

2. samm: Klõpsake valikul Muud veaotsingud.

3. samm: Kerige alla, et leida võrguadapteri tõrkeotsing, ja klõpsake nuppu Käivita.
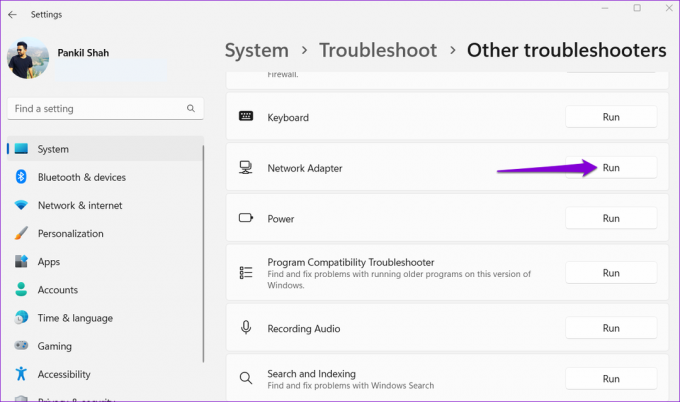
Järgige tõrkeotsingu lõpuleviimiseks ekraanil kuvatavaid juhiseid. Pärast seda kontrollige, kas Windows saab ühenduse luua teie WiFi-võrgu 5 GHz sagedusribaga.
7. Värskendage võrguadapteri draiverit
Aegunud võrguadapteri draiverid võivad põhjustada igasuguseid Wi-Fi probleemid Windowsis, sealhulgas see. Seetõttu on hea mõte tagada, et teie arvutis töötaks uusim võrguadapteri draiver.
Samm 1: Vajutage otsingumenüü avamiseks klaviatuuri otseteed Windows + S ja tippige seadmehaldusja vajutage sisestusklahvi.

2. samm: Laiendage jaotist Võrguadapterid, paremklõpsake loendis vastavat traadita võrguadapterit ja valige Värskenda draiverit.

Sealt järgige traadita võrgu draiveri värskendamiseks ekraanil kuvatavaid juhiseid.
8. Lähtestage TCP/IP
Edastuse juhtimisprotokoll ja Interneti-protokoll (või TCP/IP) aitavad teie Windowsi arvutil Interneti-ühendust luua. Kui probleem on TCP/IP-pinuga, võib Windowsil olla probleeme 5 GHz Wi-Fi võrkudega ühenduse loomisel. Võite proovida TCP/IP-virna lähtestada, et näha, kas see taastab normaalsuse.
Samm 1: Paremklõpsake ikooni Start ja valige loendist Terminal (Admin).

2. samm: Kui kuvatakse kasutajakonto kontrolli (UAC) viip, valige Jah.

3. samm: Käivitage konsoolis järgmised käsud ja vajutage iga käsu järel sisestusklahvi:
netsh winsocki lähtestamine
netsh int ip lähtestamine
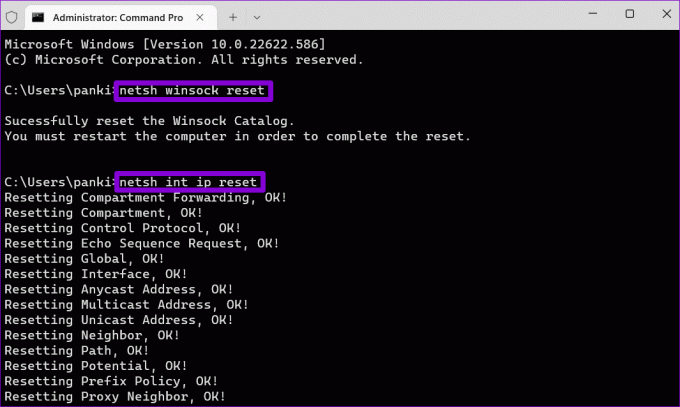
Pärast ülaltoodud käskude käivitamist taaskäivitage arvuti. Pärast seda peaks teie Windows 11 arvuti ühenduma Wi-Fi-võrgu 5 GHz sagedusribaga.
Haara kinni kiirrada
5 GHz Wi-Fi sagedus on ideaalne suure ribalaiusega tegevusteks, nagu video voogesitus ja võrgus mitme mängijaga mängimine. Seetõttu võib see olla tüütu, kui teie Windows 11 arvuti ei loo ühendust WiFi-võrgu 5 GHz sagedusribaga. Loodetavasti on üks ülaltoodud näpunäidetest osutunud kasulikuks ja Windows 11 saab probleemideta ühenduse luua Wi-Fi võrgu 5 GHz sagedusribaga.
Viimati värskendatud 16. juunil 2023
Ülaltoodud artikkel võib sisaldada sidusettevõtte linke, mis aitavad toetada Guiding Techi. See aga ei mõjuta meie toimetuslikku terviklikkust. Sisu jääb erapooletuks ja autentseks.

Kirjutatud
Pankil on elukutselt ehitusinsener, kes alustas oma teekonda kirjanikuna EOTO.techis. Hiljuti liitus ta Guiding Techiga vabakutselise kirjanikuna, et jagada Androidi, iOS-i, Windowsi ja veebi jaoks juhiseid, selgitusi, ostujuhendeid, näpunäiteid ja nippe.



