Musta ekraaniga Chromebooki taaskäivitamine – TechCult
Miscellanea / / July 29, 2023
Sarnaselt teiste elektroonikaseadmetega võivad ka Chromebookid aeg-ajalt tõrkeid kogeda. Üks selline levinud probleem on must ekraan, mis takistab selle funktsioone. Kui olete selle probleemiga hiljuti kokku puutunud, ärge muretsege! See juhend pakub teile kasulikke parandusi musta ekraani probleemi lahendamiseks ning Chromebooki taaskäivitamiseks ja sujuvaks töötamiseks. Niisiis, jätkake lugemist, et rohkem teada saada!
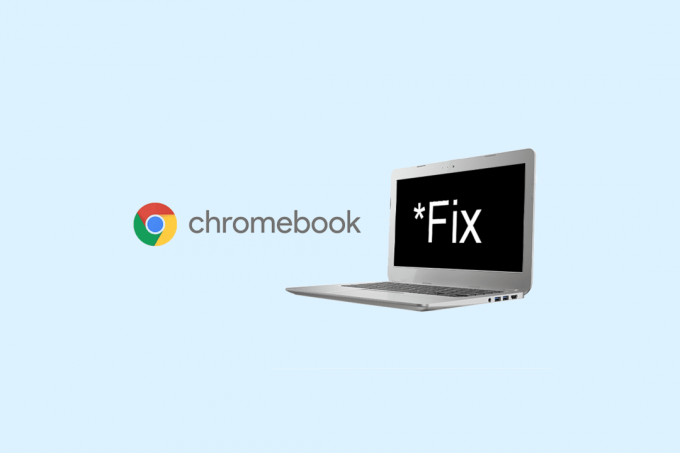
Sisukord
Musta ekraaniga Chromebooki taaskäivitamine
Kui teie Chromebook on sisse lülitatud, kuid ekraan on must, võib põhjuseks olla laadimis- või riistvaraprobleemid. Kui soovite seda parandada ja pole kindel, miks see juhtub, jääge lahenduste leidmiseks meiega kuni selle juhendi lõpuni.
Kiire vastus
Chromebooki ilma musta ekraanita käivitamiseks järgige neid samme.
1. Ühendage kõik USB-seadmed lahti mis on teie Chromebookiga ühendatud.
2. Kui see on tehtud, taaskäivitage see abiga toitenupp.
Mis põhjustab Chromebooki musta ekraani kursoriga?
Enne kui räägime musta ekraaniga Chromebooki taaskäivitamisest, mõistkem esmalt nii Aceri kui ka Asuse Chromebookide musta ekraani probleemi põhjuseid.
- Akuprobleemid
- Madal heledus
- Ülekuumenenud Chromebook
- Vigane laadija
- Rikutud välisseadmed
- Katkine ekraan
Alustame meetoditega, mis selgitavad, kuidas HP Chromebooki musta surma ekraani parandada.
1. meetod: laadige Chromebook

Esimene asi, mida peaksite tegema, on Chromebooki akut vähemalt kaua laadida 30 minutit. Peale selle veenduge, et laadija oleks ühendatud. Lisaks veenduge, et lüliti oleks sisse lülitatud. Laadimispordi lähedal asuvaid pisikesi LED-tulesid jälgides saate kindlaks teha, kas laadija on ühendatud. Olenevalt tootjast näete a pidev sinine või oranž valgus Chromebooki laadimise ajal.
2. meetod: suurendage ekraani heledust
Acer Chromebooki musta surmava ekraani parandamiseks proovige suurendada ekraani heledust. See võib olla selle probleemi lihtne lahendus ja teie Chromebooki taastamine normaalseks.
1. Vajutage nuppu ekraani heleduse klahv kuni ekraanile ilmuvad üksused.

Kui ekraani heleduse suurendamine ei aidanud, tehke järgmist meetodit, et lahendada Acer Chromebooki sinise valguse, kuid musta ekraani probleem.
Loe ka: Kuidas Chromebooki ekraani salvestada
3. meetod: jahutage seade

Teie seade on ülekuumenenud, kui toitenupu vajutamisel ükski tuli ei sütti ja seadme põhi on kuum. Chromebooki musta ekraani parandamiseks peate ootama, kuni see jahtub. Eemaldage Chromebooki toitejuhe ja jätke see avatud õhutusavadega võib seadet maha jahutada. Lisaks proovige vähemalt pärast seda arvuti taaskäivitada kümme kuni viisteist minutit läbinud. Selle kordumise tõenäosuse vähendamiseks proovige kasutada Chromebooki kindlal pinnal.
4. meetod: ühendage USB-seade lahti
Kuigi HP Chromebooki must surmaekraan ei ole USB-seadme konflikti kõige sagedasem tulemus, võib probleeme siiski tekkida.
1. Ühendage kõik USB-seadmed lahti mis on teie Chromebookiga ühendatud.

2. Järgmiseks taaskäivitage oma Chromebook.
Kui teie vidina ekraan seekord must ei paista, oli viga USB-seadmes.
5. meetod: sisestage aku uuesti
Saate aku uuesti sisestada, kui ülaltoodud meetod ei aidanud lahendada Acer Chromebooki sinist valgust, kuid probleem on musta ekraaniga.
1. Selleks esiteks võtke aku välja.

2. Pärast seda pange aku tagasi oma algsele kohale ja proovige seadet taaskäivitada.
Kui Asuse Chromebooki musta surmaekraani probleem püsib, liikuge järgmise meetodi juurde.
Loe ka: Spotify installimine ja esitamine Chromebookis
6. meetod: tühjendage aku ja laadige see
Chromebooki musta ekraani parandamiseks kursoriga tehke alltoodud samme.
1. Lubage Chromebooki aku saab tühjaks. Pärast seda oodake mõni minut.
2. Nüüd laadige kõnealust seadet vähemalt 30 minutit.

3. Järgmiseks Taaskäivitaasjaomane seade ja kontrollige, kas probleem püsib.
7. meetod: Chromebooki kõva lähtestamine
Peaksite selle meetodi lõpus kasutama, kuna seadme raske lähtestamine võib mõned failid kustutada. Lisaks taaskäivitab see ka Chromebooki riistvara. Arutatud seadme kõva lähtestamise sammud on toodud allpool.
1. Klõpsake nuppu Kiirseadete paneel ekraani paremas alanurgas.

2. Lülitage seade välja, klõpsates nuppu Väljalülitamise võimalus.

3. Nüüd vajutage ja hoidke all nuppu Värskendusnupp ja toitenupp.
4. Kui teie Chromebook käivitub, vabastage nupp Värskenda.
Jätkake lugemist, et saada teada, kuidas Chromebooki musta ekraaniga taaskäivitada ja kuidas Chromebooki musta ekraani parandada.
8. meetod: võtke ühendust Chromebooki klienditoega
Kui kõik ülalnimetatud meetodid ei aidanud HP Chromebooki musta surmaekraani parandada, võtke ühendust Chromebooki klienditeeninduse osakonnaga. The Chromebooki abikeskus sisaldab ka lisateavet, millele pääsete juurde Acer Chromebooki sinise valguse, kuid musta ekraani probleemi lahendamiseks.
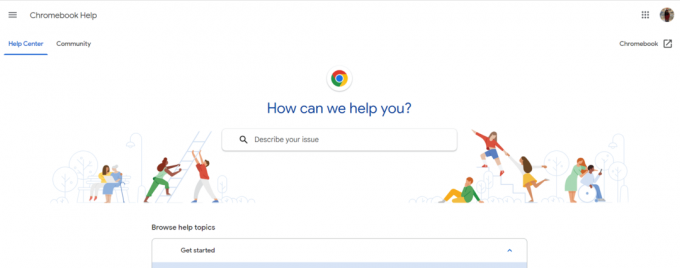
Loe ka: Kujutiste kustutamine Chromebookis kirjutuskaitstud
Kas Chromebookidel on tume režiim?
Jah, Chromebookil on tume režiim. Tumeda režiimi sisselülitamiseks käsitletud seadmes toimige järgmiselt.
1. Esiteks paremklõpsake töölaual.
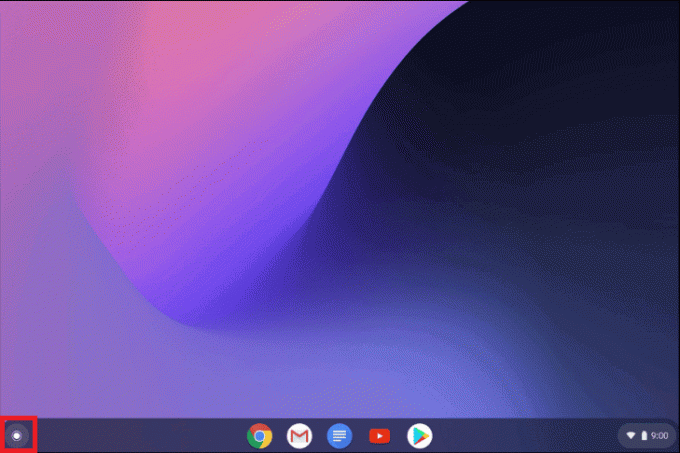
2. Pärast seda vali Taustapildi ja stiili määramine.
3. Vali Teema ja valige Tume.
Meil on hea meel, et see artikkel võib teid aidata ja nüüd on teil selleks teadmised taaskäivitage Chromebook musta ekraaniga. Kui teil on küsimusi, võite neid küsida allpool olevas kommentaaride jaotises. Samuti andke meile teada, mida soovite järgmisena õppida.
Henry on kogenud tehnikakirjanik, kelle kirg on teha keerukad tehnoloogiateemad igapäevastele lugejatele kättesaadavaks. Enam kui kümneaastase tehnoloogiatööstuse kogemusega Henryst on saanud oma lugejate jaoks usaldusväärne teabeallikas.



